'ls' 命令在 Linux 中的实际应用
ls是一个 Linux shell 命令,用于列出文件和目录的目录内容。 ls 命令的一些实际示例如下所示。
1. 使用 ls -t 打开上次编辑的文件
ls -t :按修改时间对文件进行排序,首先显示最后编辑的文件。 head -1 选择第一个文件。要打开当前目录中最后编辑的文件,请使用 ls 和 head 命令的组合,如下所示。

[注意:这将打开您编辑的最后一个文件(即 second.txt)]
2. 使用 ls -1 每行显示一个文件
3. 使用 ls -l 显示有关文件/目录的所有信息
$ ls -l :显示有关文件/目录的长列表信息。

-rw-rw-r– 1 特立独行 特立独行 1176 Feb 16 00:19 1.c
第一个字符- 文件类型:第一个字符指定文件的类型。
在连字符上面的例子( - )在第1个字符表示这是一个正常的文件。以下是 ls -l 输出的第一个字符中可能的文件类型选项。
字段说明
- – 普通文件
- d:目录
- s : 套接字文件
- l : 链接文件
- 字段 1 – 文件权限:接下来的 9 个字符指定文件权限。每3个字符依次指定用户(root)、组和其他人的读、写、执行权限。以上例为例,-rw-rw-r–分别表示user(root)的读写权限,group的读取权限,其他人的无权限。如果将所有三个权限都授予用户(root)、组和其他人,则格式类似于 -rwxrwxrwx
- 字段 2 – 链接数:第二个字段指定该文件的链接数。在本例中,1 表示该文件只有一个链接。
- 字段 3 – 所有者:第三个字段指定文件的所有者。在此示例中,此文件归用户名“maverick”所有。
- 字段 4 – 组:第四个字段指定文件的组。在这个例子中,这个文件属于“maverick”组。
- 字段 5 – 大小:第五个字段指定文件的大小(以字节为单位)。在此示例中,“1176”表示文件大小(以字节为单位)。
- 字段 6 – 上次修改日期和时间:第六个字段指定上次修改文件的日期和时间。在此示例中,“Feb 16 00:19”指定文件的最后修改时间。
- 字段 7 – 文件名:最后一个字段是文件名。在本例中,文件名是 1.c。
4. 使用 ls -lh 以人类可读的格式显示文件大小
ls -lh (h 代表人类可读格式):以易于阅读的格式显示文件大小。即 M 代表 MB,K 代表 KB,G 代表 GB。
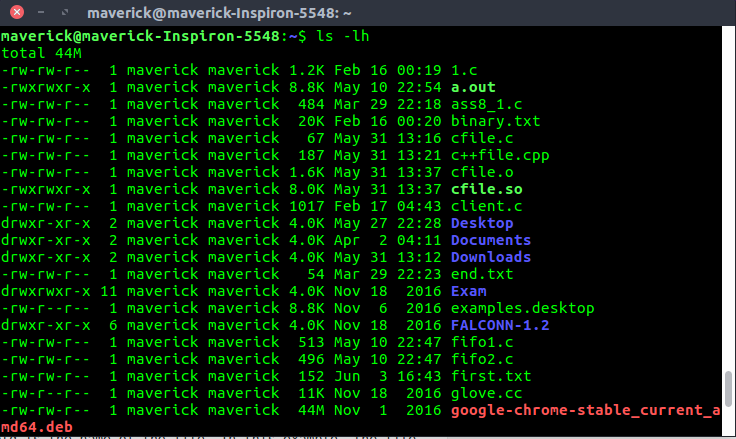
5. 使用 ls -ld 显示目录信息
当您使用“ls -l”时,您将获得目录内容的详细信息。但是如果你想要目录的详细信息那么你可以使用 -d 选项作为.,例如,如果你使用 ls -l /etc 将显示etc目录下的所有文件。但是,如果要显示有关 /etc/ 目录的信息,请使用 -ld 选项,如下所示。
$ ls -l /etc 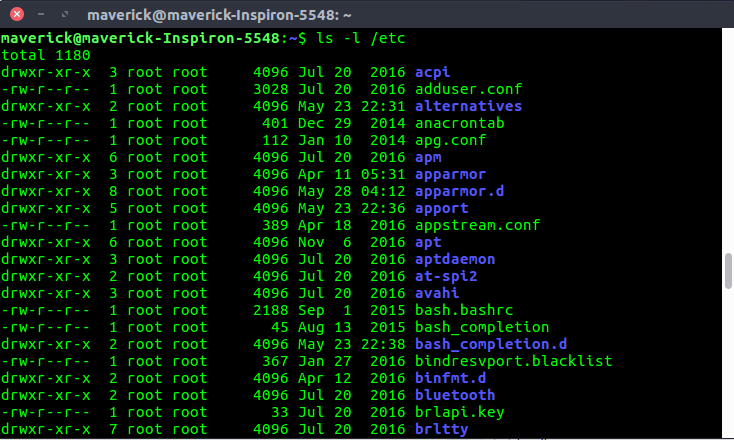
$ ls -ld /etc 
6. 使用 ls -lt 根据上次修改时间订购文件
ls -lt :按照上次修改时间的顺序对显示的文件名进行排序。您会发现将它与 -l 选项结合使用会很方便。
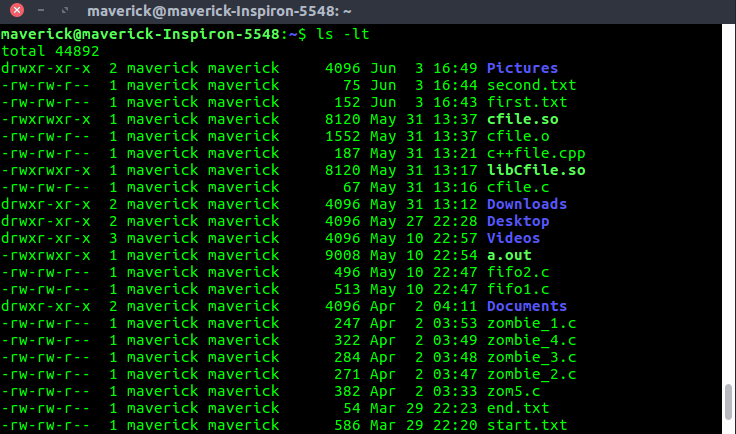
7. 使用 ls -ltr 根据上次修改时间(以相反顺序)订购文件
$ ls -ltr : 将上次修改时间的文件名倒序排列。这将在最后一行显示最后编辑的文件,这在列表超出页面时会很方便。
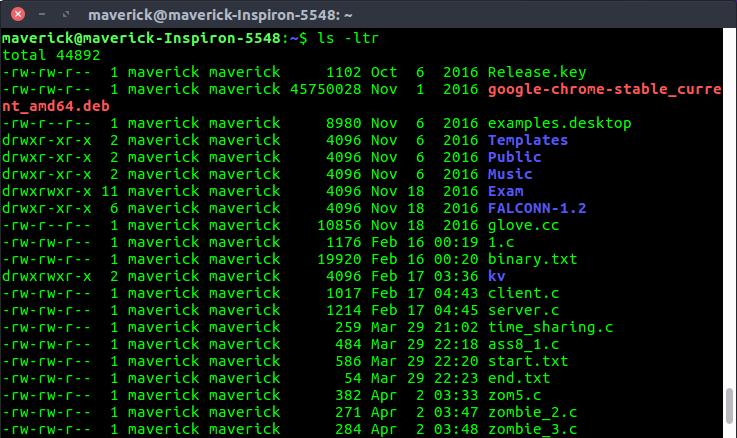
8. 使用 ls -a(或)ls -A 显示隐藏文件
$ ls -a : 要显示目录中的所有隐藏文件,请使用“-a 选项”。 Unix 中的隐藏文件以“.”开头在其文件名中。它将显示所有文件,包括“。” (当前目录)和“..”(父目录)。

$ ls -A : 显示隐藏文件,但不显示 '.' (当前目录)和“..”(父目录)。
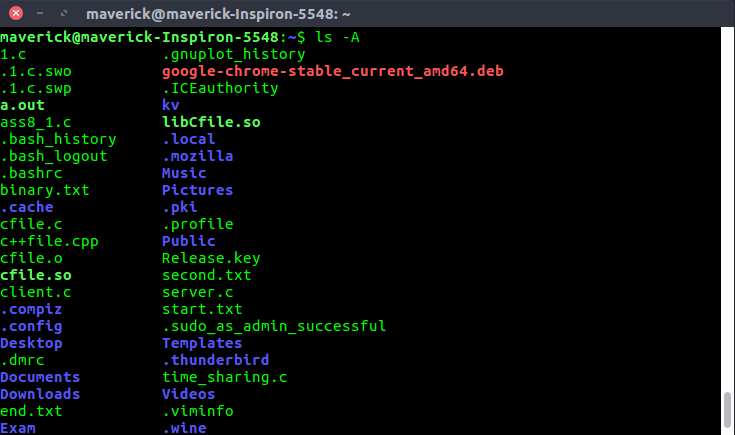
[笔记: 。和 .. 不显示在这里]
9. 使用 ls -R 递归显示文件
$ ls /etc/apt 
$ ls -R /etc/apt :递归显示所有文件。当您从 / 执行此操作时,它会递归显示整个文件系统中的所有未隐藏文件。

10. 使用 ls -i 显示文件 inode 编号
有时您可能想知道内部维护文件的 inone 编号。使用 -i 选项如下所示显示一个数字。使用 inode number 您可以删除名称中包含特殊字符的文件。
$ ls -i 
$ ls -i /etc/apt 
11. 使用 ls -q 隐藏控制字符
ls -q :打印问号而不是非图形控制字符。

12. 使用 ls -n 显示文件 UID 和 GID
$ ls -n ~/kv :像 -l 一样列出输出,但以数字格式而不是名称显示 uid 和 gid。

13. 使用 ls -F 对带有特殊字符的文件进行可视化分类
$ ls -F :而不是执行 'ls -l' 然后检查第一个字符以确定文件类型。您可以使用 -F 对不同类型的文件使用不同的特殊字符对文件进行分类。
- / - 目录。
- 没有 - 普通文件。
- @ - 链接文件。
- * – 可执行文件
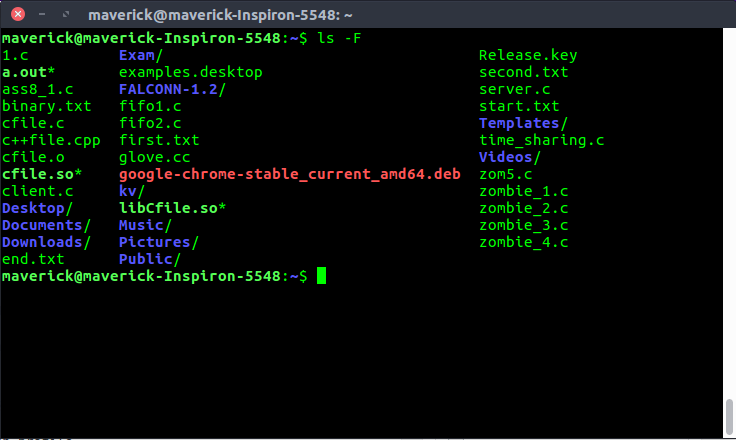
14. 使用 ls -F 对带有颜色的文件进行视觉分类
$ ls –color=auto :通过显示的颜色识别文件类型是文件分类中的另一种。在下面的输出目录中以蓝色显示,软链接以绿色显示,普通文件以默认颜色显示。
