- Android-模拟器
- 模拟器
- 模拟器(1)
- 模拟器 (1)
- android studio 模拟器错误 (1)
- 移动测试-模拟器与模拟器(1)
- 移动测试-模拟器与模拟器
- 重新启动 android 模拟器 (1)
- 如何 root android 模拟器 (1)
- android 模拟器未在 android studio flutter 中显示 (1)
- 模拟器 - 任何代码示例
- Android 模拟器被杀 - ActionScript (1)
- Android 模拟器被杀 - ActionScript 代码示例
- android 模拟器未在 android studio flutter 中显示 - 无论代码示例
- 重新启动 android 模拟器 - 任何代码示例
- 如何 root android 模拟器 - 任何代码示例
- 网络模拟器 3
- android studio 模拟器错误 - 无论代码示例
- 如何加速 Android 模拟器?
- 如何加速 Android 模拟器?(1)
- 如何加速 Android 模拟器?
- 从终端 mac 打开 android 模拟器 (1)
- android 模拟器重置状态 - 任何代码示例
- 检查模拟器列表 m (1)
- android 模拟器安装 apk - Shell-Bash (1)
- android 模拟器冷启动 (1)
- android 模拟器意外退出 (1)
- 修复 Android Studio 中的“Android 模拟器被杀死”错误(1)
- 修复 Android Studio 中的“Android 模拟器被杀死”错误
📅 最后修改于: 2020-09-28 06:57:13 🧑 作者: Mango
Android模拟器
Android模拟器是一个Android虚拟设备(AVD),它代表特定的Android设备。我们可以将Android模拟器用作目标设备,以在PC上执行和测试我们的Android应用程序。 Android模拟器几乎提供了真实设备的所有功能。我们可以收到打来的电话和短信。它还提供了设备的位置并模拟了不同的网络速度。 Android模拟器可模拟旋转和其他硬件传感器。它可以访问Google Play商店等
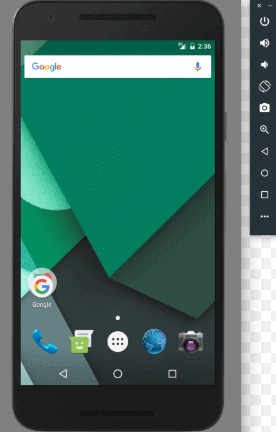
在模拟器上测试Android应用程序有时比在真实设备上测试更快,更容易。例如,与通过USB连接的真实设备相比,我们可以更快地将数据传输到仿真器。
Android模拟器带有针对多个Android手机,Wear OS,平板电脑和Android TV设备的预定义配置。
要求和建议
除了Android Studio的基本系统要求以外,Android模拟器还具有其他要求。这些要求如下:
- SDK Tools 26.1.1或更高版本
- 64位处理器
- Windows:具有UG(不受限制的来宾)支持的CPU
- HAXM 6.2.1或更高版本(推荐的HAXM 7.2.0或更高版本)
安装模拟器
在安装Android Studio的同时安装了Android模拟器。但是,在安装Android Studio时可能会或可能不会安装模拟器的某些组件。要安装模拟器组件,请在SDK Manager的SDK Tools选项卡中选择Android Emulator组件。
在模拟器上运行Android应用
我们可以从Android Studio项目中运行Android应用程序,也可以在设备上运行任何应用程序时运行安装在Android模拟器上的应用程序。
要启动Android模拟器并在我们的项目中运行应用程序,请执行以下操作:
1.在Android Studio中,我们需要创建一个Android虚拟设备(AVD),模拟器可以使用它来安装和运行您的应用程序。创建新的AVD:
1.1通过单击工具> AVD管理器打开AVD管理器。
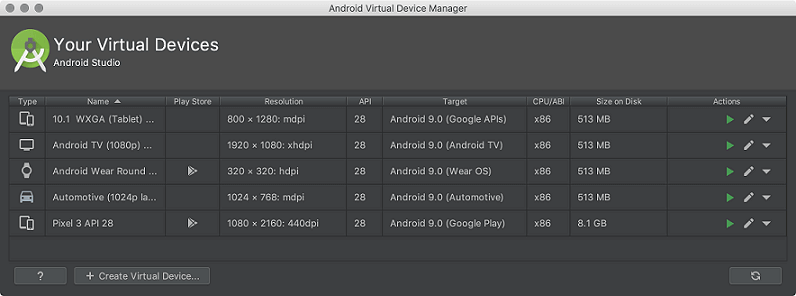
1.2单击“ AVD管理器”对话框底部的“创建虚拟设备”。然后出现选择硬件页面。

1.3选择一个硬件配置文件,然后单击“下一步”。如果找不到所需的硬件配置文件,则可以创建或导入硬件配置文件。出现系统映像页面。
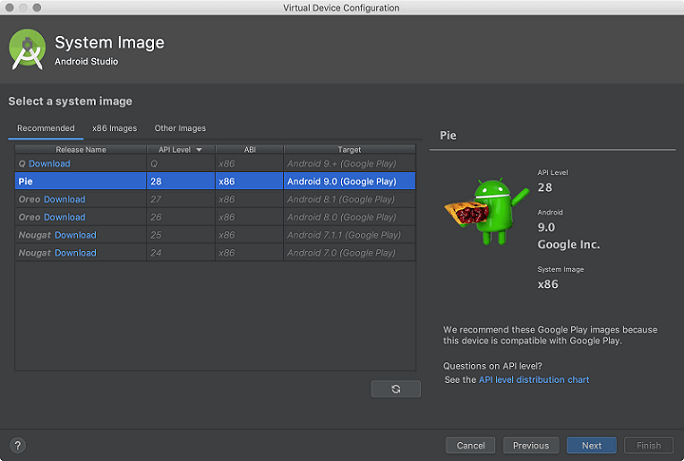
1.4选择特定API级别的系统映像,然后单击“下一步”。这将导致打开“验证配置”页面。
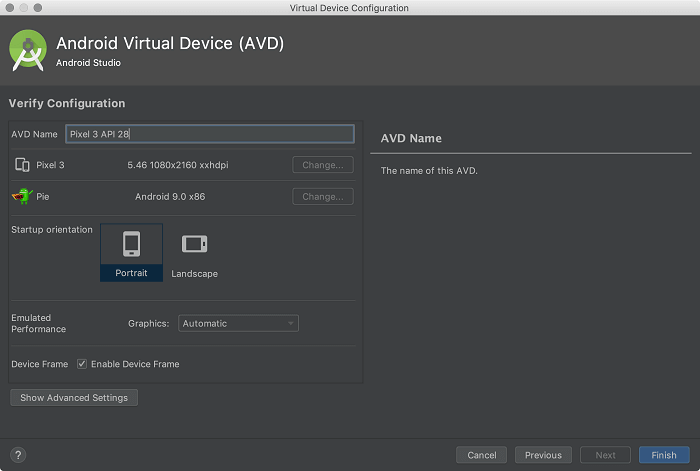
1.5如果需要,请更改AVD属性,然后单击“完成”。
2.在工具栏中,从下拉菜单中选择要从目标设备运行我们的应用程序的AVD。
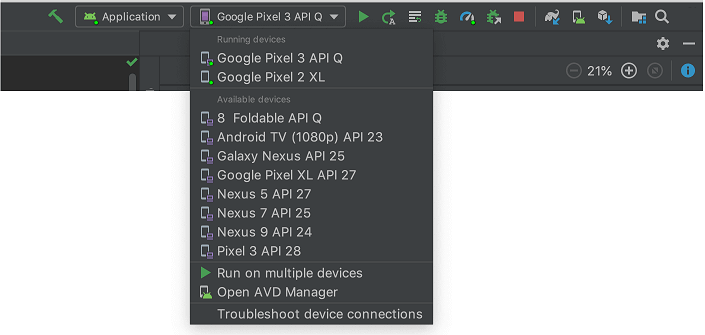
3.单击运行。
在不首先运行应用程序的情况下启动模拟器
要启动仿真器:
- 打开AVD管理器。
- 双击一个AVD,或单击运行
在仿真器运行时,我们可以运行Android Studio项目并选择仿真器作为目标设备。我们还可以拖动APKs文件以将其安装在模拟器上,然后运行它们。
从命令行启动仿真器
Android SDK包含Android设备模拟器。 Android模拟器使您无需使用物理设备即可开发和测试应用程序。
启动模拟器
使用模拟器命令,我们将启动一个模拟器。也可以选择运行我们的项目或通过AVD Manager启动。
这是启动虚拟设备的基本命令行语法:
$ emulator -avd avd_name [ {-option [value]} ... ]
要么
$ emulator @avd_name [ {-option [value]} ... ]
例如,如果我们在Mac上从Android Studio执行仿真器,则默认命令行如下所示:
$ /Users/user_name/Library/Android/sdk/emulator/emulator -avd Nexus_5X_API_23 -netdelay none -netspeed full
要显示AVD名称列表,请输入以下命令:
$ emulator -list-avds
运行和停止模拟器,并清除数据
在“虚拟设备”页面上,我们可以在模拟器上执行以下操作:
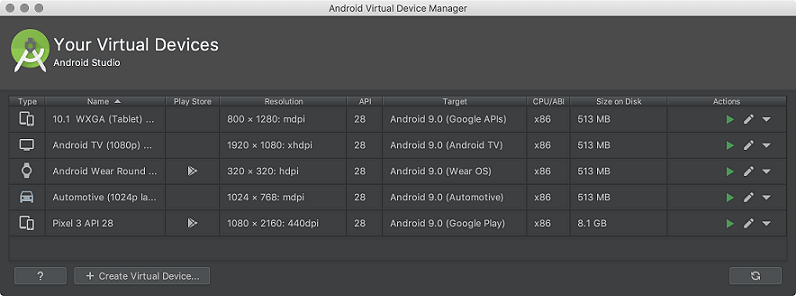
- 要运行使用AVD的Android模拟器,请双击该AVD,或单击“ 启动”
- 要停止正在运行的仿真器,请右键单击并选择停止,或者单击菜单▼,然后选择停止。
- 如果我们要清除仿真器中的数据并将其恢复为初始定义时的初始状态,请右键单击AVD并选择“ 擦除数据”。或单击菜单▼,然后选择清除数据。