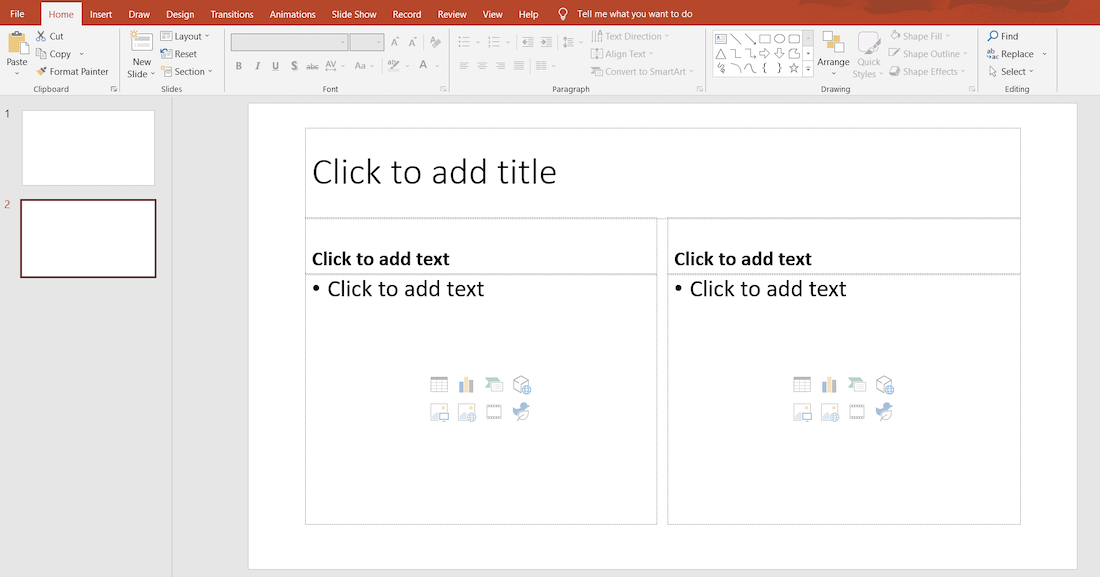Presentation Tool 中的布局和视图
Microsoft PowerPoint 提供了不同类型的工具,使演示文稿具有可呈现性和交互性,可用于不同的用途,如商务、课堂、项目等。布局和视图工具是演示工具之一。 PowerPoint 视图是工作空间的外观,可帮助您根据需要修改幻灯片。幻灯片布局描述了幻灯片的布局,它包含占位符框、各种格式和定位内容,如标题、正文、图表、SmartArt、视频等。在本文中,我们将详细讨论布局和视图工具。
视图工具
查看工具是所有关于外观与演示相同的问题查看演示根据用户的需要而有所不同。或者我们可以说这个工具允许您根据您的要求以不同的方式查看您的演示文稿。例如,如果用户想要阅读演示文稿,想要做笔记,想要根据幻灯片的用途对幻灯片进行排序。然后他/她可以使用演示视图。
PowerPoint 中的视图分为两部分:
1. 演示视图:这部分视图包含将幻灯片展示给他人或您自己所需的所有视图。它分为五种类型,每种类型都有特定的用途。
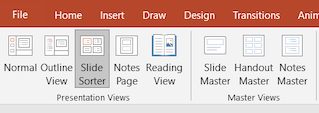
- 普通视图:这是您开始构建幻灯片时的基本视图。它通常用于编写和设计演示文稿,由两个默认框组成,一个用于标题或标题,第二个用于多个任务。
- 大纲视图:它由正文、标题和每张幻灯片中的任何重要图像以大纲方式组成。
- 幻灯片排序器:主要用于当用户想要以他们想要的方式对幻灯片进行排序时。或者我们可以说,当用户希望他们的幻灯片采用缩略图形式时,使用此视图选项。
- 注释页:它是 所有观点中的重要观点。它使幻灯片看起来像一个页面,使用此视图,您可以轻松地从幻灯片中制作笔记。
- 阅读视图:此视图用于以阅读某些书籍的方式阅读幻灯片。
2. 主视图:这部分视图允许您更改 PowerPoint 中内置的标准幻灯片布局。或者我们可以说它允许修改幻灯片和幻灯片布局。

- 幻灯片大师:它允许您立即修改幻灯片,并允许您在幻灯片上应用各种格式样式。
- 讲义大师:此视图将您的幻灯片转换为具有默认页眉和页脚的页面。您也可以将这些幻灯片打印到讲义中。它在一页上包含 6 张幻灯片。如果您修改讲义母版,相同的更改将出现在打印的讲义的所有页面上。
- 笔记大师:此视图主要用于当用户想要打印他们的幻灯片和笔记时。它在一页上包含 2 张幻灯片。或者我们可以说它将演示文稿的外观更改为注释页面视图。您可以更改非主控的内容。
如何访问 PowerPoint 中的视图选项卡?
有两种方法可以访问 PowerPoint 中的视图:
1. 转到视图选项卡,如下图所示。
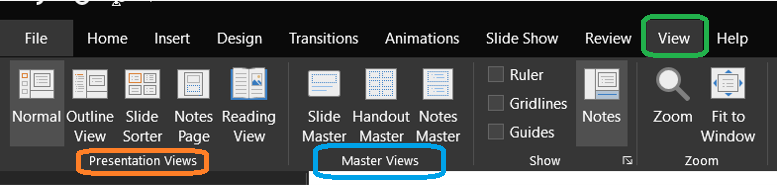
2. 转到快速访问选项卡以访问 PowerPoint 中的视图,如下图所示。

如何应用幻灯片排序视图?
要在当前演示文稿上应用排序视图,请执行以下步骤:
第 1 步:打开 Microsoft PowerPoint,然后创建幻灯片。
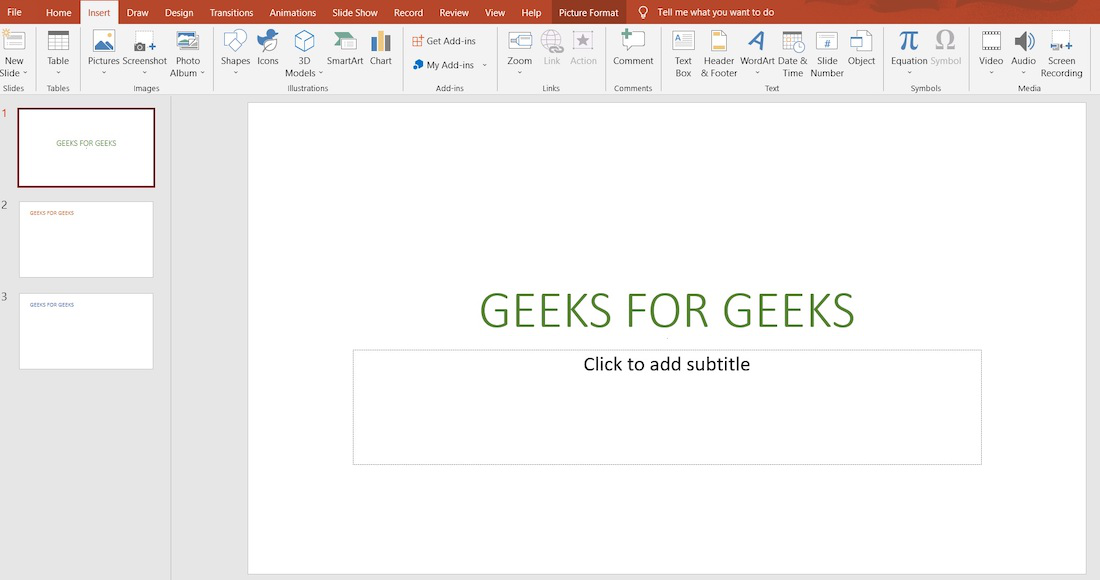
第 2 步:转到视图并从演示视图中选择幻灯片排序器,您将获得以下结果。
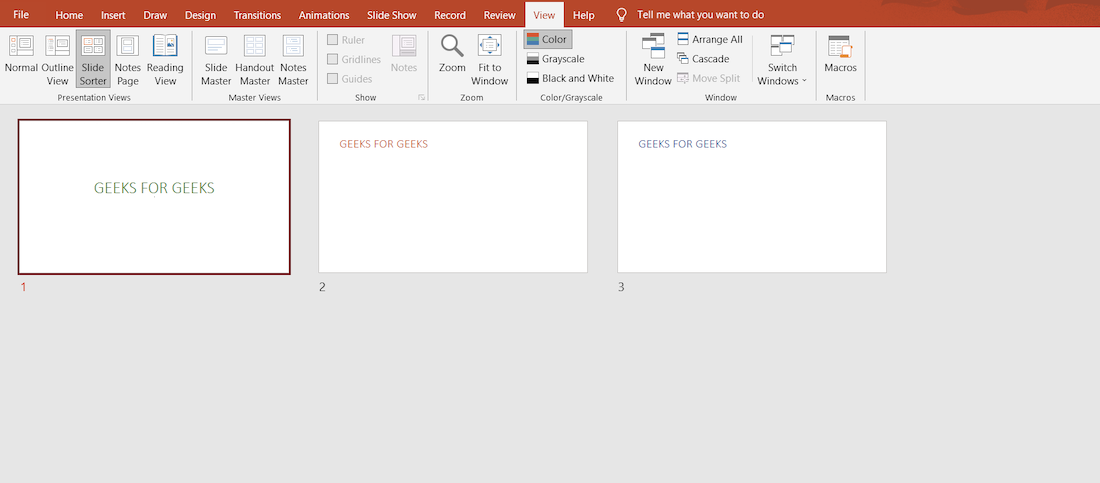
幻灯片布局
幻灯片布局显示幻灯片的所有可用布局,包含占位符框、各种格式和定位内容,如标题、SmartArt、正文、图表、视频、空白幻灯片等。它还包含颜色、字体、效果和背景的幻灯片。 Powerpoints 提供了内置的幻灯片布局和自定义布局,因此您可以根据自己的要求使用它们。例如,如果您想展示您对业务增长的想法,课堂演示,详细信息的第一页,想要分别包含不同的主题,想要粗略的空白ppt。对于所有这些作品并使用 PowerPoint 演示文稿幻灯片布局,您可以轻松地为各种类型的作品和人员创建演示文稿。
部分幻灯片版式
- 标题幻灯片:当我们打开空白幻灯片时,默认情况下它是由两个占位符组成的基本布局。
- 标题和内容:它是一种布局,有两个占位符,用于标题、标题、插图或图像。
- 部分标题:当您想要将主要主题与其他主题分开时使用这种类型的布局。
- 两个内容:它由 3 个占位符组成,一个用于标题,另一个用于内容
- 比较:顾名思义,它用于在幻灯片中的不同点之间进行比较。
- 仅标题:它仅包含幻灯片的标题和标题占位符。
- 空白:这是一种常见的布局,它不包含任何占位符
- 带标题的内容:此布局用于使带标题的内容可用
- 带标题的图片:此布局用于描述带有可用标题的图片和图像
如何访问幻灯片的幻灯片布局?
要访问幻灯片的幻灯片布局,请执行以下步骤:
第 1 步:打开 Microsoft PowerPoint。
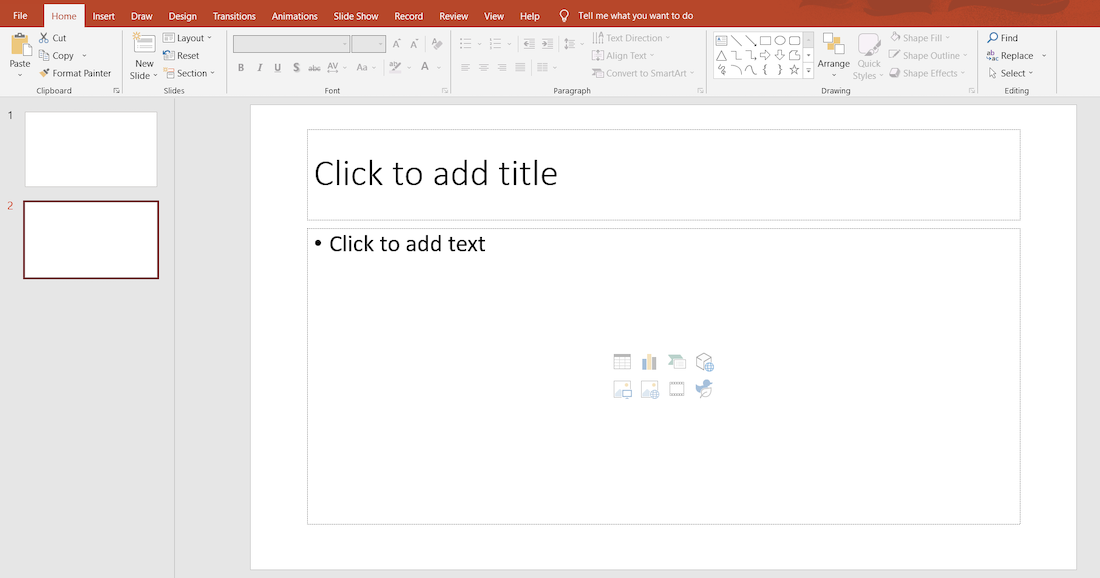
第 2 步:现在转到主页,然后单击布局选项,您将获得预定义布局的列表。现在根据您的要求选择其中之一。
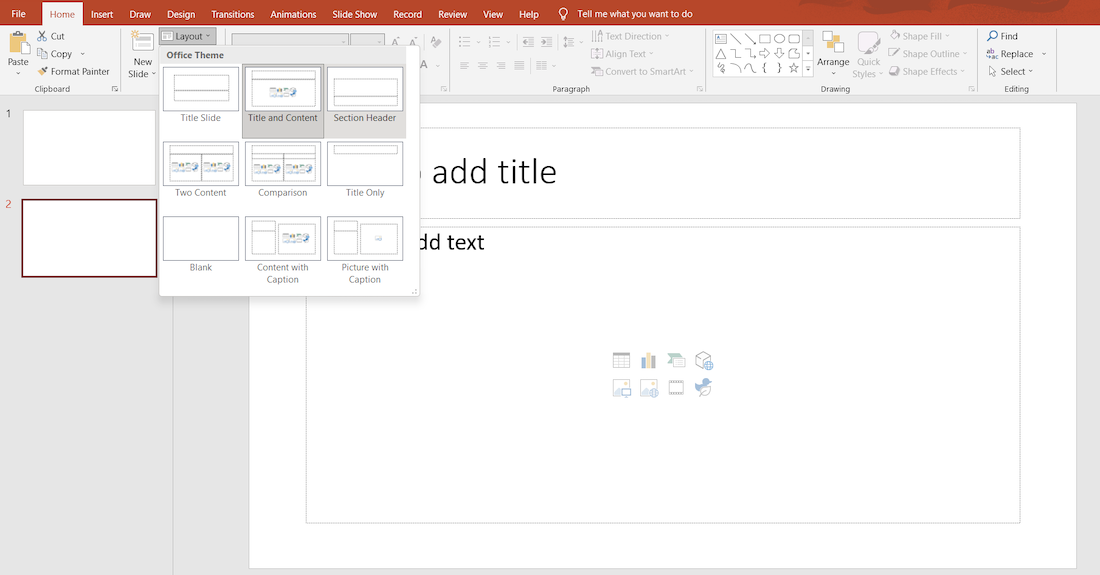
例如,在这里,我们选择了一个比较布局,因此我们将获得以下输出: