安排Python脚本每天运行
在本文中,我们将了解如何安排Python脚本每天运行。安排Python脚本每天运行基本上意味着您的Python脚本应该每天在您指定的时间自动执行。
准备Python脚本。
创建要调度的Python脚本。在我们的示例中,我们制作了一个简单的Python脚本,它将打开我们的邮件帐户以每天检查我们的电子邮件。您需要导入“webbrowser”模块。
或者,您可以使用任何您想要安排的Python脚本。
Python3
# Modules which need to be imported
import webbrowser
# Site which you want to Open in your
# Browser
url = "mail.google.com"
# Below code is used to specify
# location of webbrowser which you
# want to use.
chrome_path = r'C: \Program Files(x86)\Google\/
Chrome\Application\chrome.exe'
# Below code will open your URL
webbrowser.register(
'chrome', None, webbrowser.BackgroundBrowser(chrome_path))
webbrowser.get('chrome').open_new_tab(url)注意:如果要使用上述Python脚本,请根据系统上的位置更改 chrome_path。
现在有两种方法来调度脚本:
- 使用批处理文件。
- 使用 Windows 任务计划程序。
方法一:使用批处理文件
第 1 步:创建批处理文件。
打开记事本并遵循以下通用结构:
“Path where your Python exe is stored\python.exe” “Path where your Python script is stored\script name.py”
pause
批处理文件示例:

最后,使用您的文件名和“.bat”扩展名将记事本保存在您机器上的任何位置,例如 – 'automation.bat'。
方法 2:使用 Windows 任务计划程序。
步骤 1:在您的 Windows 机器上打开任务计划程序应用程序。
Location -> C:\ProgramData\Microsoft\Windows\Start Menu\Programs\Administrative Tools\Task Scheduler

第 2 步:单击“创建基本任务...”在操作选项卡中。并为您想要自动化的任务提供合适的名称和描述,然后单击下一步。

第 3 步:在下一步中,您必须选择脚本执行的时间间隔。选择“每日”,然后单击“下一步”。现在您需要指定您的Python脚本应该每天执行的时间,然后单击下一步。
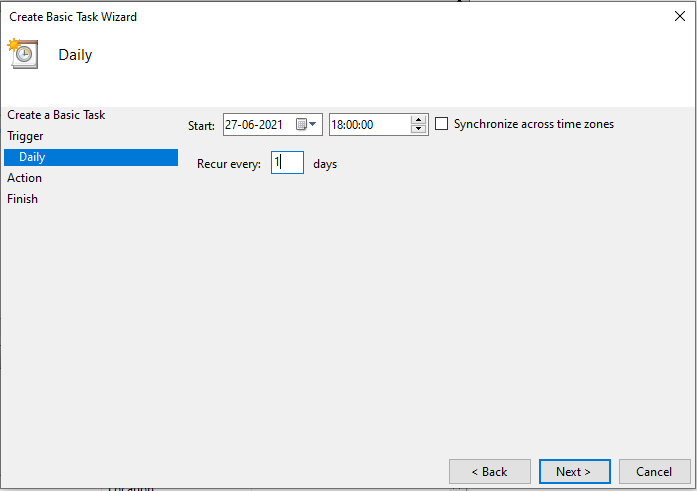
第 4 步:在下一步中,您需要从给定的选项中选择“启动程序”选项,然后单击“下一步”。然后选择(可选 - 对于创建批处理文件的用户)现在,如果您遵循“批处理文件步骤” ,则只需在程序/脚本字段中输入您创建的批处理文件的文件位置,然后输入“\yourbatchfilename.bat”然后单击下一步并完成您的任务,您的Python脚本现在将每天在您指定的时间运行。
在本节中,您将需要以下文件的文件位置:
- Python.exe – Python.exe 的存储路径(您还需要在该位置的末尾添加“\ Python.exe”。)
- 存储Python脚本文件的路径。
In our case :
Path of python.exe – C:\Python39\python.exe
Path of my python script – D:\Tutorials\Python
步骤5:添加如下图所示的相应文件位置和参数输入,指定您的Python脚本名称。
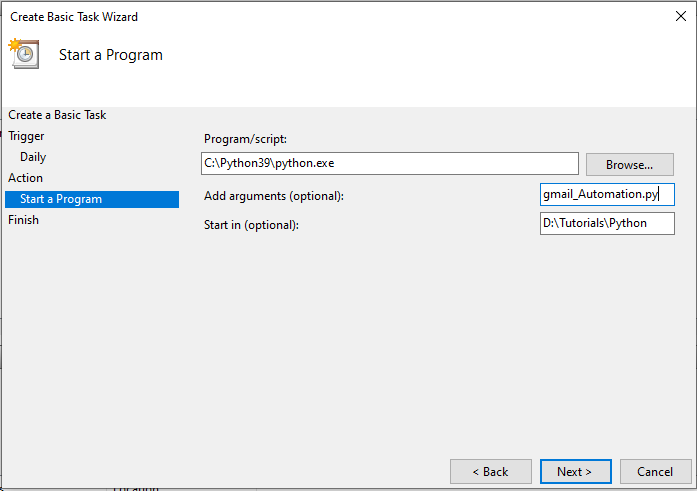
第 6 步:在下一个选项卡中,您只需要验证您的输入,然后单击“完成”。

就是这样,您的Python脚本现在已安排好,并将每天在您指定的时间执行。这是我们执行的Python脚本的屏幕截图。
