- Google Colab-共享笔记本(1)
- Google Colab-共享笔记本
- Google Colab-什么是Google Colab? -指导点
- Google Colab-什么是Google Colab? -指导点(1)
- google colab 安装 python 包 (1)
- Google Colab教程
- Google Colab教程(1)
- 如何将 colab 笔记本转换为 HTML - Shell-Bash (1)
- Google Colab-简介(1)
- Google Colab-简介
- 在 google colab 上更新 python (1)
- 如何将 colab 笔记本转换为 HTML - Shell-Bash 代码示例
- 讨论Google Colab(1)
- 讨论Google Colab
- js colab - Javascript (1)
- google colab 安装 python 包 - 任何代码示例
- Google Colab-添加表单(1)
- Google Colab-添加表单
- 在 google colab 上更新 python - 任何代码示例
- js colab - Javascript 代码示例
- 在 google colab 中添加视频 (1)
- 检查安装在 google colab 中的库 - Shell-Bash (1)
- 从 colab 下载 (1)
- google colab python 版本 - Python (1)
- github 到 colab (1)
- 检查安装在 google colab 中的库 - Shell-Bash 代码示例
- 在 colab 笔记本中安装谷歌驱动器 (1)
- google colab python 版本 - Python 代码示例
- Google Colab-保存您的工作(1)
📅 最后修改于: 2020-10-16 02:34:09 🧑 作者: Mango
在本章中,您将创建并执行您的第一个普通笔记本。请按照需要的步骤进行操作。
注意-由于Colab隐式使用Google云端硬盘存储笔记本,因此请确保您已登录Google云端硬盘帐户,然后再继续操作。
步骤1-在浏览器中打开以下URL- https://colab.research.google.com您的浏览器将显示以下屏幕(假设您已登录到Google云端硬盘)-
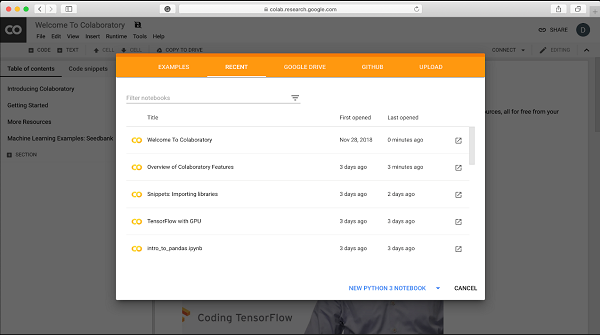
步骤2-单击屏幕底部的NEW PYTHON 3 NOTEBOOK链接。如下屏幕所示,将打开一个新笔记本。
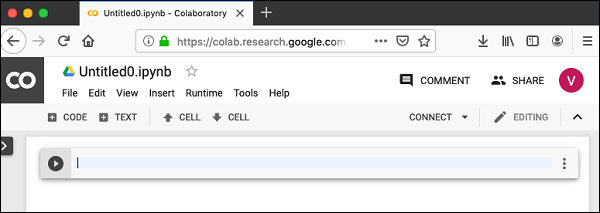
您可能已经注意到,笔记本界面与Jupyter中提供的界面非常相似。有一个代码窗口,您可以在其中输入Python代码。
设置笔记本名称
默认情况下,笔记本使用命名约定UntitledXX.ipynb。要重命名笔记本,请单击此名称,然后在编辑框中键入所需的名称,如下所示:
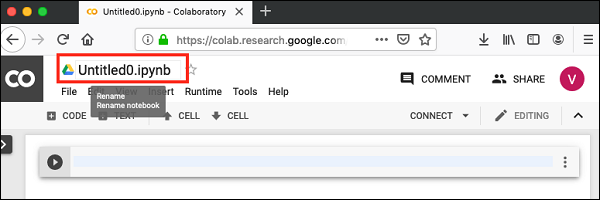
我们将此笔记本称为MyFirstColabNotebook 。因此,在编辑框中键入此名称,然后按Enter。笔记本将获取您现在给定的名称。
输入验证码
现在,您将在代码窗口中输入一个简单的Python代码并执行它。
在代码窗口中输入以下两个Python语句-
import time
print(time.ctime())
执行代码
要执行代码,请单击代码窗口左侧的箭头。
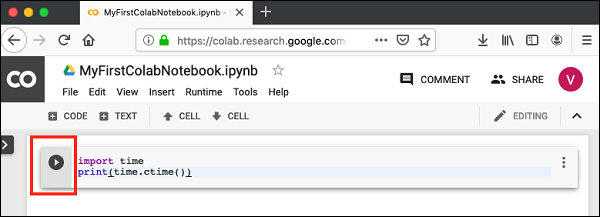
一段时间后,您将在代码窗口下方看到输出,如下所示:
Mon Jun 17 05:58:40 2019
您可以随时单击输出显示左侧的图标来清除输出。
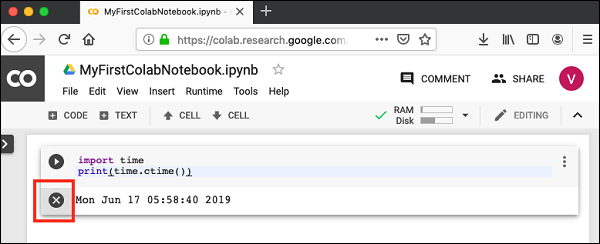
添加代码单元
要将更多代码添加到笔记本,请选择以下菜单选项-
Insert / Code Cell
或者,只需将鼠标悬停在Code单元的底部中心。当出现“代码”和“文本”按钮时,单击“代码”以添加一个新的单元格。这显示在下面的屏幕截图中-
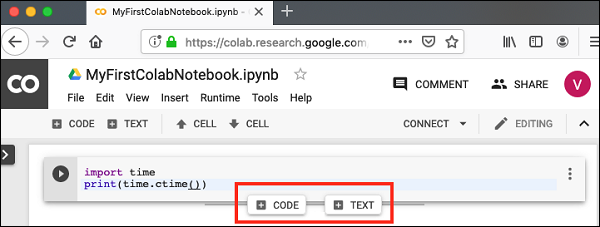
新的代码单元将添加到当前单元的下面。在新创建的代码窗口中添加以下两个语句-
time.sleep(5)
print (time.ctime())
现在,如果您运行此单元格,您将看到以下输出-
Mon Jun 17 04:50:27 2019
当然,两个时间字符串之间的时差不是5秒。这很明显,因为您确实花了一些时间来插入新代码。 Colab允许您在不中断的情况下在笔记本中运行所有代码。
全部运行
要不间断地在笔记本中运行整个代码,请执行以下菜单选项-
Runtime / Reset and run all…
它将为您提供如下所示的输出-
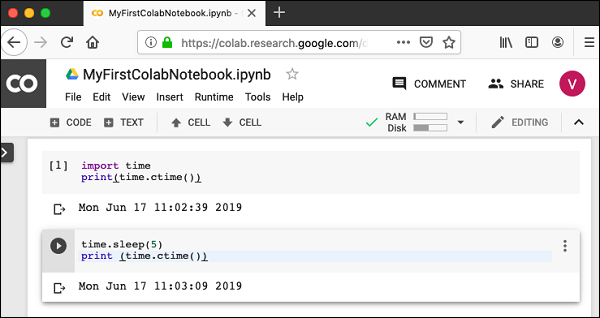
注意,两个输出之间的时间差现在正好是5秒。
还可以通过执行以下两个菜单选项来启动上述操作-
Runtime / Restart runtime…
要么
Runtime / Restart all runtimes…
其次是
Runtime / Run all
研究“运行时”菜单下的不同菜单选项,以熟悉用于执行笔记本的各种选项。
改变细胞顺序
当笔记本计算机包含大量代码单元时,您可能会遇到想要更改这些单元的执行顺序的情况。您可以通过选择要移动的单元格并单击以下屏幕快照中显示的UP CELL或DOWN CELL按钮来做到这一点-
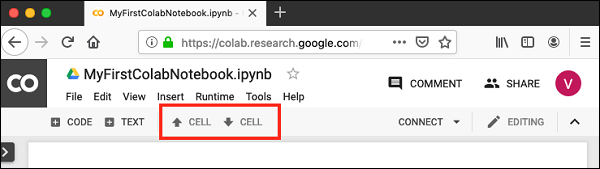
您可以多次单击按钮以将单元格移动到多个位置。
删除单元格
在项目开发过程中,您可能在笔记本中引入了一些现在不需要的单元格。您只需单击一下即可轻松地从项目中删除此类单元格。单击代码单元右上角的垂直虚线图标。

单击删除单元格选项,当前单元格将被删除。
现在,当您学习了如何运行普通笔记本时,让我们探索Colab的其他功能。