- 在 google colab 中添加视频 (1)
- 在 google colab 中添加视频 - 任何代码示例
- Google Colab-什么是Google Colab? -指导点
- Google Colab-什么是Google Colab? -指导点(1)
- google colab 安装 python 包 (1)
- Google Colab教程(1)
- Google Colab教程
- Google Colab-简介(1)
- Google Colab-简介
- 在 google colab 上更新 python (1)
- 讨论Google Colab(1)
- 讨论Google Colab
- google colab 安装 python 包 - 任何代码示例
- Google Colab-您的第一个Colab笔记本
- Google Colab-您的第一个Colab笔记本(1)
- 在 google colab 上更新 python - 任何代码示例
- 检查安装在 google colab 中的库 - Shell-Bash (1)
- google colab python 版本 - Python (1)
- 检查安装在 google colab 中的库 - Shell-Bash 代码示例
- google colab python 版本 - Python 代码示例
- Google Colab-保存您的工作
- Google Colab-保存您的工作(1)
- 在 google colab 上运行 selenium - Python (1)
- Google Colab-有用的资源(1)
- Google Colab-有用的资源
- Google Colab-安装ML库(1)
- Google Colab-安装ML库
- Google Colab-图形输出
- Google Colab-图形输出(1)
📅 最后修改于: 2020-10-16 02:37:14 🧑 作者: Mango
Colab提供了一个非常有用的实用程序,称为Forms,它使您可以在运行时接受用户的输入。现在,让我们继续前进,看看如何在笔记本中添加表格。
新增表格
在先前的课程中,您使用以下代码创建了时间延迟-
import time
print(time.ctime())
time.sleep(5)
print (time.ctime())
假设您希望用户设置时间延迟,而不是5秒的固定延迟。为此,您可以将一个窗体添加到代码单元格以接受睡眠时间。
打开一个新的笔记本。单击选项(垂直点)菜单。如下面的屏幕快照所示,将显示一个弹出菜单-
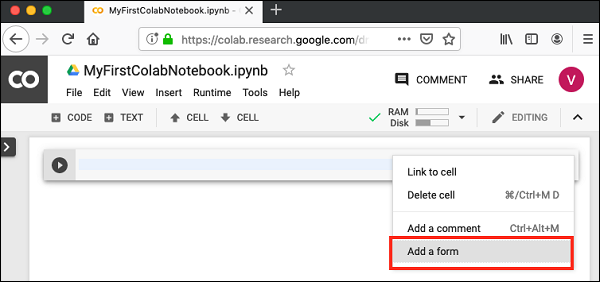
现在,选择添加表单选项。它将使用默认标题将表单添加到您的代码单元中,如此处的屏幕截图所示-
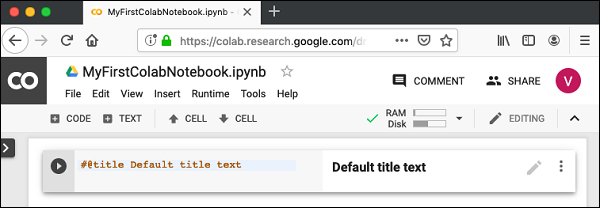
要更改表单的标题,请单击“设置”按钮(右侧的铅笔图标)。它将弹出一个设置屏幕,如下所示:
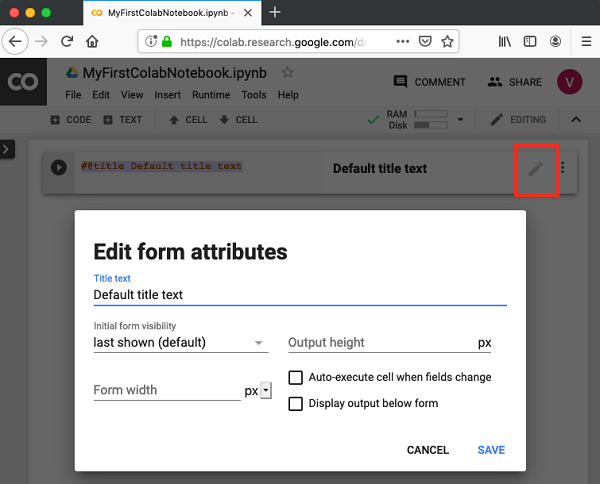
将表单标题更改为“表单”并保存表单。您可以使用其他名称。请注意,它将@title添加到您的代码单元中。
您稍后可以在上述屏幕上浏览其他选项。在下一节中,我们将学习如何将输入字段添加到表单。
添加表单字段
要添加表单字段,请单击“代码”单元格中的“选项”菜单,然后单击“表单”以显示子菜单。屏幕将如下所示-
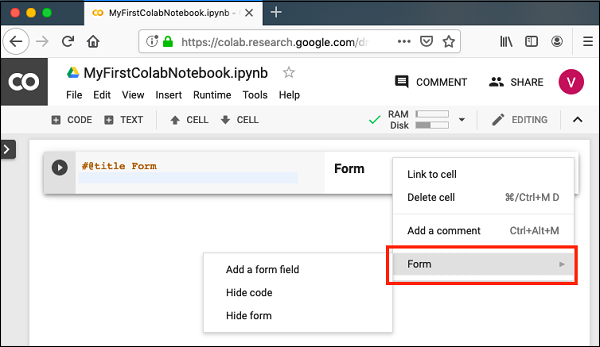
选择添加表单字段菜单选项。弹出一个对话框,如下所示-
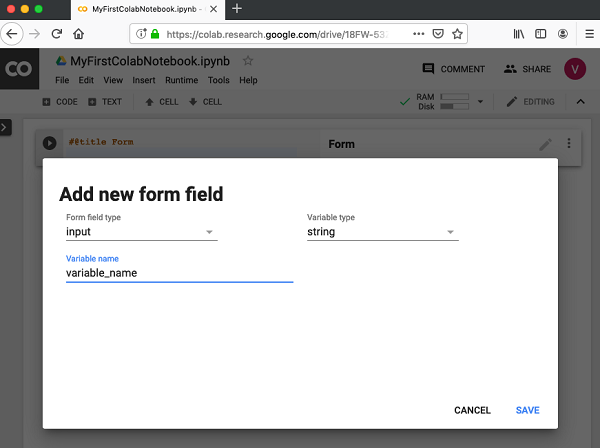
将“表单”字段类型保留为input 。将变量名称更改为sleeptime并将变量类型设置为integer 。通过单击“保存”按钮保存更改。
现在,您的屏幕将如下所示,并将sleeptime变量添加到代码中。
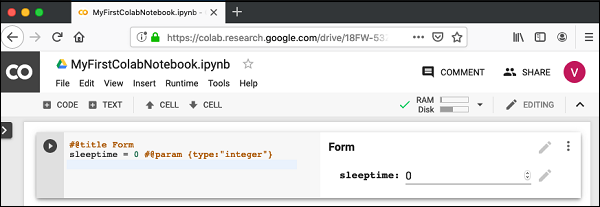
接下来,让我们看看如何通过添加一些使用sleeptime变量的代码来测试表单。
测试表格
在窗体单元格下面添加一个新的代码单元格。使用下面给出的代码-
import time
print(time.ctime())
time.sleep(sleeptime)
print (time.ctime())
您已经在上一课中使用了此代码。它打印当前时间,等待一定时间,然后打印新的时间戳。程序等待的时间在名为sleeptime的变量中设置。
现在,返回到Form Cell并为sleeptime输入2的值。选择以下菜单-
Runtime / Run all
这将运行整个笔记本。您可以看到如下所示的输出屏幕。

请注意,对于
睡觉时间
。尝试将其更改为其他值,然后全部运行以查看其效果。
输入文字
要接受表单中的文本输入,请在新的代码单元格中输入以下代码。
name = 'Tutorialspoint' #@param {type:"string"}
print(name)
现在,如果您运行“代码”单元格,则无论您在表单中设置的名称如何,都将显示在屏幕上。默认情况下,以下输出将出现在屏幕上。
Tutorialspoint
请注意,您可以使用如图所示的用于整数输入的菜单选项来创建“文本”输入字段。
下拉列表
要将下拉列表添加到表单,请使用以下代码-
color = 'green' #@param ["red", "green", "blue"]
print(color)
这将创建一个具有三个值的下拉列表-红色,绿色和蓝色。默认选择为绿色。
下拉列表显示在下面的屏幕截图中-

日期输入
通过Colab Form,您可以接受带有验证的代码中的日期。使用以下代码在代码中输入日期。
#@title Date fields
date_input = '2019-06-03' #@param {type:"date"}
print(date_input)
表单屏幕如下所示。

尝试输入错误的日期值并观察验证。
到目前为止,您已经了解了如何使用Colab通过Python代码创建和执行Jupyter笔记本。在下一章中,我们将看到如何在笔记本中安装流行的ML库,以便可以在Python代码中使用它们。