- 如何安装WordPress(1)
- 如何安装WordPress
- 在 Windows 上安装 WordPress
- 在 Windows 上安装 WordPress(1)
- WordPress表(1)
- wordpress (1)
- WordPress表
- 如何在Ubuntu中安装WordPress(1)
- 如何在Ubuntu中安装WordPress
- WordPress-安装插件
- WordPress-安装插件(1)
- 如何在Mac上安装WordPress
- 如何在Mac上安装WordPress(1)
- 安装 wordpress linux - Shell-Bash (1)
- 如何在您的网站上安装 WordPress?(1)
- 如何在您的网站上安装 WordPress?
- 如何安装WordPress插件
- 安装 wordpress linux - Shell-Bash 代码示例
- 如何安装WordPress主题
- 如何安装WordPress主题(1)
- 安装 wordpress ubuntu - Shell-Bash 代码示例
- 如何在CentOS上安装WordPress(1)
- 如何在CentOS上安装WordPress
- cPanel-安装WordPress
- cPanel-安装WordPress(1)
- 安装 wordpress 主题 - Shell-Bash (1)
- wordpress - PHP (1)
- 在 centos 7 上安装 wordpress - Shell-Bash (1)
- 安装 wordpress 主题 - Shell-Bash 代码示例
📅 最后修改于: 2020-10-16 06:38:25 🧑 作者: Mango
WordPress的系统要求
-
数据库-MySQL 5.0+
-
Web服务器–
-
WAMP(Windows)
-
LAMP(Linux)
-
XAMP(多平台)
-
MAMP(Macintosh)
-
-
操作系统-跨平台
-
浏览器支持-IE(Internet Explorer 8+),Firefox,Google chrome,Safari,Opera
-
PHP兼容性-PHP 5.2+
下载WordPress
当您打开链接https://wordpress.org/download/时,您将看到一个屏幕,其中包含以下快照:
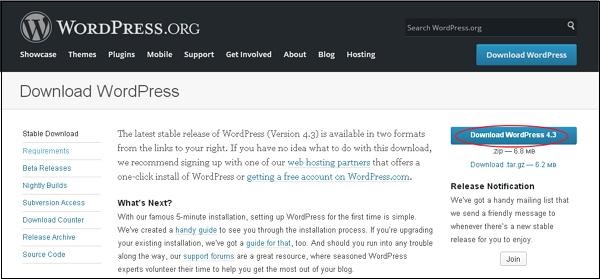
创建商店数据库
-
WordPress需要MySQL数据库。因此,使用用户/密码(例如,用户为“ root”,密码为“ root”)创建一个新的空数据库,否则您可以根据需要进行设置。
-
然后,您可以继续进行安装过程,如后所述。
设定精灵
将WordPress设置到系统中非常容易。以下步骤描述了如何在系统上本地设置WordPress。
步骤(1) -提取下载的WordPress文件夹并将其上传到您的Web服务器或本地主机。
步骤(2) -打开浏览器并导航到WordPress文件路径,然后您将获得WordPress安装程序的第一个屏幕,如以下屏幕所示。在我们的例子中,路径为localhost /
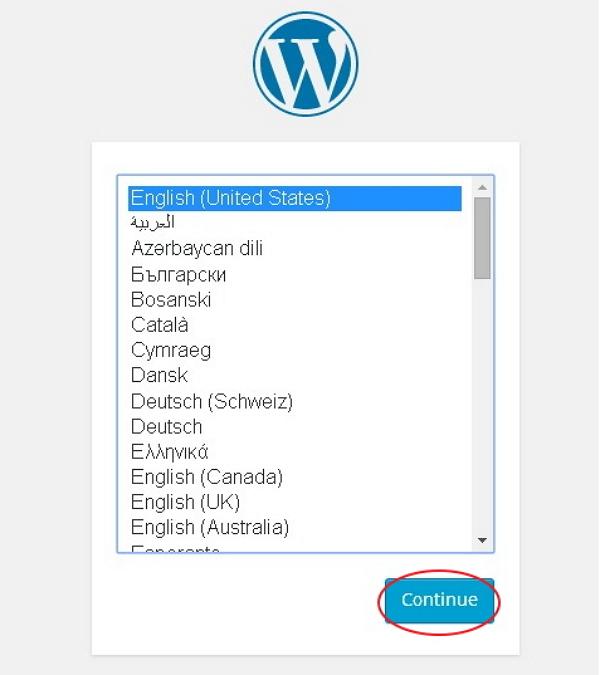
选择WordPress的语言,然后单击继续。
步骤(3) -在此步骤中,您可以在继续进行WordPress安装之前查看数据库所需的信息。
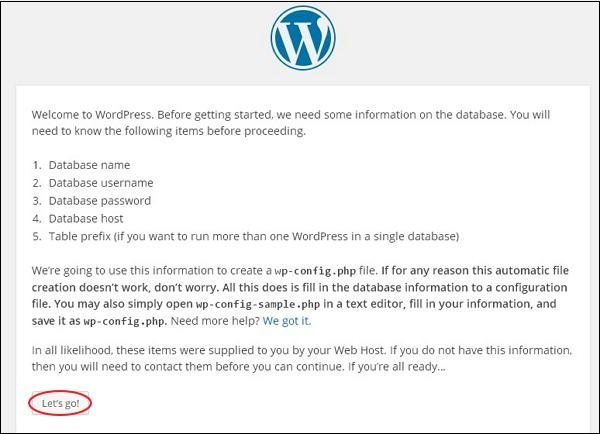
点击开始吧!
步骤(4) -在这里,您必须输入有关MySQL数据库的信息,如以下屏幕所述。
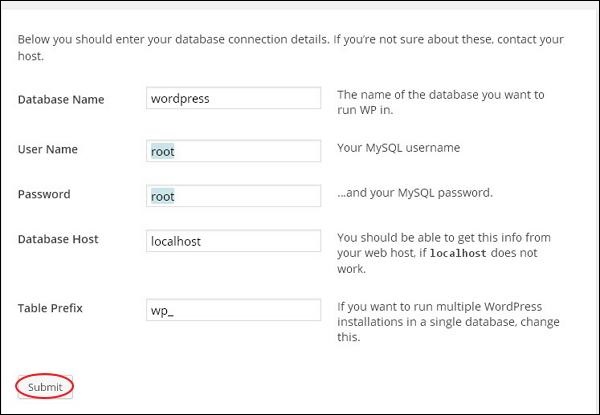
-
数据库名称-输入您在MySQL数据库中为WordPress创建的数据库名称。
-
用户名-输入您的MySQL数据库的用户名。
-
密码-输入您为MySQL数据库设置的密码。
-
数据库主机-写入主机名,默认情况下它将是localhost。
-
表前缀-用于在数据库表中添加前缀,这有助于在同一数据库上运行多个站点。它采用默认值。
填写所有信息后,单击“提交”按钮。
步骤(5) -WordPress检查数据库设置,并为您提供确认屏幕,如以下快照所示。
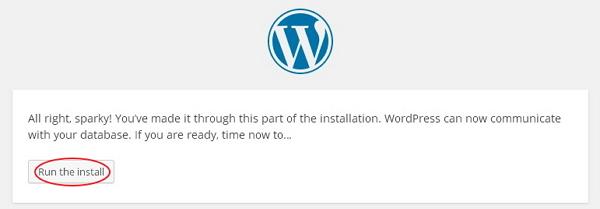
单击运行安装
步骤(6) -输入管理信息。
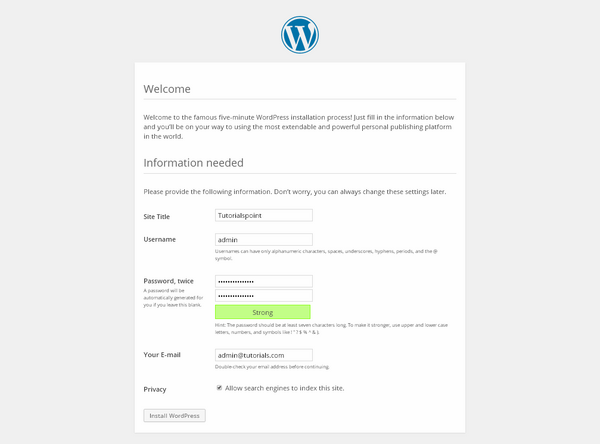
它包含以下字段-
-
网站标题-输入要在WordPress中创建的网站的名称。
-
用户名-登录WordPress时根据您的选择输入用户名。
-
两次密码–两次输入密码以保护您的站点。
-
您的电子邮件-输入您的电子邮件地址,这有助于恢复密码或任何更新。
-
隐私-允许搜索引擎在选中复选框后为该网站建立索引。
填写所有信息后,单击“安装WordPress”按钮。
步骤(7) -安装成功后,您将获得说明成功的屏幕,如以下屏幕所示。
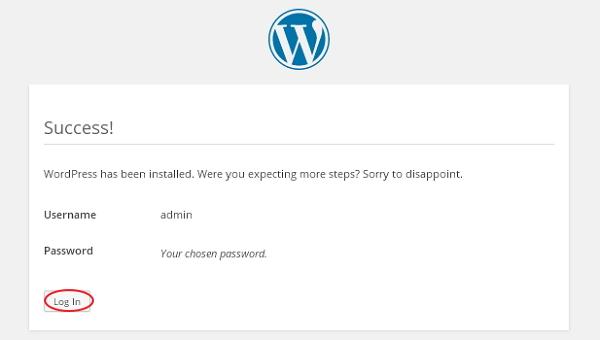
您可以查看WordPress中添加的用户名和密码详细信息。
单击登录按钮。
步骤(8) -单击登录后,您将获得一个WordPress管理面板,如下图所示。
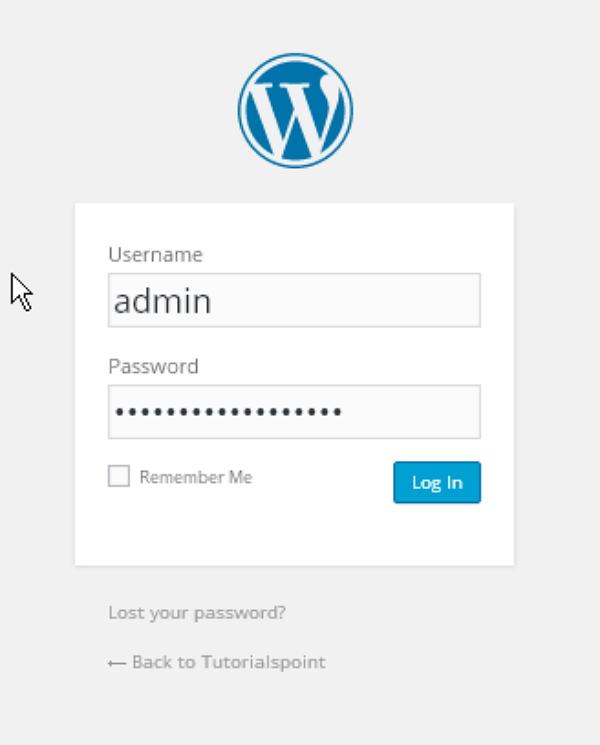
输入您在安装过程中提到的用户名和密码,如步骤6所示,然后单击“登录”按钮。