在 Windows 上安装 WordPress
你想建立一个网站吗?你了解 HTML、CSS、JS、AJAX、jQuery 吗?不用担心,现在您可以使用具有 HTML 和 CSS 基本知识的 WordPress 构建网站。让我们看看 WordPress 是什么以及如何使用 WordPress 来构建网站。 WordPress 是一个开源内容管理系统 (CMS) ,用于构建动态网站和博客系统。
CMS:它是一种包含文本、照片、视频、音乐、文档等数据的软件,这些数据要保留在您的网站上。它允许发布、编辑、修改您网站的内容。 WordPress 通常用于构建网络博客系统。但是,WordPress 可用于构建任何类型的网站。现在我们将看到 WordPress 如何在您的机器上安装。安装 WordPress 并不是一个复杂的过程。首先,让我们看看 WordPress 的系统要求是什么。
| Database | MySQL 5.0 + |
| Web Server |
|
| Operating System | Cross-platform |
| Browser Support | IE (Internet Explorer 8+), Firefox, Google chrome, Safari, Opera |
| PHP Compatibility | PHP 5.2+ |
在安装 WordPress 之前,您的本地机器必须满足上述要求。在本教程中,我们将使用XAMP作为 Web 服务器和MySQL 5.0数据库。我本地机器的PHP版本是7.3 。
以下是安装 WordPress 的分步过程。
第 1 步:下载 WordPress。
在互联网上,您可以看到有两个 WordPress 网页,即 https://wordpress.org/ 和 https://wordpress.com。在这些站点中,您可以从 https://wordpress.org/download/ 免费下载 WordPress。以下片段显示了 WP 下载位置。通过单击“下载 WordPress ”按钮,您可以下载最新版本的 WordPress。
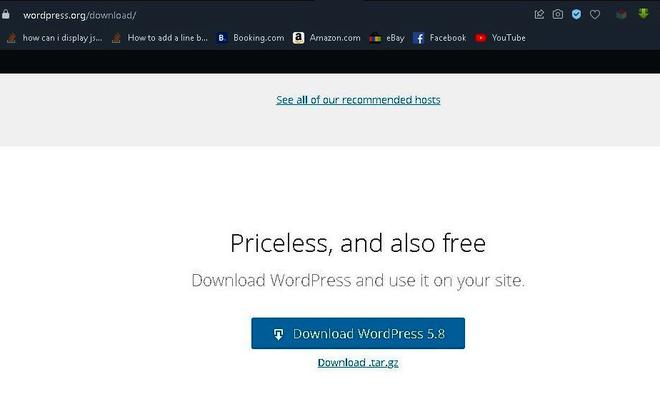
步骤 01:下载
第 2 步:将 WordPress 文件夹上传到您的 Web 服务器。
下载 WordPress Zip 文件后,您应该将其解压缩。然后您应该复制该文件夹并将其上传到您的 Web 服务器/本地主机(将其粘贴到您的根文件夹)。如果您的网络服务器是Xampp ,则将您的文件夹粘贴到htdocs文件夹 ( C:\xampp\htdocs )。如果您的网络服务器是Wamp ,则将您的文件夹粘贴到文件夹中 ( C:\wamp\www )。
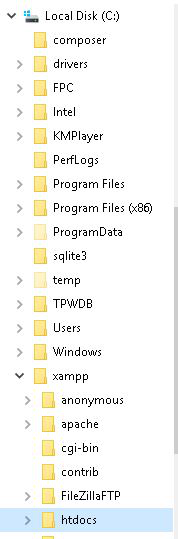
步骤 02:网络服务器的目录
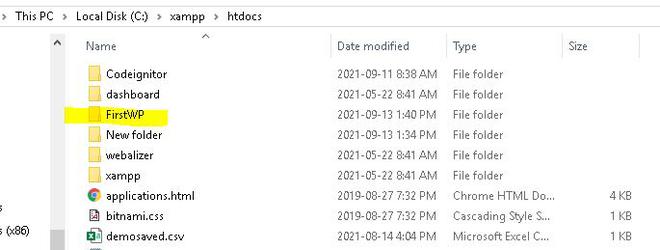
步骤 02:Webserver 文件夹
第三步:创建 MySQL 数据库。
WordPress 需要 MySQL 数据库。所以,你需要在你的服务器上用用户名和密码创建一个数据库(我的数据库用户名是'root' ,密码是“”)。此数据库可能为空。数据库创建窗口如下所示。
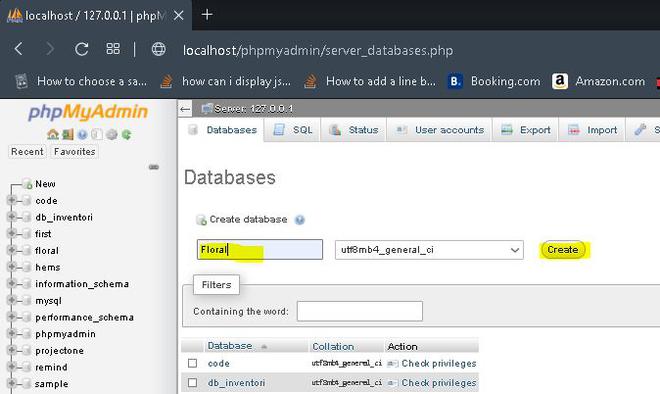
输入数据库的名称,然后单击创建按钮。现在数据库已经创建好了。现在,您可以根据需要制作表格。
第 4 步:导航到Web 浏览器上的 WordPress 文件夹
让我们打开您的网络浏览器并导航到您的网络服务器中的 WordPress 文件夹(我的文件夹名称是 FirstWP),如下所示。就我而言,路径是localhost/FirstWP (您的 WordPress 文件夹名称)。

步骤 04:导航到浏览器上的 Web 服务器文件夹
第 5 步:选择语言
然后您可以看到如下所示的窗口。现在您需要为您的网站选择语言。我选择英语。有多种语言,如英语、僧伽罗语、德语,您可以选择自己喜欢的语言。
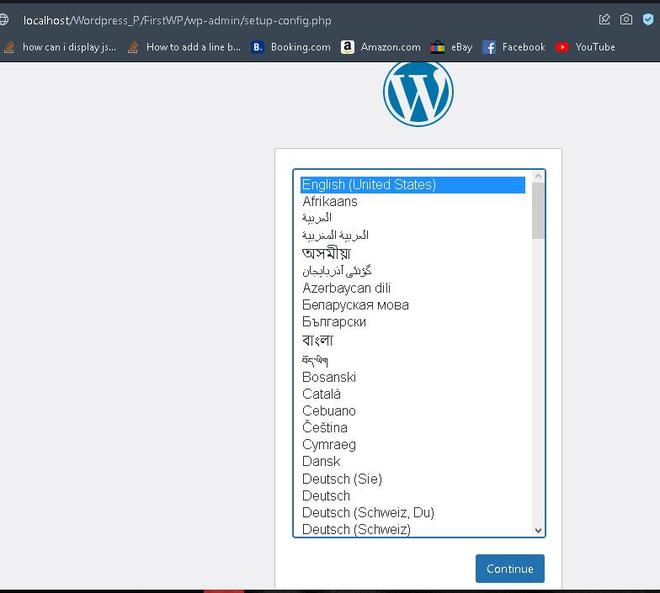
步骤 05:选择语言
选择语言后,您可以单击“继续”按钮继续安装过程。
第6步:在这一步中,您可以看到以下屏幕。它向您显示了安装 WordPress 所需的数据库信息。此页面上没有什么可更改的。所以你可以点击“走吧!”按钮。
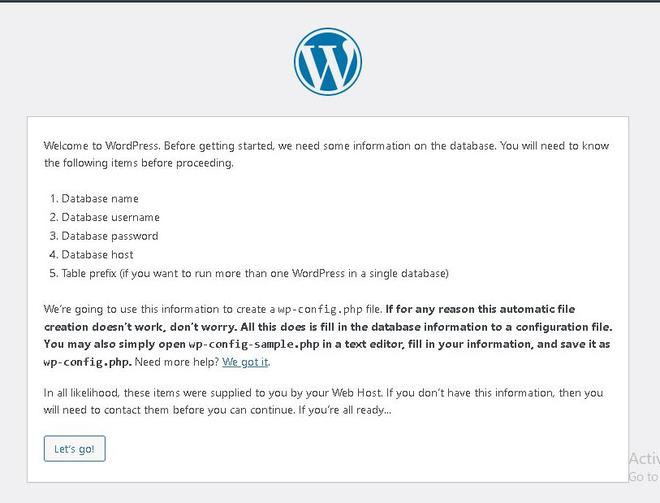
第 7 步:输入数据库信息。
然后你就可以进入下一个阶段了。在这里,您应该为以下字段输入数据库详细信息。Database Name Enter your MySql database name you have already created in previous step. UserName Enter a username of your database Password Enter a password of your database Database Host Enter host name. Default host name is localhost Table Prefix It is used to add prefixes to database tables that help to execute several sites in the same database.It takes the default value wp_
在以下屏幕上,我输入了有关我的数据库的信息。输入数据库信息后,您可以单击屏幕底部的“提交”按钮。
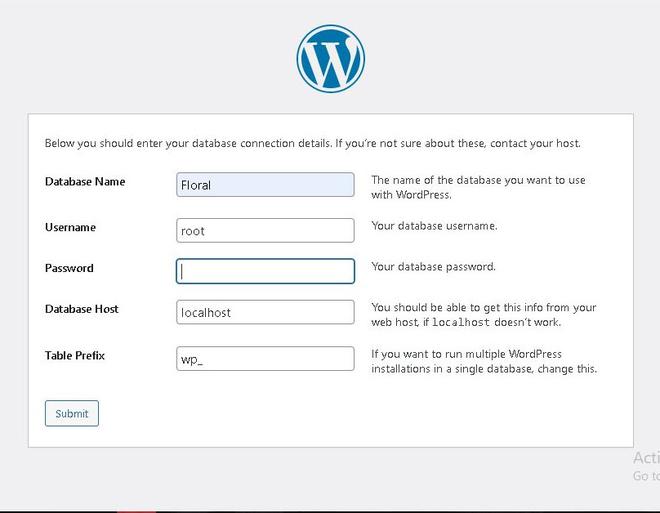
第 8 步:在显示以下屏幕之前,WordPress 检查并确认您输入的数据库信息并显示以下确认快照。然后您可以单击“运行安装”按钮进入安装过程的下一阶段。
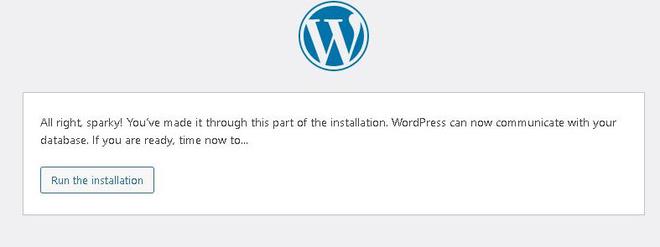
步骤 08:安装运行
第 9 步:现在您可以看到下面的欢迎页面。在此步骤中,您需要输入网站的管理信息。比如用户名、密码等。不要将此用户名、密码与前一个用户名、密码混淆。上一步我们已经输入了 MySQL 数据库的用户名和密码。在这里,我们创建一个用户名和密码,用于登录 WordPress 以创建和修改网站。在设置标题字段中,您可以为您使用 WordPress 创建的网站命名。在电子邮件字段中,您可以提供您的电子邮件地址。当您忘记密码时,为您的网站创建一个新密码会有所帮助。提供所有信息后,您可以单击“安装 WordPress”按钮安装 WordPress。安装过程成功后,您将看到一个显示安装成功的屏幕,如下面的屏幕截图所示。
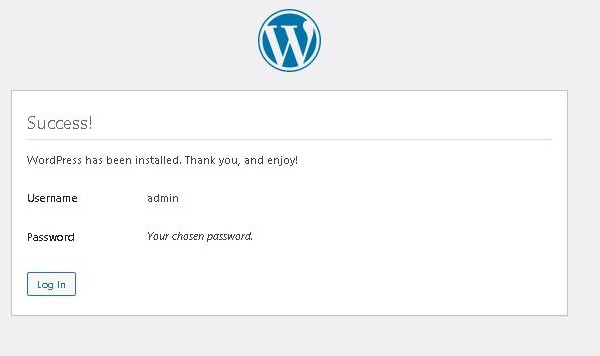
第 10 步:成功页面
现在,您可以单击“登录”按钮登录以使用 WordPress 创建您的网站。
第 10 步:记录您的网站记录窗口显示如下。这是此安装过程的最后阶段。
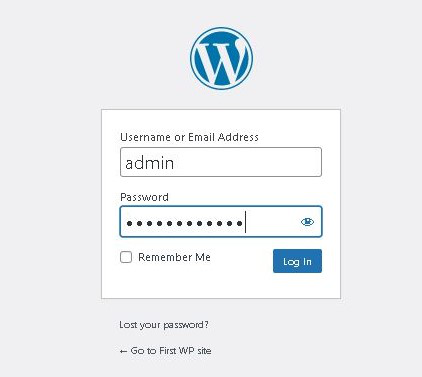
第 11 步:记录页面
第 11 步:所以现在您可以在单击“登录”按钮后看到如下所示的 WordPress 仪表板。现在您可以创建自己的网站。在此之后,我将在下一篇博客中写下如何使用 WordPress 创建您的网站。
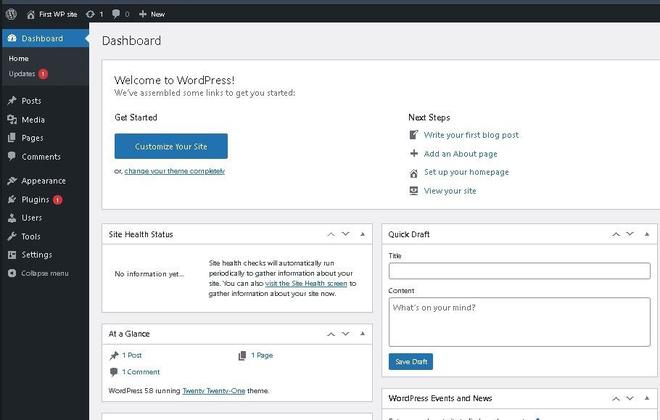
WordPress仪表板