我们可以通过单击主页选项卡上单元格组中格式选项中的列宽或行高,根据我们的要求手动设置列宽和行高。
如何手动设置列宽?


但有时,当我们不知道列的确切宽度或行的高度时,我们会在 Excel 中使用 Autofit。
Excel’s AutoFit is used to automatically resize cells in a worksheet to accommodate different sized data and avoid manually changing the column width and row height
It automatically adjust the row height or column width.
Autofit Row Height : To adjust the row height automatically.
Autofit Column Width: To adjust the Column Width automatically.
使用自动调整:
按照以下步骤在 Excel 中使用自动调整功能:
步骤 1:选择要更改的一列或多列。
第 2 步:在“开始”选项卡上的“单元格”组中,单击“格式”。

第 3 步:在 Cell Size 下,单击AutoFit Column Width 以调整列宽。 (要调整行高,请单击自动调整行高)
让我们看一下这个例子。
假设这是一个空白的 Excel 工作表。
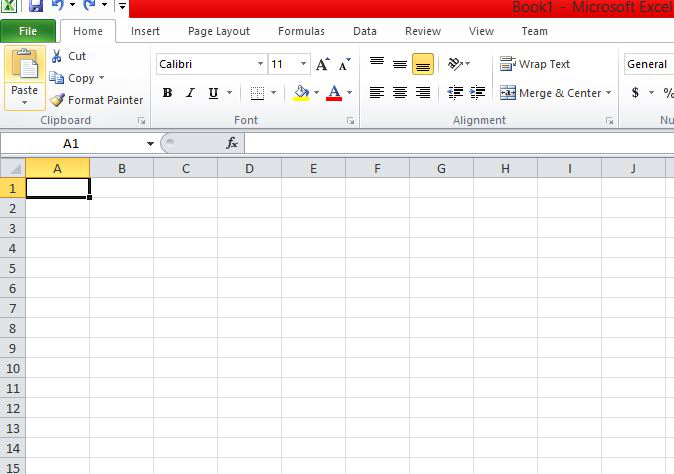
在 A1 中输入一些数据,其长度大于单元格的宽度。

选择自动调整单元格。
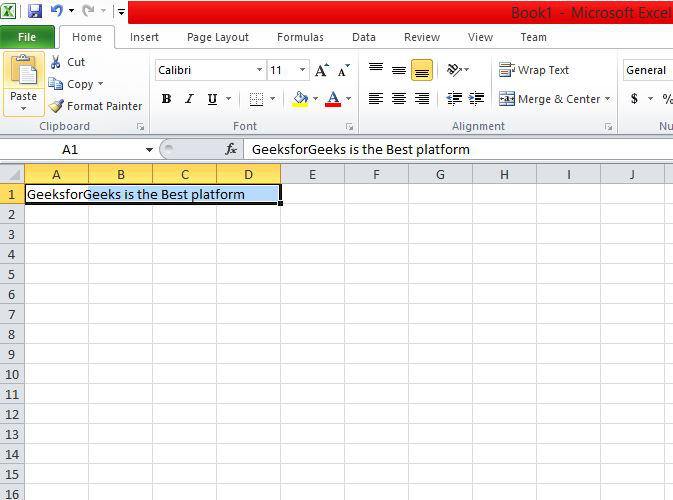
单击主页选项卡上单元格组中的格式选项。
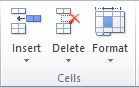
单元格组中的格式选项
现在单击自动调整列宽。

查看更改(内容在列中进行了调整)。

注意:我们还可以通过单击自动调整行高来调整行高以适应单元格中的内容。
使用鼠标自动调整单元格:
要使用鼠标拟合单元格,请按照以下步骤操作:
步骤 1:左键单击单元格边界。

第 2 步:将鼠标拖动到所需位置以进行自动调整。

使用键盘自动调整:
要使用键盘适应单元格,请按照以下步骤操作:
- 第1步;按“Alt”
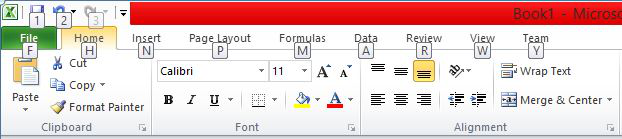
- 第 2 步:按“H”。

- 第 3 步:按“O”。

- 第 4 步:按“I”自动调整列宽或按“A”自动调整行高
Autofit 的替代方案:
Excel 中的 Autofit 有几种替代方法。其中一些描述如下:
换行文字:
它将适合您在该特定单元格中的文本。它会增加行高以适应文本,但列宽将保持不变。要使用此替代方法,请按照以下步骤操作:
第 1 步:选择要换行的单元格。
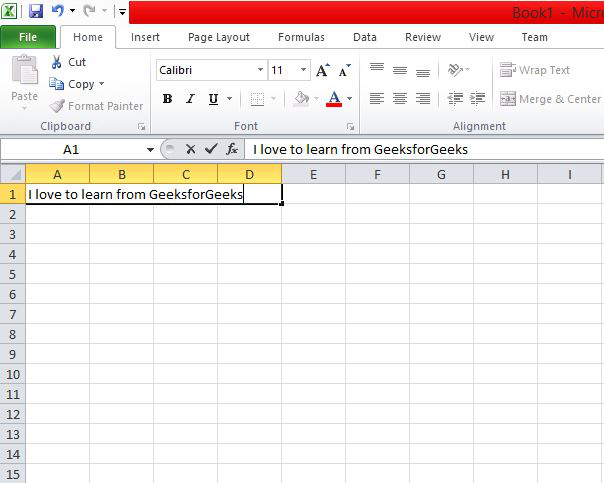
第 2 步:单击“对齐”组中“主页”选项卡上的“环绕文本”。
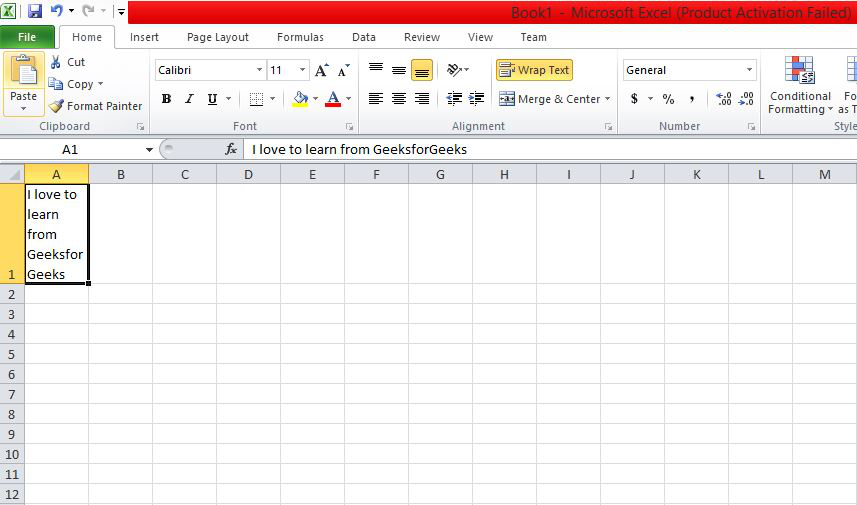
从键盘换行:
- 按“Alt”
- 按“H”
- 按“W”
缩小到适合:
要缩小单元格的内容以使其适合当前列宽,请按照以下步骤操作:
步骤 1:选择所需的单元格。
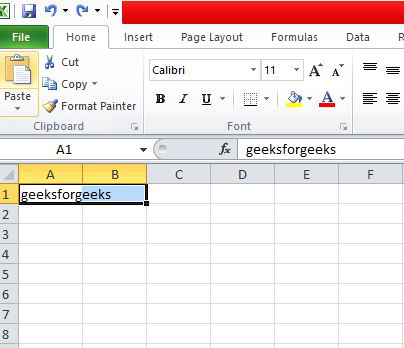
第 2 步:单击“主页”选项卡中的“单元格格式”组。
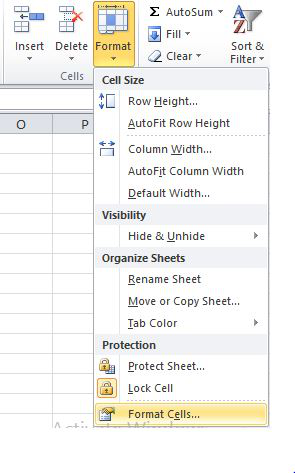
第三步:点击设置单元格格式。将出现下面的对话框。
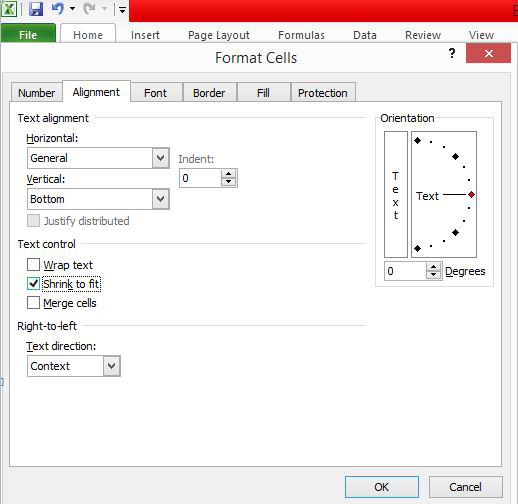
第 4 步:单击“缩小以适合”。
第 6 步:验证更改。

文本大小缩小以适合列