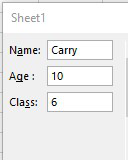数据录入表格是一种帮助输入数据的表格,在表格中可以添加、搜索数据和删除以前的数据。在没有表格的情况下在 Excel 中输入数据可能非常耗时。在 Excel 中进行没有表格的数据输入时,面临着许多两个主要问题:
- 耗时:没有表格,需要一次在一个单元格中输入数据,然后转到下一个单元格并输入该单元格的数据,依此类推。有时,由于混淆,用户可能需要向上滚动并查看它是哪一列以及需要输入哪些数据,然后返回到当前位置。同样,在用户需要向右滚动然后回到开头的情况下。
- 容易出错:如果有一个庞大的数据集,需要在表单中输入 100 个条目。在这种情况下,用户可能会无意中在单元格中输入错误的数据。
在 Excel 中使用表单输入数据有助于克服所有这些限制,并使输入数据的任务更省时且不易出错。在本文中,让我们来看看如何在 Excel 中输入数据。
将数据输入表单选项添加到快速访问工具栏:
步骤 1:在快速访问工具栏上添加数据输入表单选项。首先,右键单击快速访问工具栏中的任何现有图标。然后,单击“自定义快速访问工具栏…”

步骤2:在“Excel选项”框中的“选择命令”中选择“所有命令”。
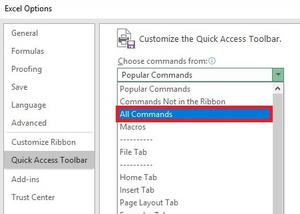
第 3 步:从命令列表中选择“表单…”,然后单击“添加>>”,然后单击“确定”。
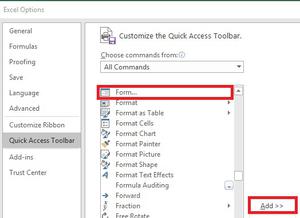
第 4 步:现在,快速访问工具栏上添加了表单图标。
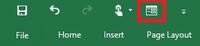
使用数据输入表单:本节将讨论在 Excel 中使用数据输入表单的步骤。
步骤1:从任何列中选择任何单元格,然后单击“表单”图标。
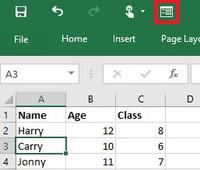
第 2 步:添加新行之后,单击 Sheet1 框中的“新建”。
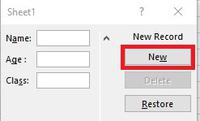
步骤 3:然后,添加姓名、年龄和班级,然后单击关闭。
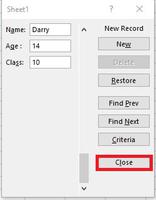
现在,添加了我们的行。
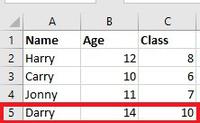
查找下一个数据-按照以下步骤查找所需数据的下一次出现-
步骤1:从任何列中选择任何单元格,然后单击“表单”图标。
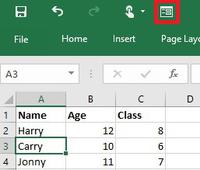
第 2 步:单击 Sheet1 框中的“查找下一个”。
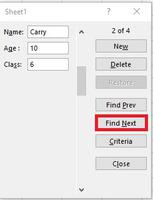
查找先前数据:按照以下步骤查找所需数据的先前出现 –
步骤1:从任何列中选择任何单元格,然后单击“表单”图标。
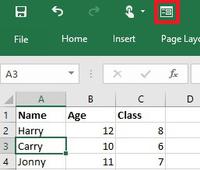
第 2 步:在 Sheet1 框中单击“Find Prev”。
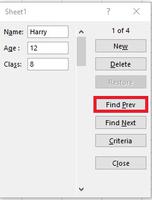
删除行:按照以下步骤删除行-
步骤1:从任何列中选择任何单元格,然后单击“表单”图标。
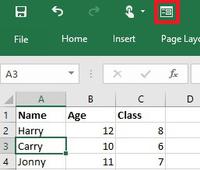
步骤2:在Sheet1框中单击“删除”。
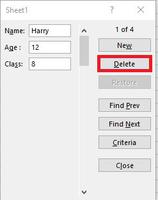
步骤 3:单击 Microsoft Excel 框中的确定。
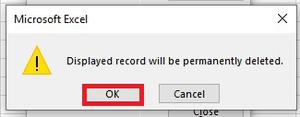
第四步:删除选中的行。
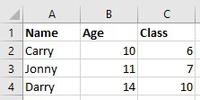
使用给定的条件集获取所有数据集:按照以下步骤删除一行 –
步骤1:从任何列中选择任何单元格,然后单击“表单”图标。
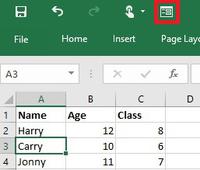
第 2 步:单击 Sheet1 框中的“Criteria”。
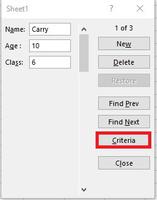
Step 3: Criteria 用于获取所需的数据集,然后使用“Find Prev”或“Find Next”来获取该条件的上一个值或下一个值。
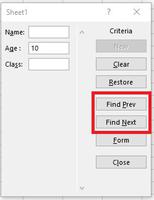
第 4 步:使用标准获取所需数据。