条件格式通常检查一个单元格中的值并对其他单元格应用格式。条件格式的一个很好的应用是根据公式中提供的单元格值和条件突出显示整行或多行。
这非常有用,因为对于包含大量价值的数据集,仅通过读取数据进行分析会变得很麻烦。因此,如果我们根据某些条件突出显示几行,用户就可以更轻松地从数据集中进行推断。例如,在大学里,一些学生因为一些违法行为被列入黑名单。因此,在 Excel 记录中,管理员可以突出显示这些学生记录所在的行。
在本文中,我们将看到如何使用如下所示的合适实时示例根据单元格值突出显示行:
示例:假设存在公司的员工数据。下表包含有关已分配给员工的项目、他们的年龄和 ID 的数据。一名员工可以从事多个项目。项目中的空白单元格表示尚未将项目分配给该员工。

突出显示行
1.基于文本匹配:
目标:突出显示员工姓名为“Srishti”的所有行。
脚步 :
1. 在我们的例子中选择从 A3 到 D14 的整个数据集。
2. 在主页选项卡中选择条件格式。将打开一个下拉菜单。
3. 从下拉菜单中选择新规则。对话框打开。
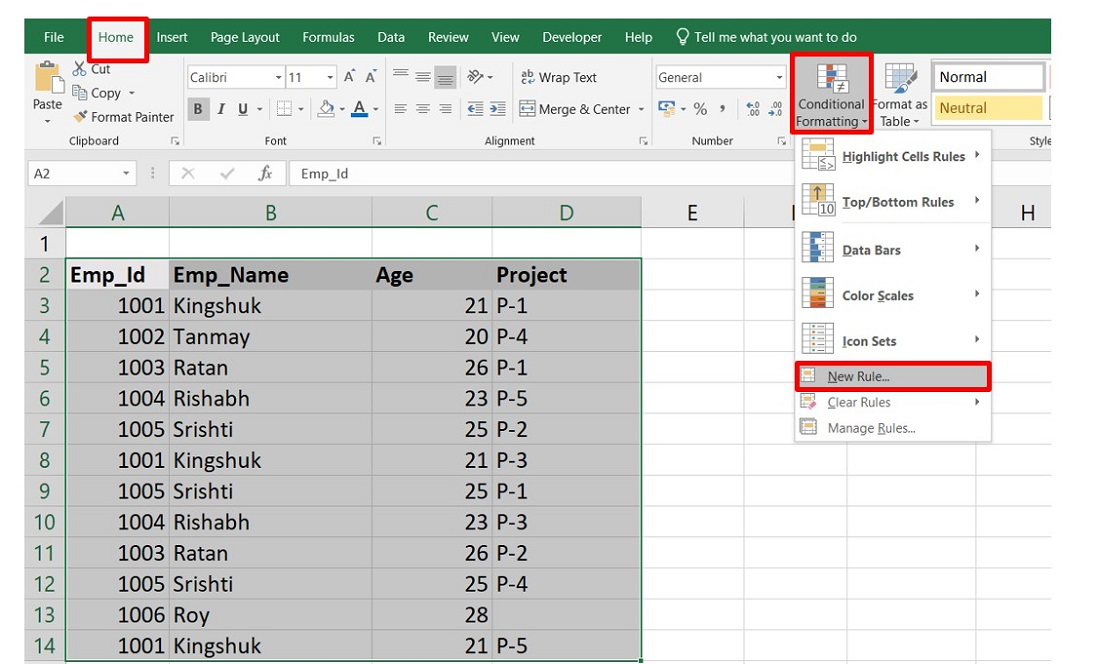
4. 在“新建格式规则”对话框中,在“选择规则类型”选项中选择“使用公式确定要设置格式的单元格” 。

5. 在公式框中,写下公式:
=$B2="Srishti"
$ is used to lock the column B, so that only the cell B is looked starting from Row 2该公式将首先检查单元格 B2 中是否存在名称“Srishti”。现在,由于单元格 B 被锁定,下次检查将从单元格 B3 进行,依此类推,直到条件匹配为止。
6. 在预览字段中,选择格式,然后转到填充,然后选择合适的颜色突出显示,然后单击确定

7. 现在单击确定,行将突出显示。
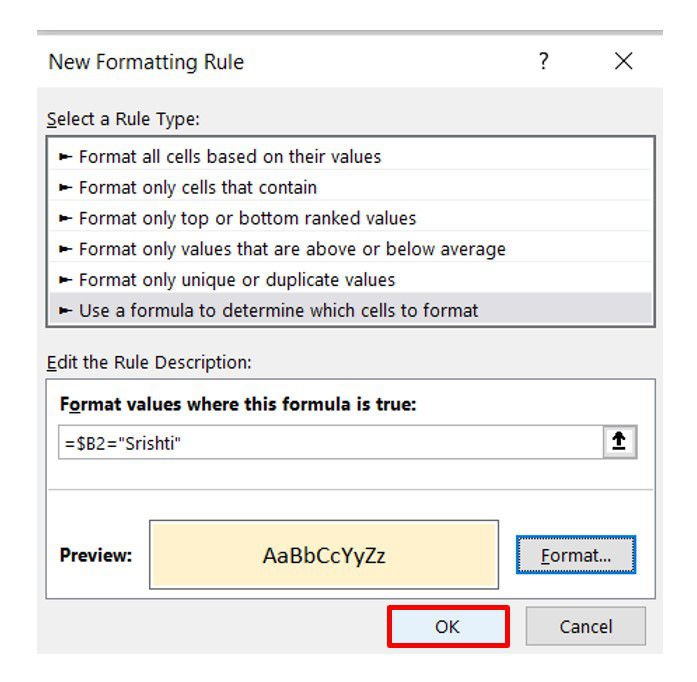
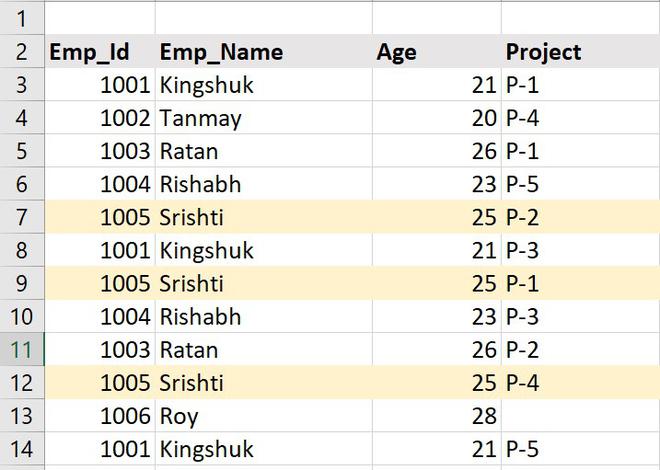
突出显示的行
2.基于数字的非文本匹配:
目标:突出显示所有年龄小于 25 的行。
方法 :
重复上述步骤,并在公式中写入:
=$C3<25
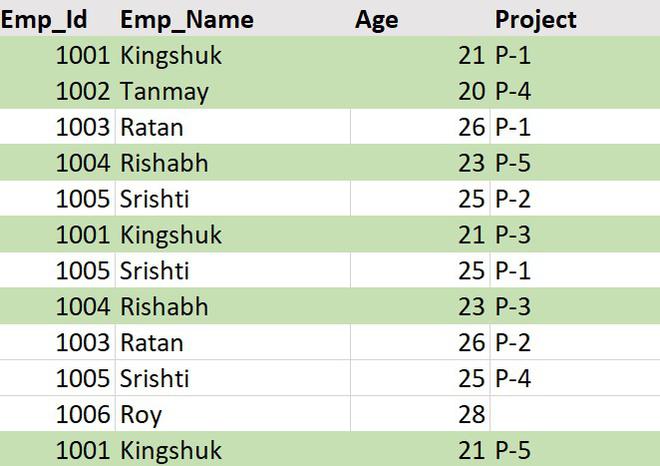
突出显示的行
3.基于OR/AND条件:
OR、AND 在我们有多个条件时使用。这些是对True值起作用的逻辑运算符。
AND : If all conditions are TRUE, AND returns TRUE.
OR : At least one of the conditions needs to be TRUE to return TRUE value.
目标:突出显示正在从事项目 1 或项目 4 的所有员工行。
项目详细信息在 D 列中。因此,公式为:
=OR($D3="P-1",$D3="P-4")
目标:假设员工 Rishabh 已完成项目 P-3。要求管理员突出显示该行并记录已完成的项目。
名称在 B 列中,项目详细信息在 D 列中。公式为:
=AND($B3="Rishabh",$D3="P-3")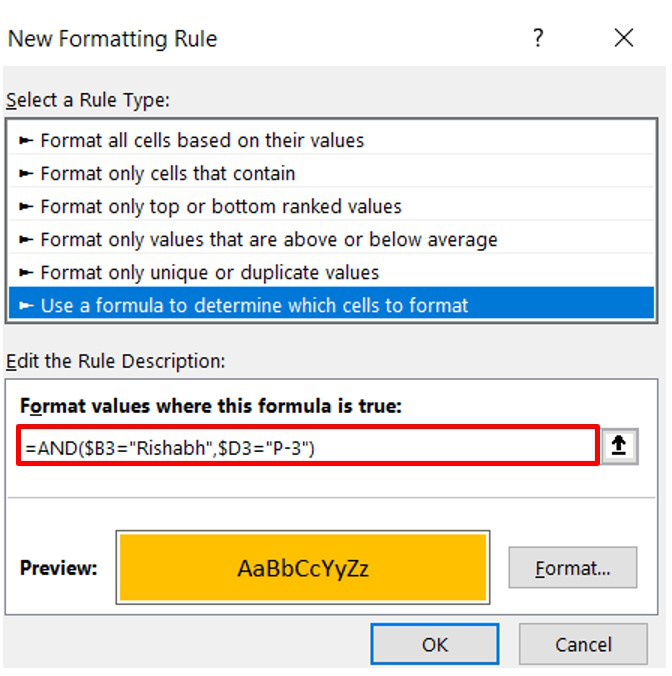
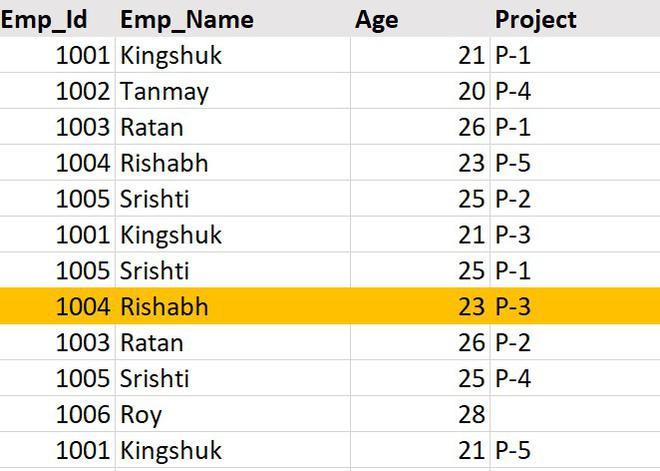
突出显示的行
4.基于任何空行:
目的:检查是否有任何空白行。如果存在,则突出显示它。
项目详细信息在 D 列中。我们将使用COUNTIF( )函数来检查空白记录的数量。公式将是:
=COUNTIF($A3:$D3,"")>0
"" : Denotes blank上面的公式一一检查所有的列,看看是否至少有一个空行。如果公式值大于零,则将进行高亮显示,否则 COUNTIF 将返回 FALSE 值并且不进行高亮显示。

5.基于多个条件,每个条件有不同的颜色:
目的:假设公司想根据员工的年龄来区分他们。 25岁以上为高级员工,20岁以上25岁以下为初级开发人员或实习生。因此,管理员被要求用不同的颜色突出显示这两个类别。
执行 :
在公式字段中写入公式:
=$C3>25这将突出显示年龄超过 25 岁的所有行。
再次在公式字段中写入公式:
=$C3>20这将突出显示所有大于 20 的行。它实际上会改变年龄大于 25 的行的颜色。因为,如果一个数字大于 20,那么它肯定大于 25。所以,所有具有年龄超过 20 将突出显示为相同的颜色。
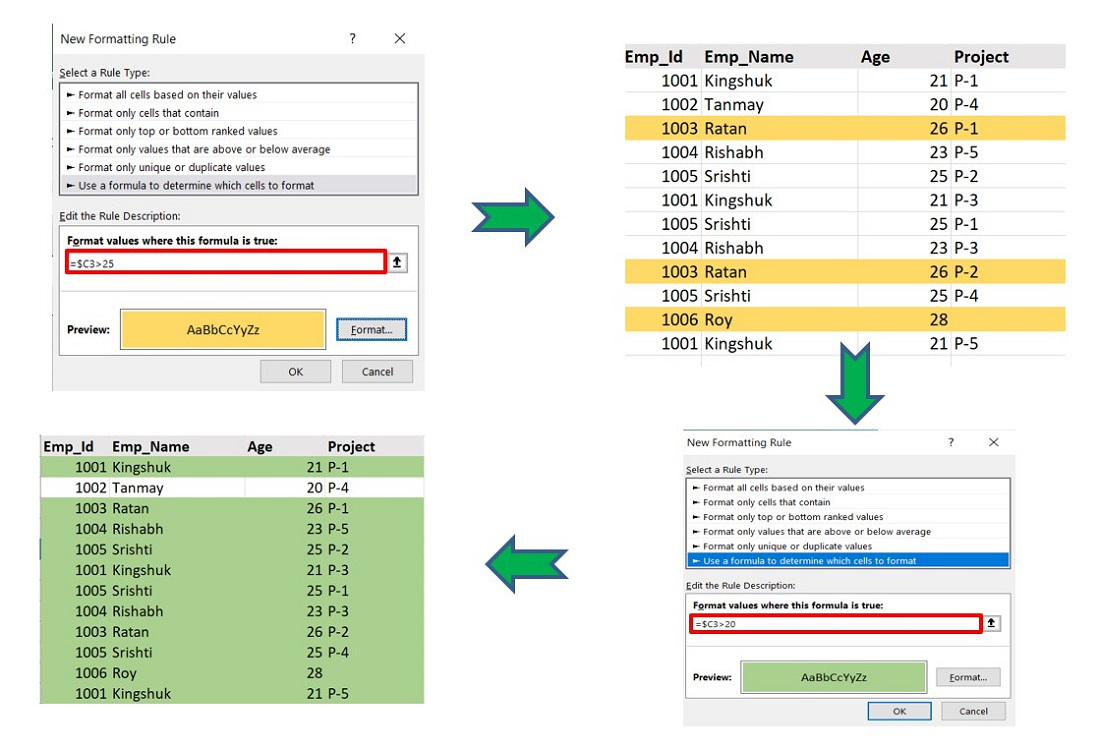
这会产生一个问题,因为我们的目标是创建两个独立的组。为了解决这个问题,我们需要更改突出显示行的优先级。步骤是:
- 使用CTRL+Z撤消前面的步骤。
- 选择整个数据集。
- 转到条件格式,然后是管理规则。

- 在管理规则对话框中:
需要更改条件的顺序。顶部的条件将比较低的条件具有更高的优先级。因此,我们需要在选择条件后使用向上图标将第二个条件移动到第一个条件的顶部。

- 现在单击“应用”,然后单击“确定”。
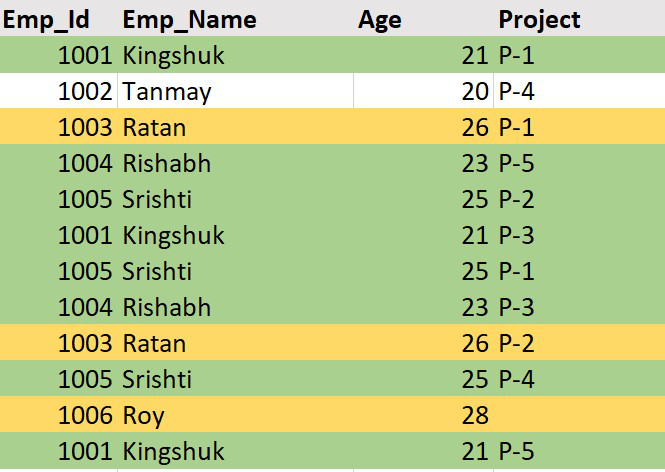
可以观察到,这些行现在分为两类:黄色是高级员工,绿色是公司初级员工和实习生,根据他们的年龄。