有时在处理分层数据时,我们需要将两种或多种不同的图表类型组合成一个图表,以便更好地进行可视化和分析。这种具有多个数据集的图表被称为“组合图表” 。
在本文中,我们将了解如何使用下面显示的示例在 Excel 中从一组两个不同的图表制作组合图表。
示例:考虑一家著名的培训机构,该机构既处理其 YouTube 频道中的免费内容,也提供自己的付费在线课程。该学院的学生大致分为两类:
- 参加辅导但正在从 YouTube 免费视频内容中学习的学生。
- 注册并购买付费在线课程的学生。
因此,该学院要求他们的销售部门制作一个统计图表,显示从 2014 年到 2020 年该学院处理的课程池中销售了多少付费课程,并显示了已注册学生的百分比这些付费课程。
桌子 :

在这里,第一个数据是“已售出的付费课程数量”,第二个数据是“注册学生的百分比”。现在我们的目标是用不同的 y 轴在同一个图表中绘制这两个数据。
执行 :
按照以下步骤来实现相同的:
第一步:在单元格中插入数据。插入后,通过拖动光标选择行和列。
第 2 步:现在单击Excel 窗口顶部的“插入选项卡”,然后选择“插入折线图或面积图” 。从弹出菜单中选择第一个“二维线”。


从上图中我们可以观察到第二条数据线由于缩放的原因几乎不可见。当前 y 轴线具有更高的值,百分比线将具有小于 1 的值,即十进制值。因此,我们需要一个辅助轴来在同一图表中绘制两条线。在 Excel 中,它也称为两个图表的聚类。
添加辅助轴的步骤如下:
1. 打开图表类型对话框
Select the Chart -> Design -> Change Chart Type另一种方法是:
Select the Chart -> Right Click on it -> Change Chart Type
2.图表类型对话框打开。现在转到“组合”选项并选中“已注册学生百分比”列的“辅助轴”框。这将在原始图表中添加辅助轴并将两个图表分开。这将导致用于分析目的的更好的可视化。
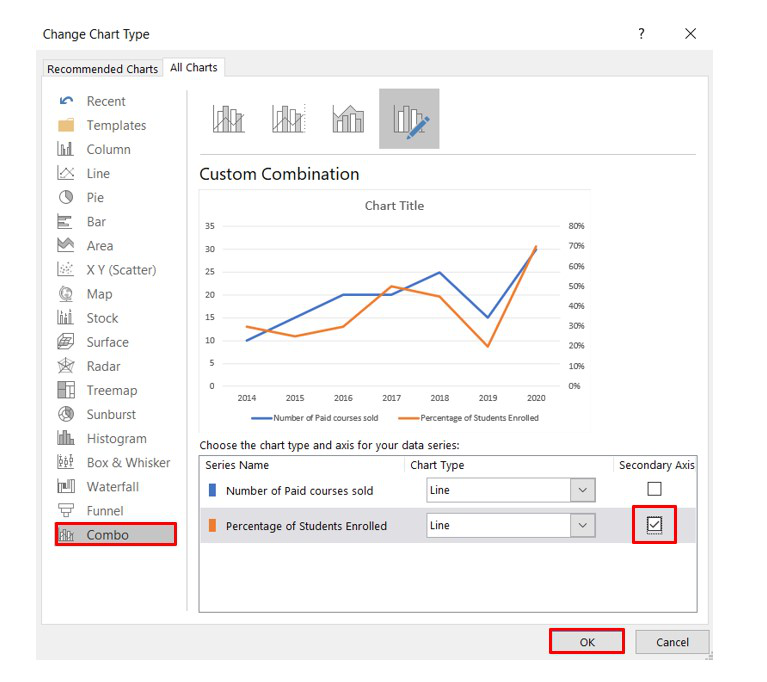
带有两个数据集的组合图表现已准备就绪。第二个轴是上面讨论的数据集中的“入学学生的百分比”列。
现在,可以使用 Excel 右上角的“格式轴”窗口在此辅助轴中执行各种格式设置。
Select the secondary Axis -> Right Click -> Format Axis -> Format Axis Dialog Box
更改辅助轴的边界
您可以通过更改“图表样式”、添加合适的“轴标题”、“图表标题”、“数据标签”、更改“图表类型”等,使其更具交互性来进一步格式化上述图表。可以使用Excel图表右上角的“+”按钮。
最后,经过所有修改后,多组数据的图表如下所示:

从上图可以看出,2019 年,在线付费课程的注册学生比例相对较低,但 2020 年付费课程注册的学生比 YouTube 上的免费内容要多。