当我们可以从一组预定义选项中选择一个选项时,单选按钮(也称为选项按钮)被广泛使用。我们可以在评论或反馈、调查或在线竞争性考试中看到网站上的单选按钮。它看起来像一个小圆圈,当我们点击它时,圆圈内会填充一个黑点,表示该选项已被标记。可以在 Excel 中实现相同的单选按钮。
在本文中,我们将通过示例了解如何在 Excel 中插入、组织单选按钮。假设我们要设计一个评分系统,我们的导师可以在其中对极客学生在我们注册的课程中的表现进行评分。评级完全基于他们在基于各种参数的个别课程中的表现。评级从一颗星开始,最高可达五颗星。
执行 :
步骤 1:在 Microsoft Excel 选项卡中,选择开发人员选项卡。最初,开发人员选项卡可能不可用。
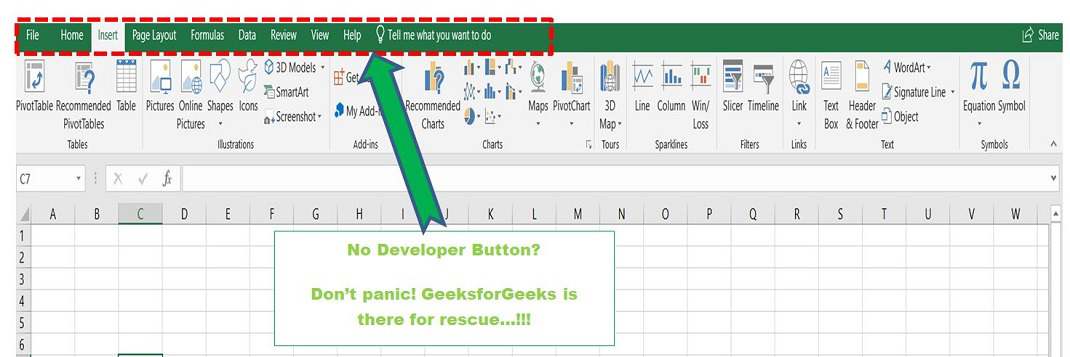
开发人员选项卡可以通过两步过程轻松启用:
- 右键单击 Excel 窗口顶部的任何现有选项卡。
- 现在从弹出菜单中选择自定义功能区。
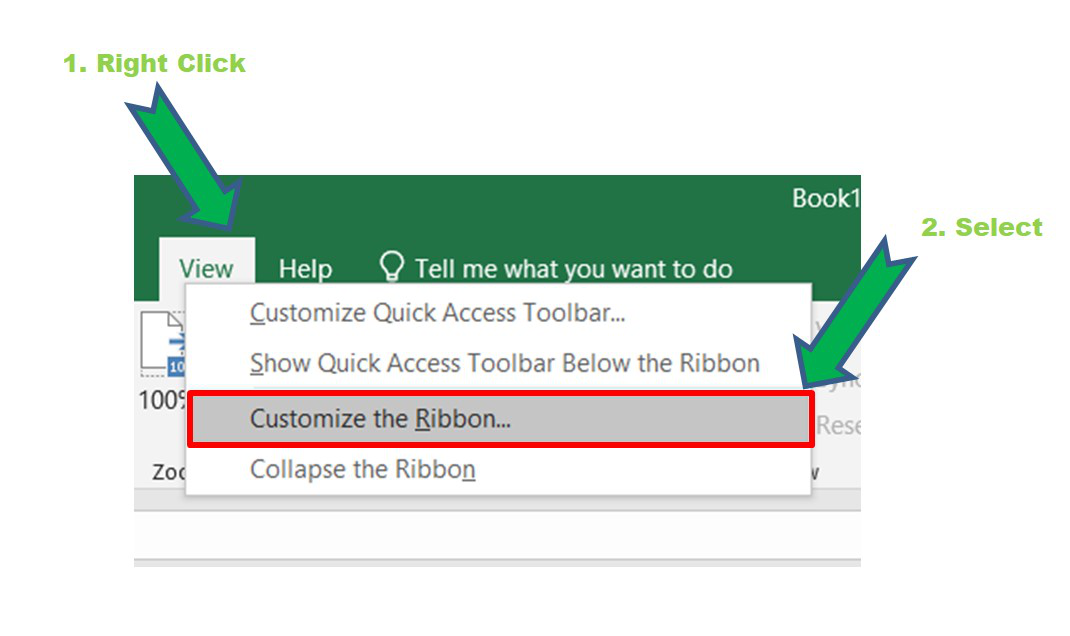
自定义功能区
- 在 Excel 选项框中,选中开发人员框以启用它,然后单击确定。
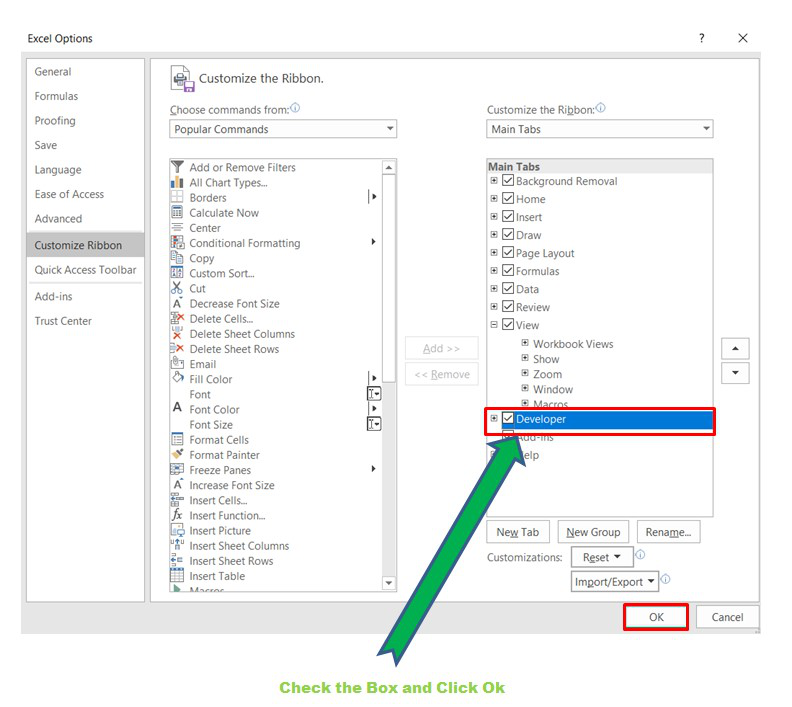
- 现在,Developer Tab 是可见的,可以访问以插入单选按钮。
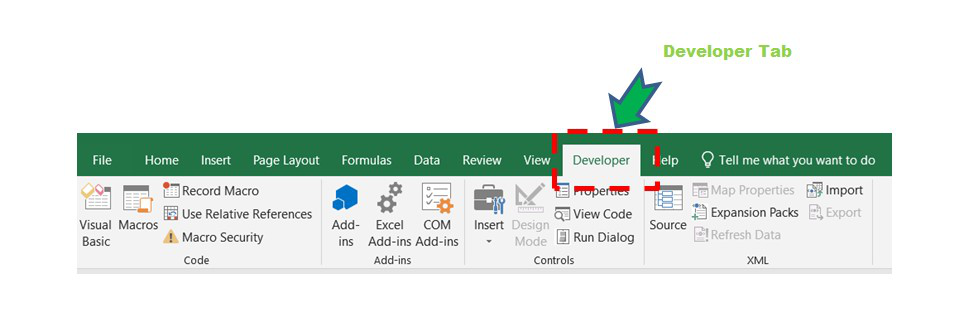
第 2 步:要将单选按钮插入 Excel 工作表,请单击“开发工具”选项卡,然后单击“插入”。将显示表单控件弹出窗口。
Developer Tab -> Insert -> Select Option Button from Form Control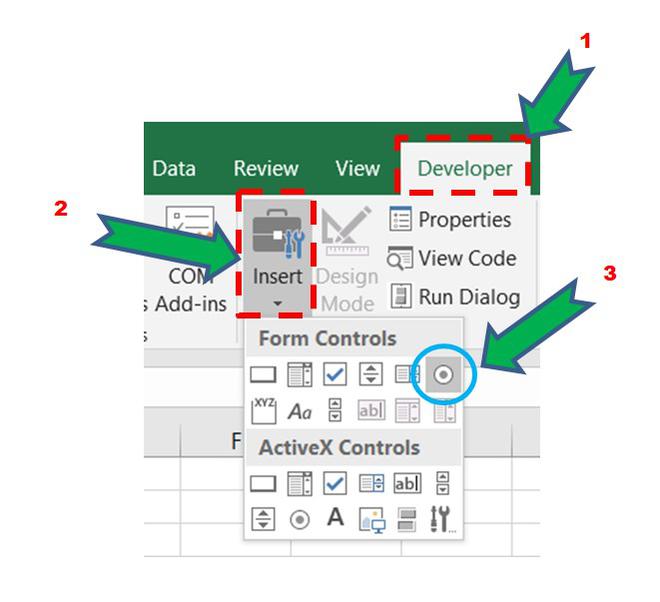
单选按钮插入
将此按钮放在任何单元格中。最初,它会显示选项按钮 1。根据要求的数量拖动并复制粘贴按钮。现在可以出于各种目的访问单选按钮。最初,单击单选按钮时,它只会被选中但不显示任何内容。在我们的例子中,我们采用了下面将讨论的五个单选按钮。
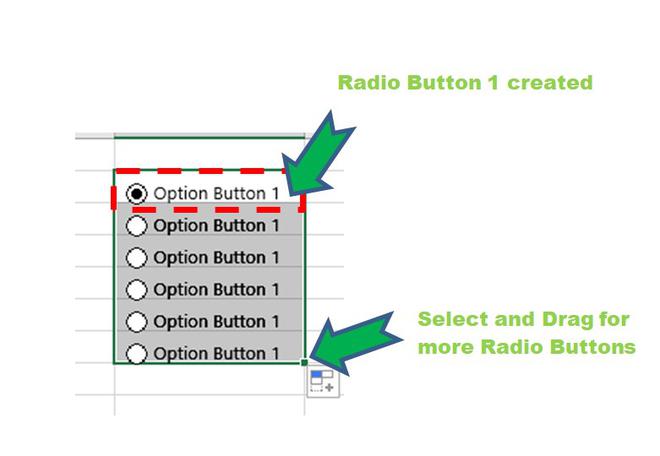
放置单选按钮
第 3 步:现在,我们需要配置选项按钮。为此,右键单击任何一组单选按钮,然后转到“格式控制”框。
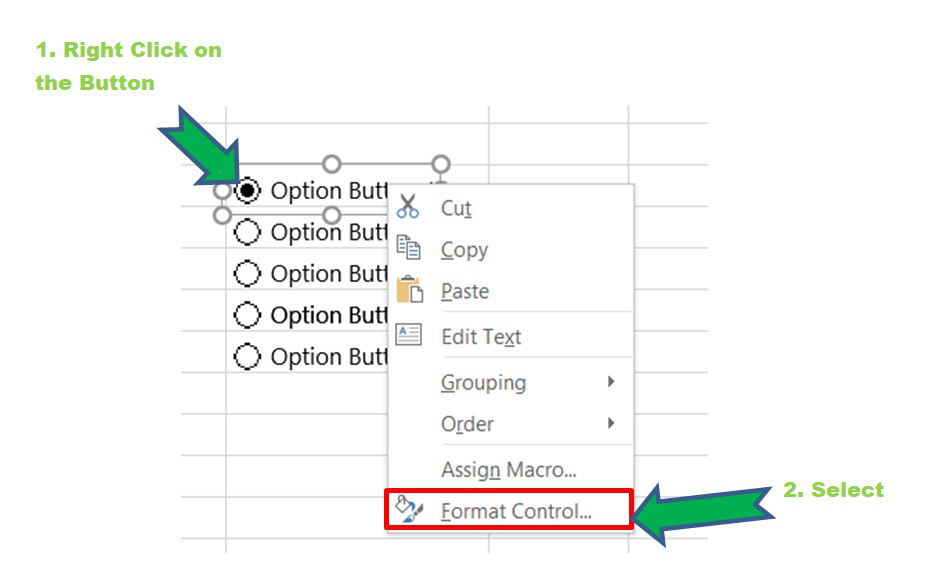
在 Format Control 中,在Control Tab下需要执行两个操作:
1. The value button needs to be checked in case it is unchecked.
2. We have to provide a cell link. It can be done in two ways :
- Manually insert the cell location The syntax is : “$Column_Number$Row_Number”.
- Select the cell link box and then click on the cell where you want to link the Radio button.
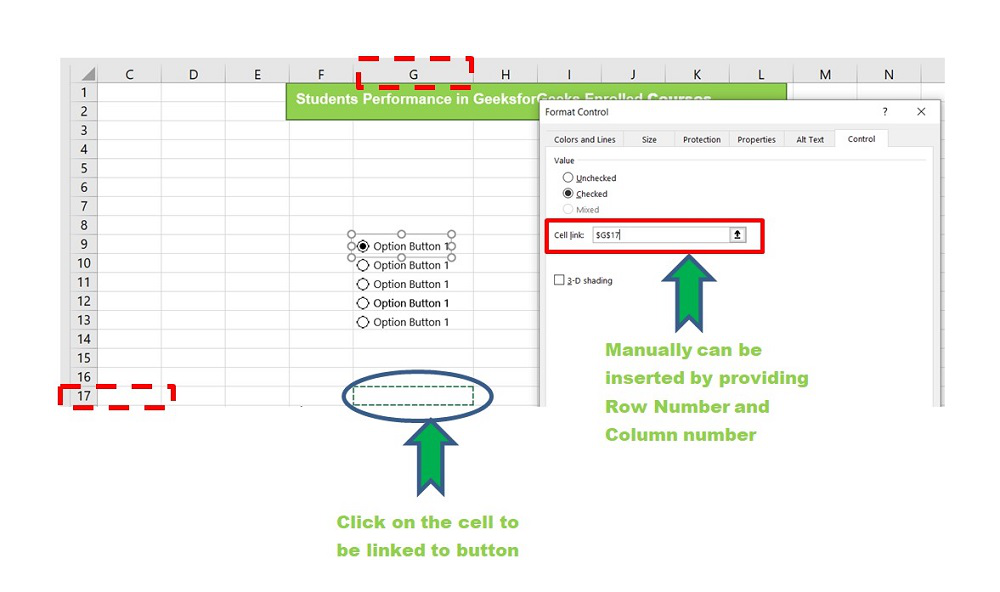
将单元格链接到单选按钮
到目前为止,我们已经成功地将小区链路分配给了 G17。默认情况下,Excel 会将从 1 开始的整数分配给单选按钮。在我们的例子中,我们有五个单选按钮,所以如果我们点击第一个单选按钮,我们会在 G17 位置看到 1。同样,如果我们选择单选按钮 3,G17 将显示 3。
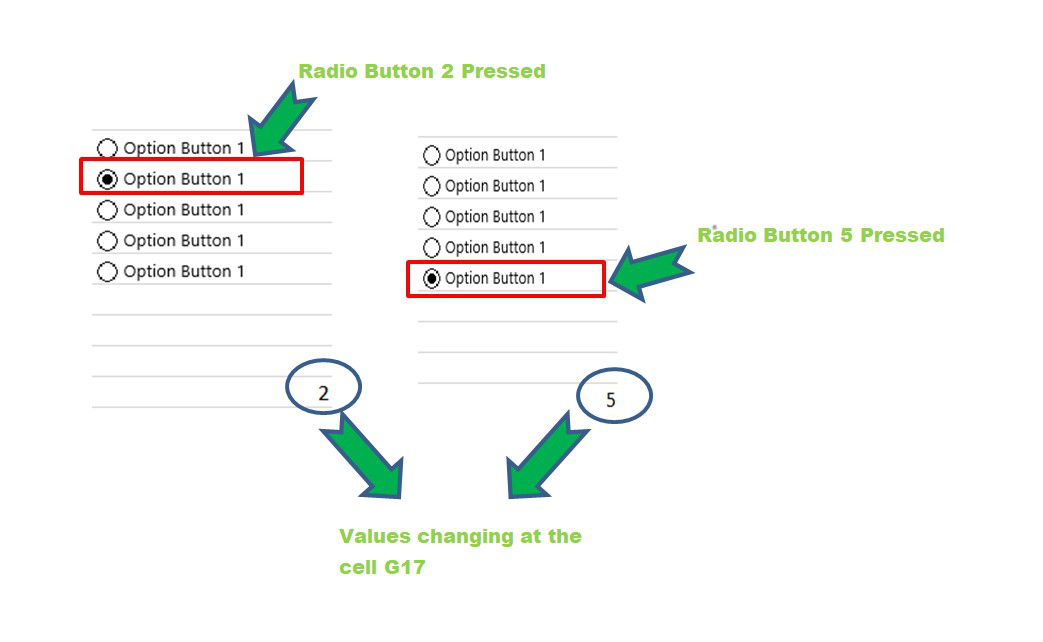
单选按钮准备就绪
第 4 步:现在可以对选项按钮进行各种修改。
右键单击 Radio 按钮并单击 Format Control 以更改按钮的颜色、大小、形状和宽度。您还可以为单选按钮提供合适的名称。
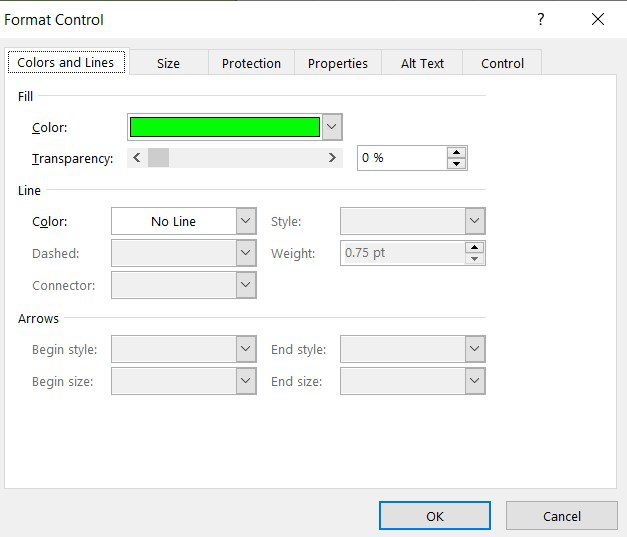
格式控制箱
第 5 步:这是 Excel 处理单选按钮时最重要的部分。假设,我们需要一组用于不同组的单选按钮。比如说,第 1 组中有 5 个单选按钮,第 2 组中有 3 个单选按钮。默认情况下,在 Excel 中这是不可能的,因为它按顺序获取与单选按钮关联的整数。
所以,为此,我们需要“Group Box”的帮助。它会将一组按钮分成不同的组,并有助于单独处理它们。要访问多个组:
Select Developer -> Click Insert -> Group Box现在,拖动选项按钮组上的组框,并为各个组提供合适的名称,如下所示。
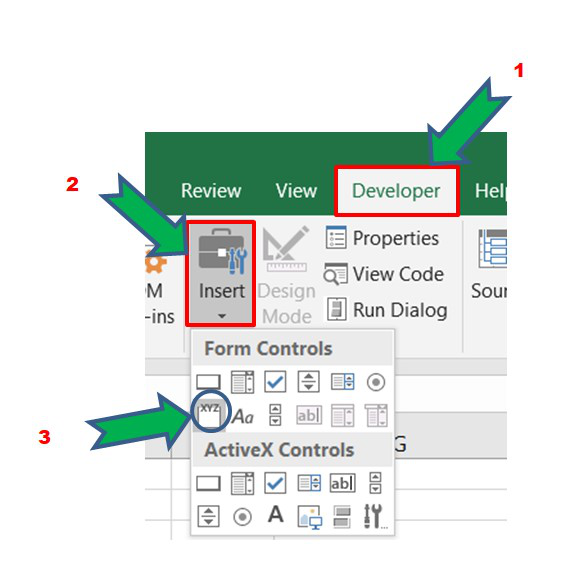
第 6 步:现在,您必须为每个单独的组重复第 3 步,并提供一个合适的单元格链接,通过按单选按钮来显示输出。
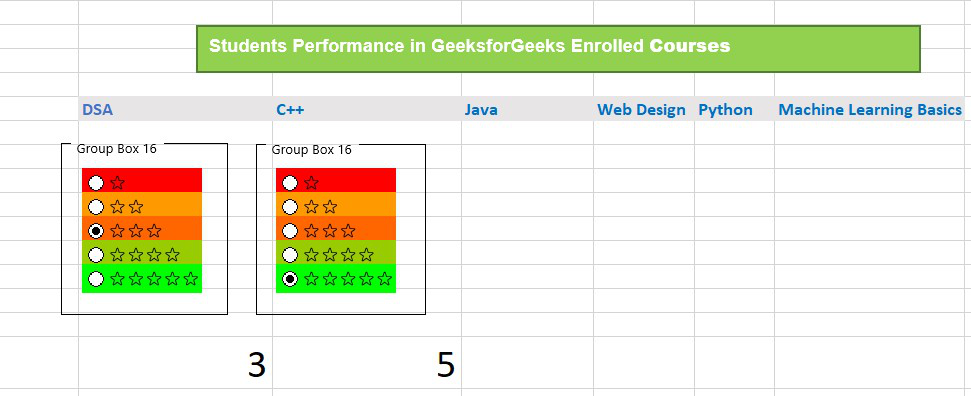
分组
我们可以在上图中看到,我们有两个独立的组用于 DSA 和 C++。两个组框用于覆盖单选按钮。两个组的单元链接是不同的。单击按钮时,我们可以看到 DSA 中的输出为“Rating 3”,C++ 中的输出为“Rating 5”。
同样,我们可以通过复制粘贴选项按钮并为每个组重复步骤 3 来为所有组执行此操作。评级系统已准备就绪。我们的导师现在可以输入学生姓名,并根据学生的表现对个别课程的学生进行评分。
最终结果:
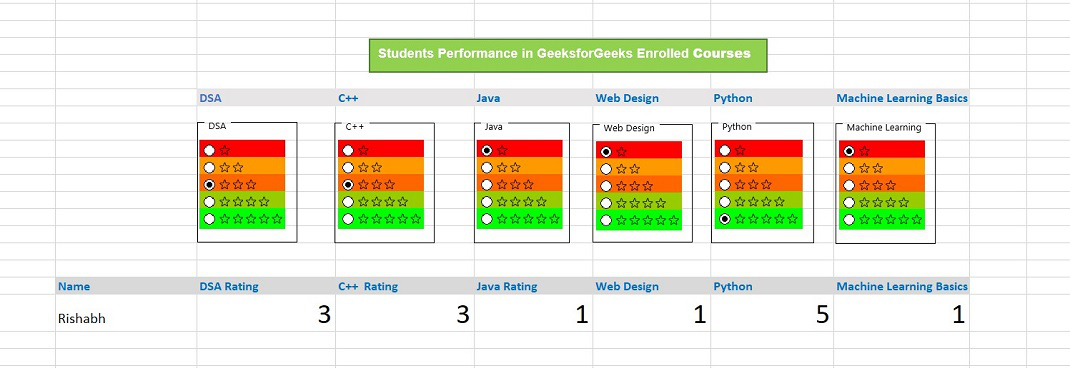
Geek 1 的评分
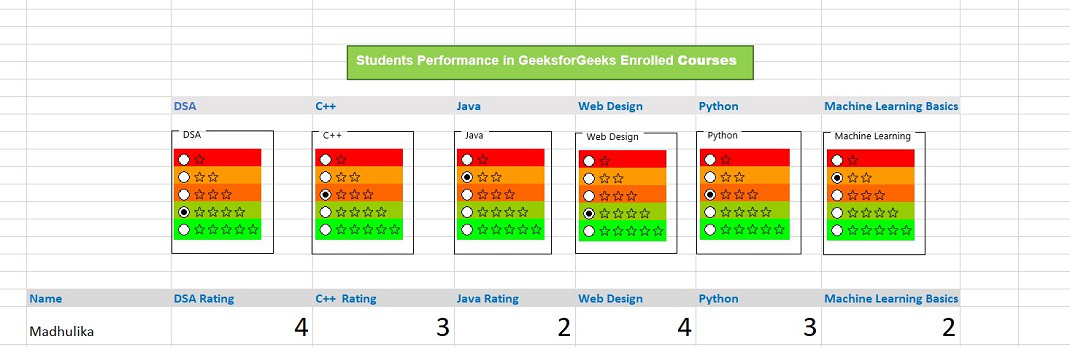
极客2的评分
现在,您可以复制粘贴这些数据并形成表格并将其转换为漂亮的图表,如下所示。该图表与单个学生的单选按钮相关联。您可以通过单击“Srishti”按钮看到我们获得 Srishti 的表现图表,其他人也类似。
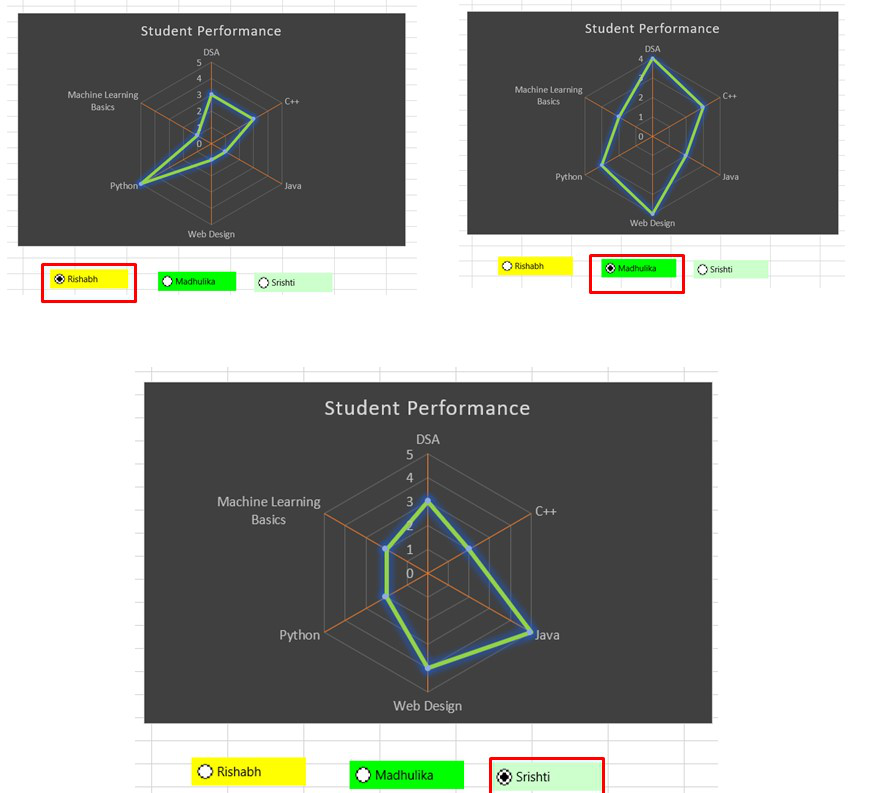
分析图
您可以将上述示例作为练习,以获得有关单选按钮或选项按钮及其与 Excel 中单元格链接的更多见解。使用 Excel 中的单选或选项按钮可以执行大量其他操作。