在Excel中,表格中输入的全部数据默认使用相同的格式,这会使数据看起来单调、呆板、难以阅读。 Excel 提供了一组称为格式化工具的工具,它们以仅影响数据外观而不影响内容的方式自定义数据。
如何在 Excel 中应用格式?
以下是应用格式的步骤:
- 选择需要对其进行格式化的单元格范围。
- 从工具箱(功能区)中选择合适的格式化工具。
- 可以在工作表上观察格式。
可在功能区的主页选项卡 [ 字体组 ] 中找到适用于文本和单元格外观的格式设置工具。
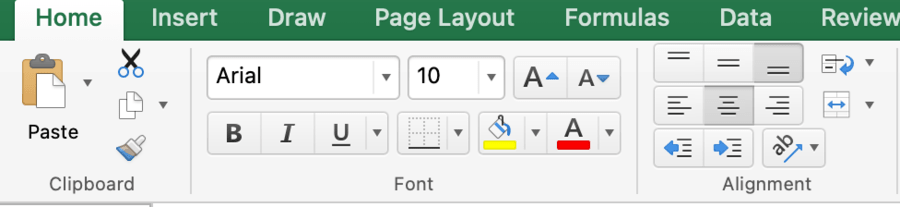
让我们在本文中讨论一些格式化工具。
- 字体:改变数据的书写风格。

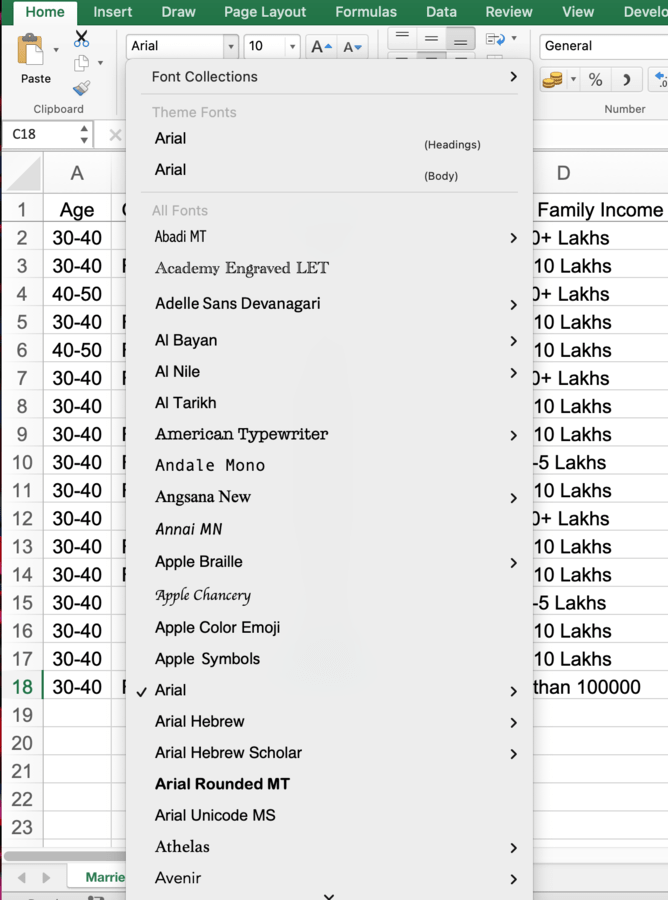
- 字体大小:改变数据的大小,可以使它显得大或短。
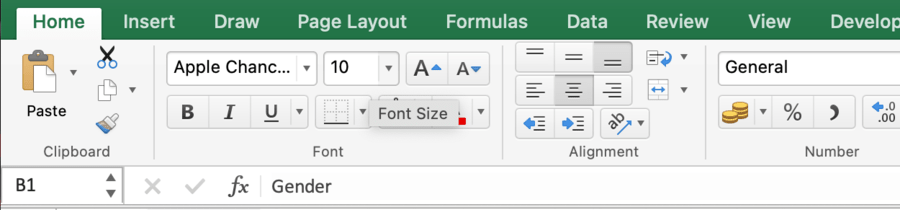

- 增加/减少字体大小:它的作用与字体大小相同,即相应地调整字体大小。但是,它变得很方便,因为只需单击一下,大小就会发生变化。


- 粗体和斜体:粗体 加厚字母并使其看起来比以前更暗,而斜体,斜体字母。当某些数据需要与其他数据区分开来时,两者都很有用。


- 下划线:此功能在数据的底部标记一条线。

下划线工具右侧有一个下拉按钮,有下划线和双下划线两个选项。下划线与下划线工具相同,双下划线在所选文本下方标记两行。

- 顶部和双底边框:此功能根据所选单元格周围的下拉按钮中的选择创建边框。这主要用于区分下拉列表中的某些单元格并在大表中创建表格。

工具右侧的下拉菜单有许多选项,我们可以在其中创建单元格周围的边框。

- 填充颜色:顾名思义,它填充单元格中的颜色,使其与其他颜色不同。 Excel 提供了可供选择的颜色池。


- 字体颜色:它会改变字体的颜色并使其看起来更好。可以从大量可用选项中做出正确的颜色选择。

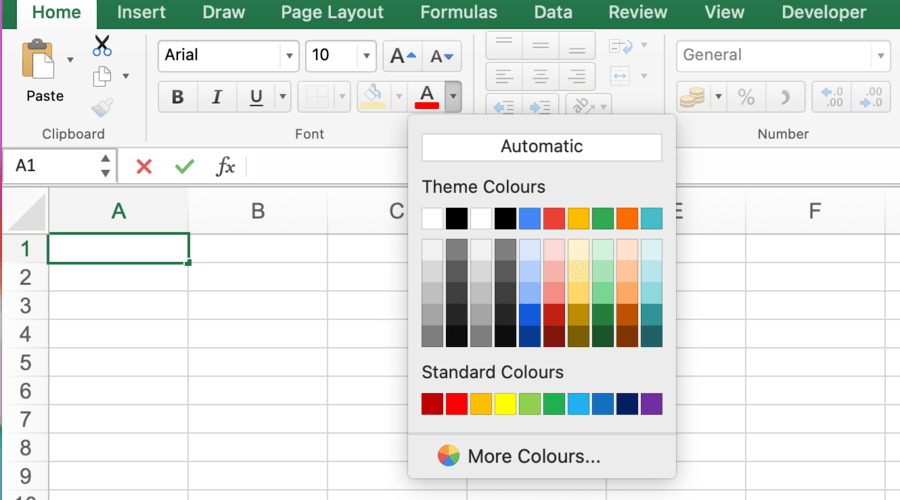
使用格式化工具和默认情况下可以观察到差异:
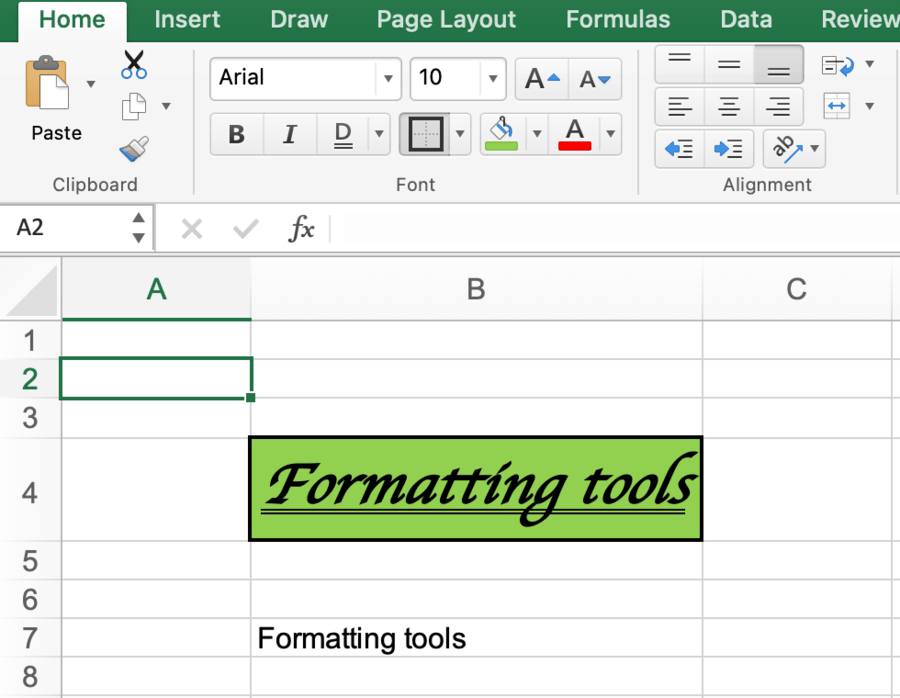
单元格 B4 已格式化。它具有不同的字体样式、大小、双下划线、粗体和斜体字体、不同的颜色以及周围的粗框边框,而单元格 B7 具有默认设置。
Excel 中提供了更多格式工具,可供探索。