限定特定图表并在其传播时显示行为的线称为趋势线。它通常用于分析目的,以从图表中获得近似的概念。图表可以是任何类型,如条形图、散点图、折线图等。
在本文中,我们将了解如何使用 Excel 在图表中添加两条趋势线。为此,我们将考虑如下所示的合适示例。
示例:考虑一个人口超过 5 亿的国家的情景。这个国家的人们正在遭受大流行病的折磨,由于致命病毒引起的阳性病例数与日俱增。最后,六个月后疫苗研制成功,政府在经过大量试验后开始为人民注射疫苗。
政府命令官员保留疫苗注射前十天的数据记录。该记录应包含两列:
- 第一列包括向人们注射的疫苗数量。
- 阳性病例数。
背后的动机是通过大量接种疫苗来检查前十天内阳性病例的数量是如何变化的。保健中心的专家做了如下分析:
| Pandemic Analysis | ||
|---|---|---|
| Day | Vaccinated | Number of Positive Cases |
| 1 | 20000 | 120000 |
| 2 | 24345 | 111000 |
| 3 | 27555 | 100555 |
| 4 | 35000 | 92950 |
| 5 | 46345 | 81950 |
| 6 | 57900 | 69690 |
| 7 | 60000 | 54990 |
| 8 | 71200 | 39632 |
| 9 | 78955 | 19389 |
| 10 | 91366 | 7895 |
执行 :
第一步:在Excel单元格中插入数据。现在通过拖动选择所有数据,然后从 Excel 窗口顶部转到“插入”选项卡。
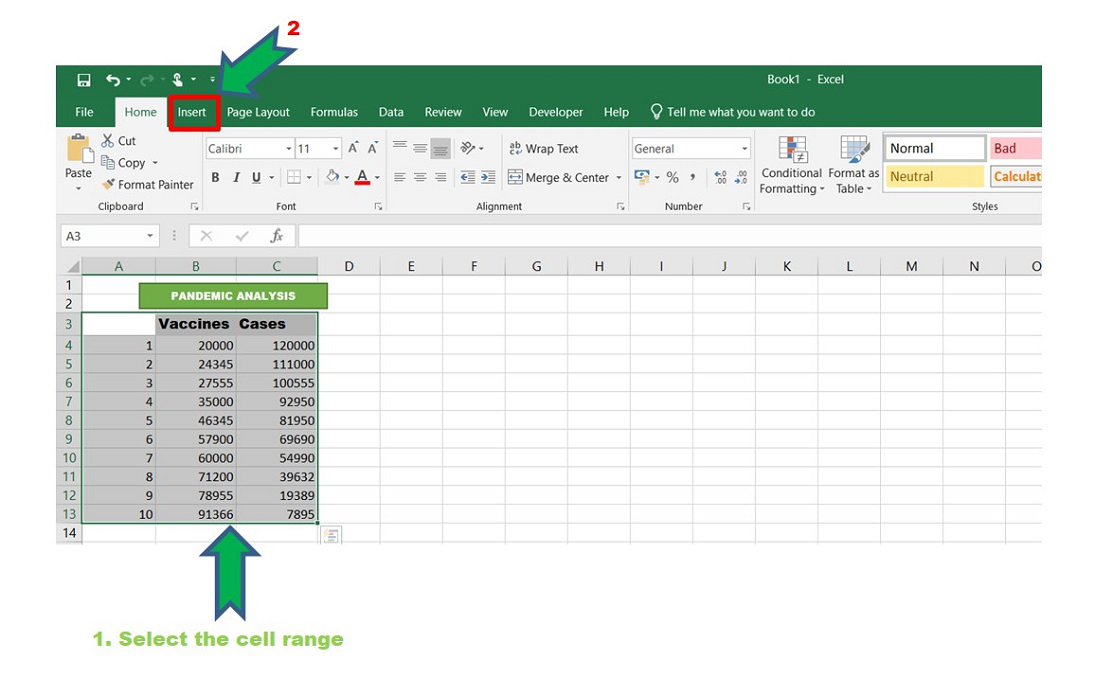
第 2 步:现在选择“散点图或气泡图集”,然后从下拉菜单中选择“散点图” ,如下所示。
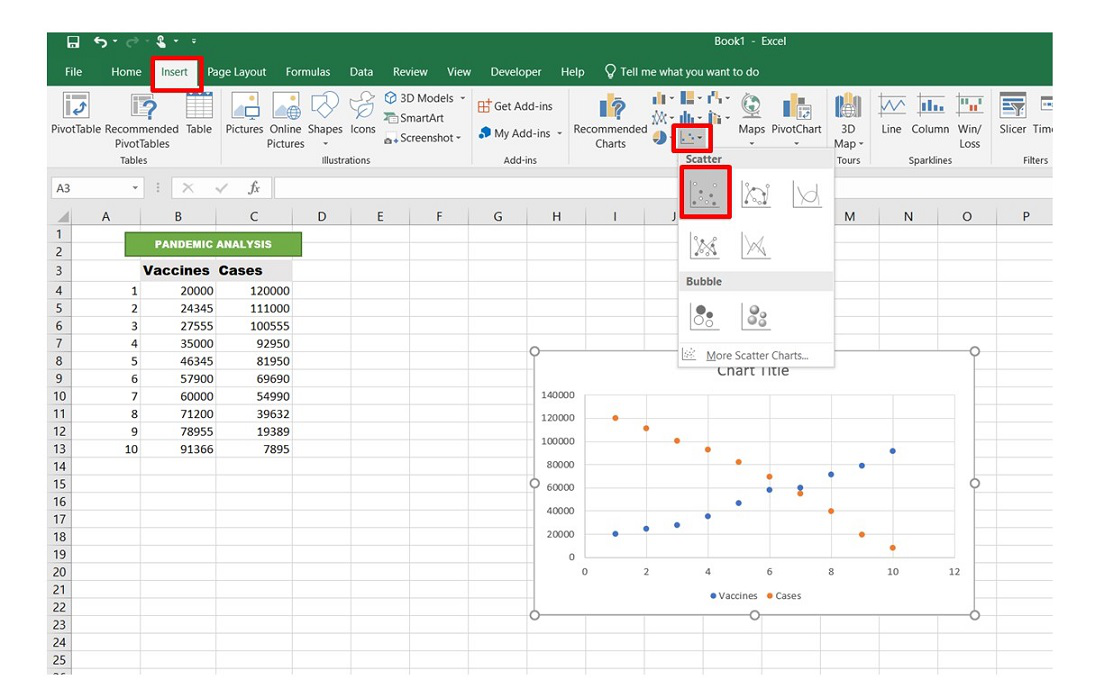
插入图表
第 3 步:现在添加“趋势线”使用“+”按钮并选择趋势线并选择需要添加趋势线的系列。最初,我们将为显示疫苗的图表添加一条趋势线。
另一种方法是:
- 选择需要为其添加趋势线的特定系列。
- 右键单击它并选择“添加趋势线” 。
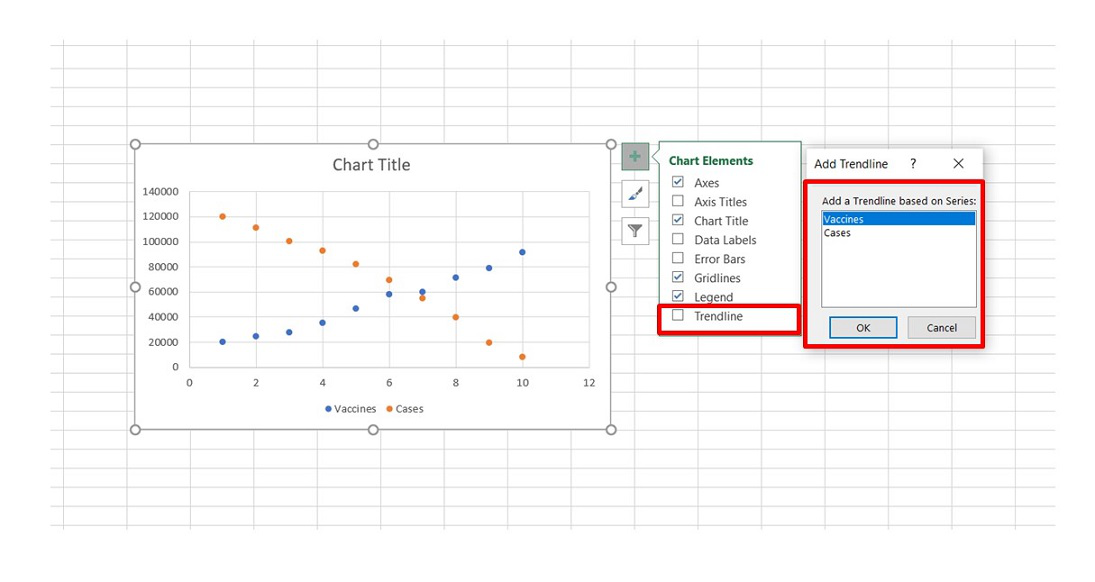
现在,再次单击“+”按钮为第二个系列“案例”添加趋势线,然后在趋势线下选择“更多选项”,然后选择“案例”系列并单击“确定”。
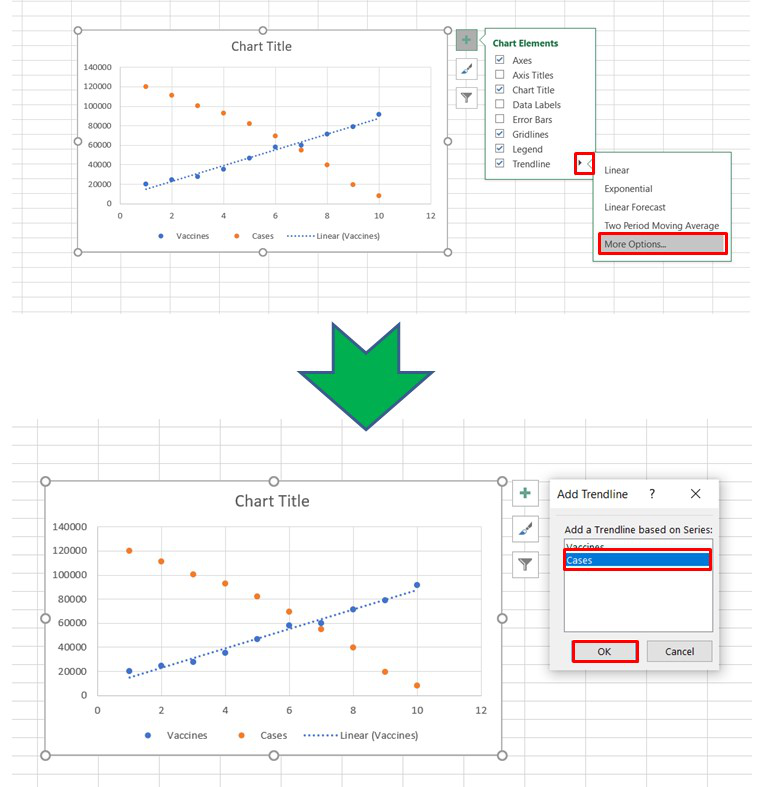
添加了第二条趋势线
第 4 步:现在可以对上图进行各种修改,使其更具洞察力。
1.改变图表样式

更改图表样式后,我们可以添加一个合适的“图表标题”。
2. 格式化趋势线:选择要格式化的趋势线,右键单击。从弹出窗口中选择“格式趋势线”。现在,我们可以根据需要更改线型、颜色、宽度。
此外,默认情况下,由 Excel 添加的趋势线将为线性类型。因此,要显示线的方程和 R 平方值,请选中“格式趋势线”窗口中的框,如下所示:

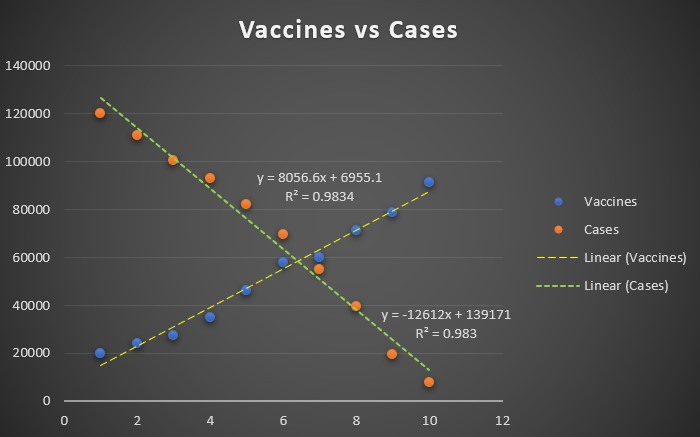
带有两条趋势线的图表
3.更改趋势线的样式:我们可以将趋势线从线性更改为 Excel 提供的各种其他类型的趋势线。按照步骤 :
- 选择趋势线。
- 右键点击。
- 选择“格式化趋势线。

现在从格式趋势线窗口更改趋势线类型,如下所示:
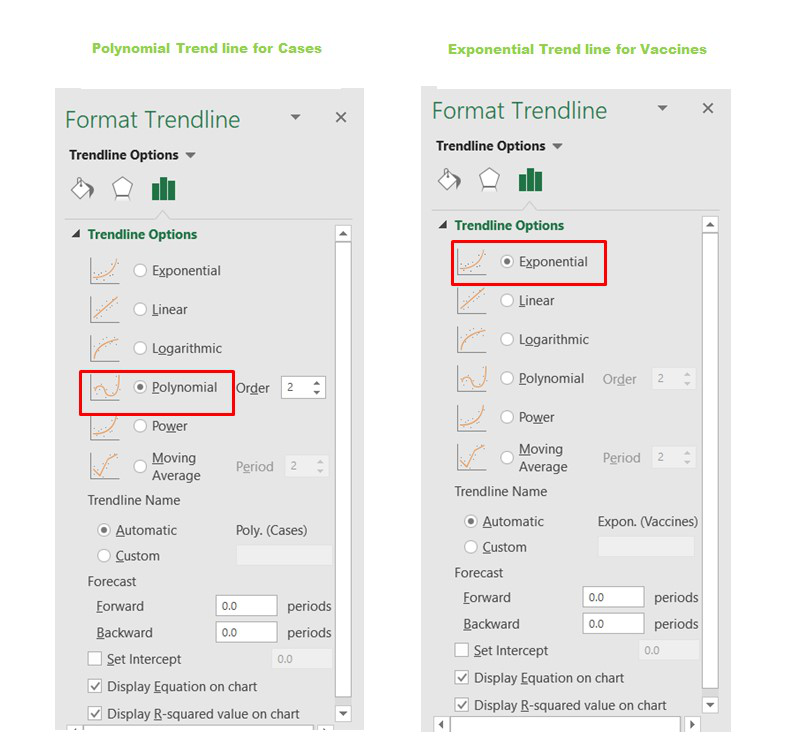
格式化趋势线样式
最后,图表将如下所示:

4.改变轴:我们可以改变轴的比例。步骤是:
- 选择轴。
- 右键点击。
- 选择格式轴。
现在对 Bounds 和 Units 的值进行必要的更改。我们已经解决了“天”轴并进行了以下更改。您可以尝试另一个轴并进行必要的更改。

最后,经过所有修改后,图表如下所示:

从上面的图表中,我们可以推断出,随着天数的增加,越来越多的人接种疫苗,阳性病例的数量大幅下降,正如我们在绿色趋势线中看到的那样。黄色趋势线表示接种疫苗的人数大幅增加。