当我们处理任何分层数据的两种或多种图表类型时,我们需要图表中的辅助轴。例如,销售额与平均成本、绩效与转化率、销售额与利润等等。
在本文中,我们将使用下面显示的示例了解如何在 Excel 中添加辅助轴。
示例:考虑一家著名的培训机构,该机构既处理其 YouTube 频道中的免费内容,也提供自己的付费在线课程。该学院的学生大致分为两类:
(1) 已注册但正在学习 YouTube 免费视频内容的学生。
(2) 报名付费网络视频讲座的学生。
因此,该学院要求他们的销售部门制作一个统计图表,显示从 2014 年到 2020 年该学院处理的课程池中销售了多少付费课程,并显示了在线注册的学生百分比仅限付费课程。
桌子 :
| Course Enrollment Stats | ||
|---|---|---|
| Year | Number of Paid Courses sold | Percentage of Students Enrolled |
| 2014 | 10 | 30% |
| 2015 | 15 | 25% |
| 2016 | 20 | 30% |
| 2017 | 20 | 50% |
| 2018 | 25 | 45% |
| 2019 | 15 | 20% |
| 2020 | 30 | 70% |
执行 :
第一步:在单元格中插入数据。插入后,通过拖动光标选择行和列。
第 2 步:现在单击Excel 窗口顶部的插入选项卡,然后选择插入列或条形图。从弹出菜单中选择第一个“二维列”。
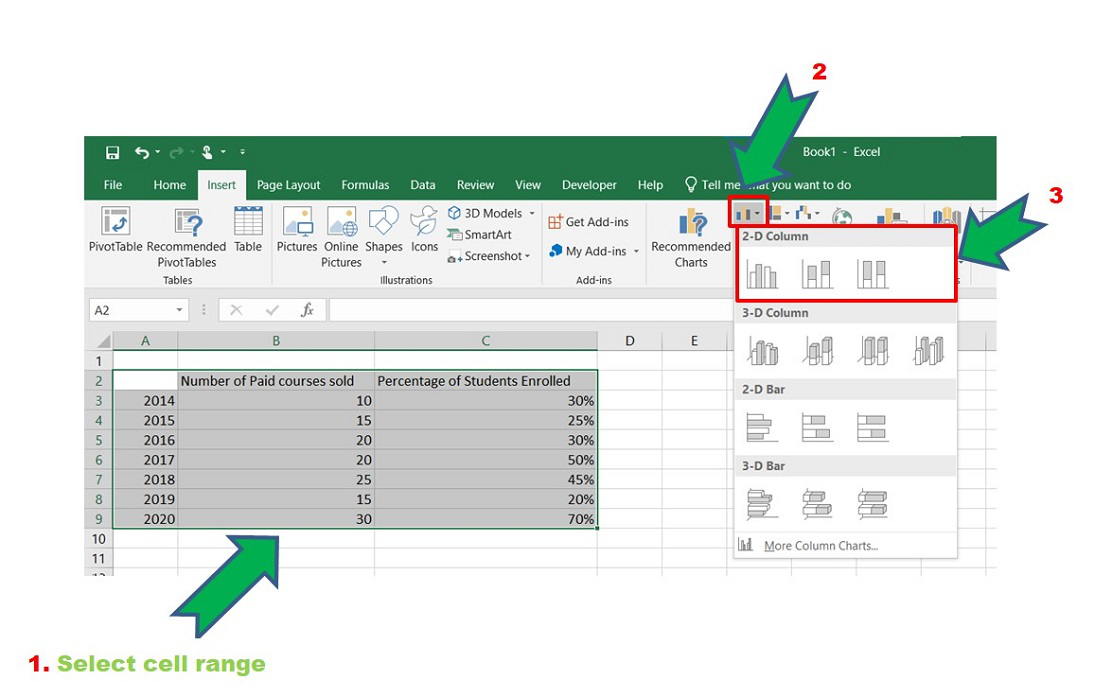
插入条形图
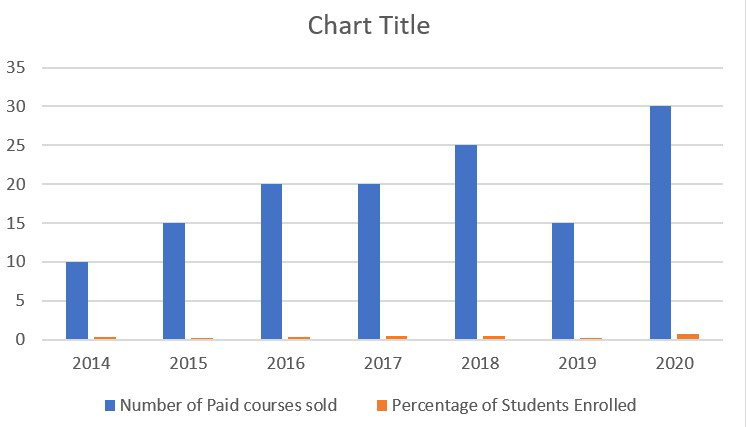
条形图
第 3 步:现在我们需要一个辅助轴来表示课程中的“注册学生的百分比”。为此,请选择图表中“浅橙色”颜色的百分比条。
如果轴值增加,图表可能无法直接选择或有时可能不可见。因此,在这种情况下,要选择“入学学生百分比”图表,请参考以下步骤:
- 选择整个图表。
- 单击 Excel 窗口顶部的格式选项卡。
- 选择绘图区域弹出按钮。
- 然后选择要选择的系列“列名”。在我们的例子中,它是:系列“入学学生的百分比” 。
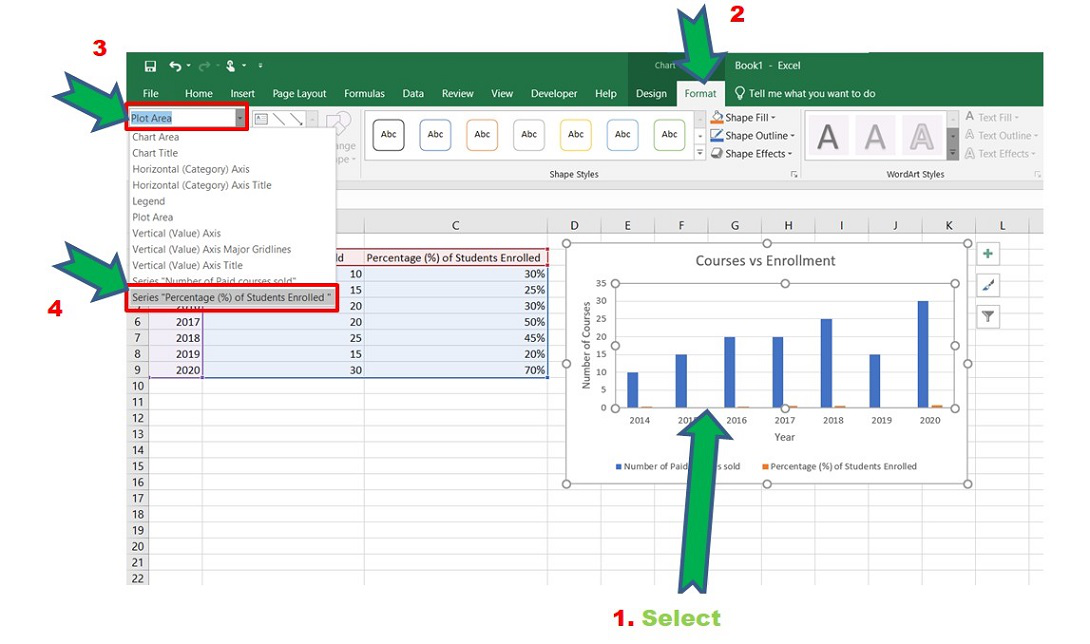
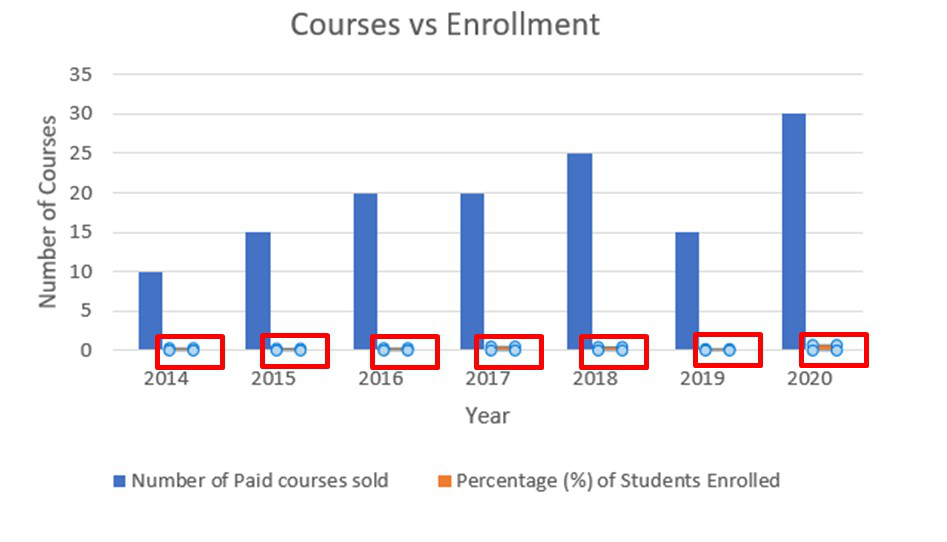
已选
请注意,此步骤是可选的。如果看第二个数据图表有困难或选择第二个数据图表有困难,则必须遵循它。可以直接跳到第4步。
第 4 步:由于现在选择了第二个图表。要添加辅助轴,请执行以下操作:
Select the chart -> Design -> Change Chart Type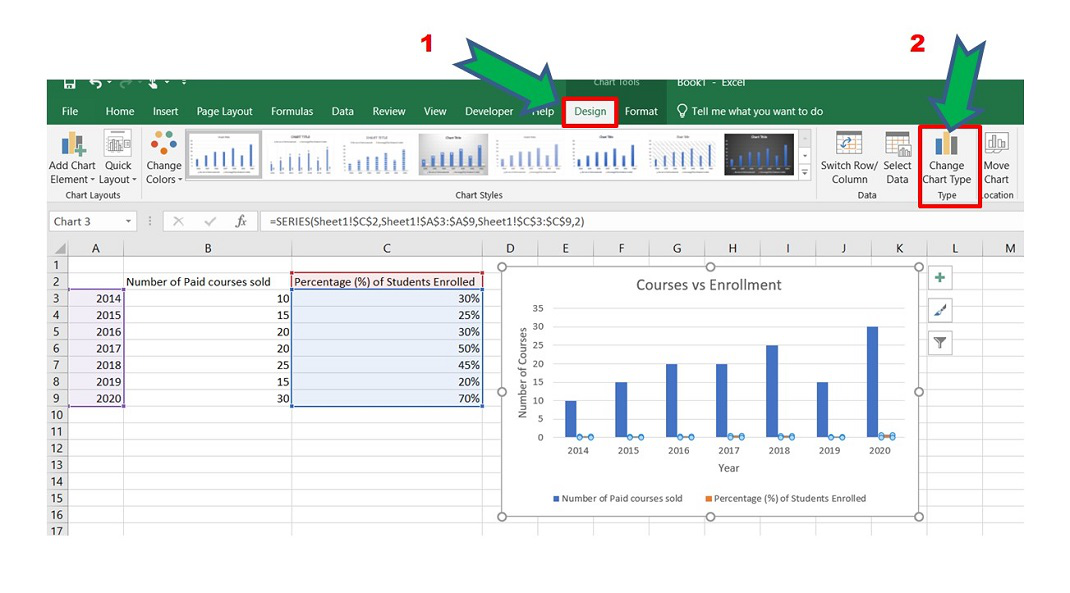
以上两步的快捷方式是在图表上右击,选择“更改图表类型”。
步骤 5:图表类型窗口打开。现在转到“组合”选项并选中“已注册学生百分比”列的“次要轴”框。这会将辅助轴添加到原始图表。
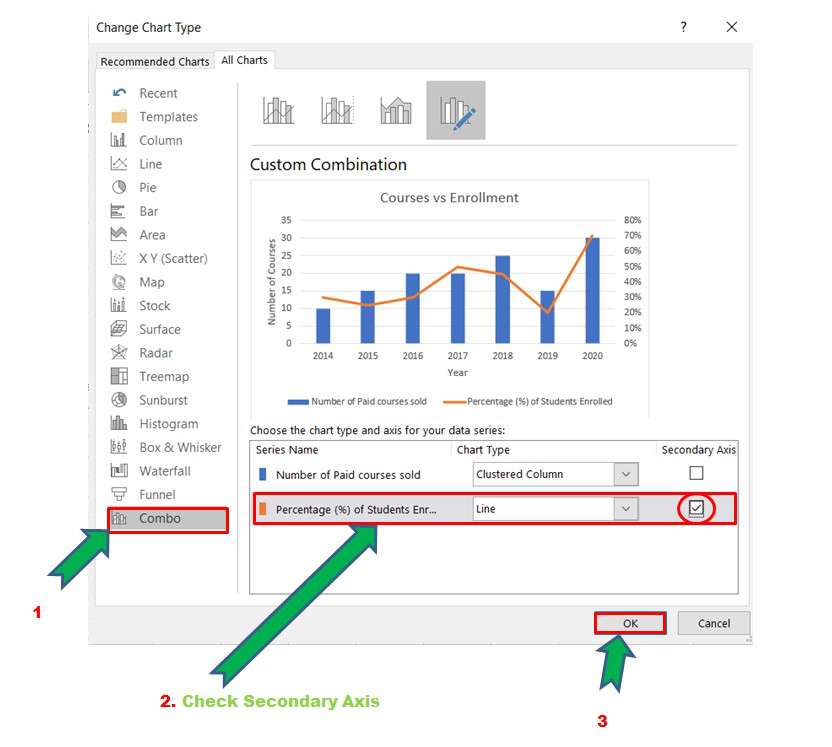
添加辅助轴
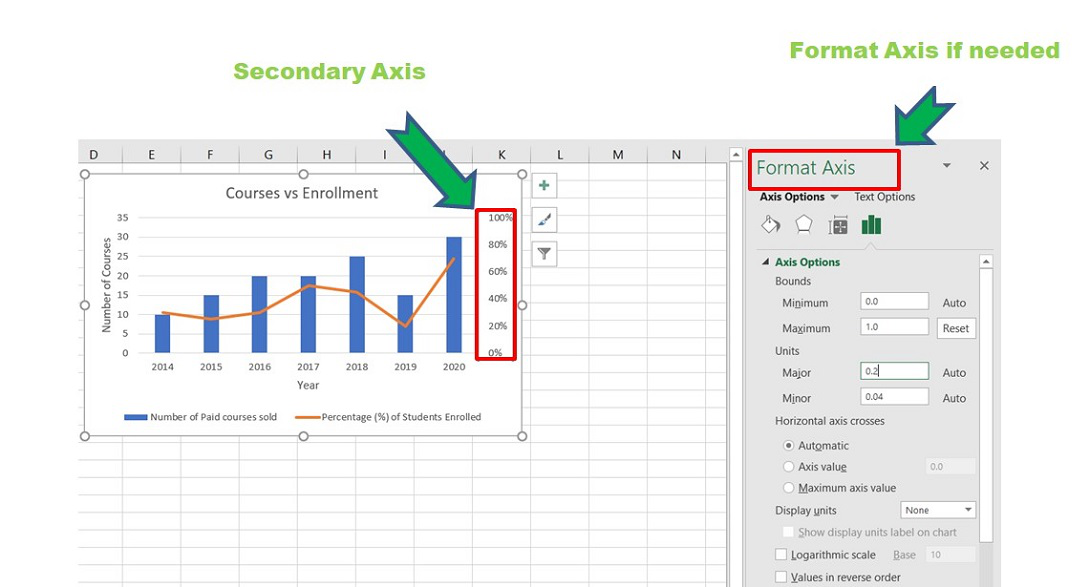
添加了辅助轴
添加了辅助轴。现在我们可以使用 Format Axis 窗口在轴中执行不同的修改。将两个图表组合成一个图表称为“组合图表”。