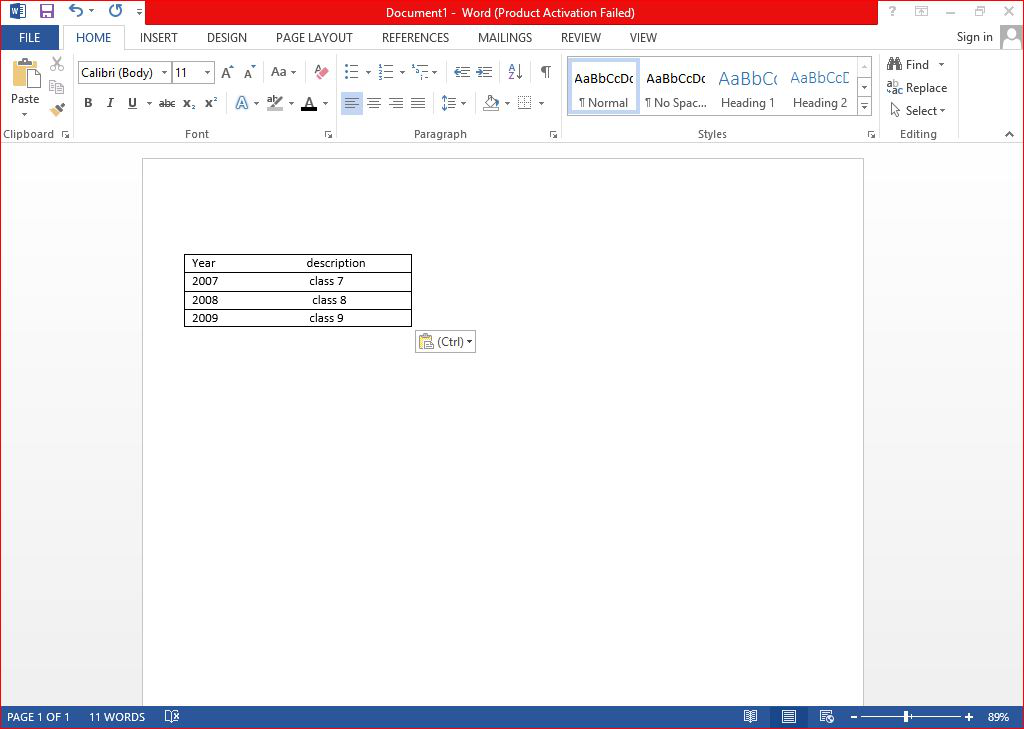MS-Excel还有一个优点,不仅是MS-Office其他包,外包也可以带数据,甚至可以发送,这里我们来讨论一下MS-word中的数据如何发送,以及如何将数据带入Excel .
将数据从 MS-Word 导入 Excel
在这里,我们将讨论两种方法,第一种是简单的复制和粘贴方法,通过该方法将数据导入到 Excel 中,第二种是从快速访问工具栏中的外部源选项。
方法一:从word导入数据到excel的简单复制粘贴方法
- 如果您在 Word 中准备了任何表格,则可以将任何数据的 MS-Word 表格带到 Excel 工作表中。所以你可以把那个表格带到MS-Excel,就像它在Word中的方式一样,如果除了表格之外还有某些文本或没有表格,列表已经形成,那么你也可以将文本类型和列表放在Excel中.
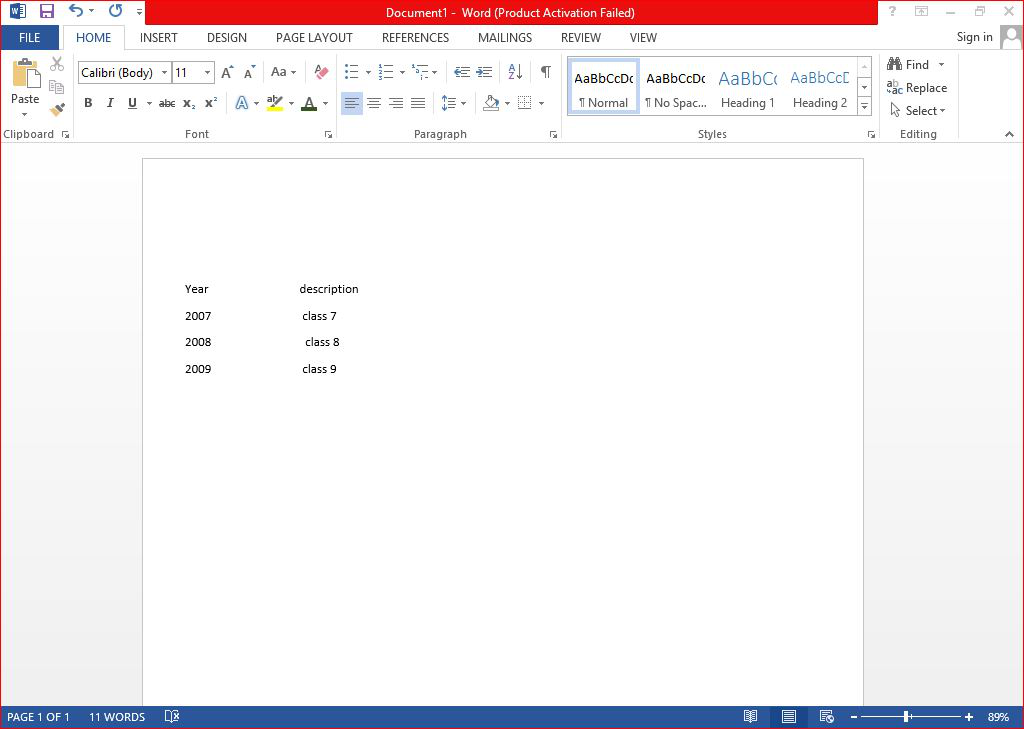
用word准备的数据
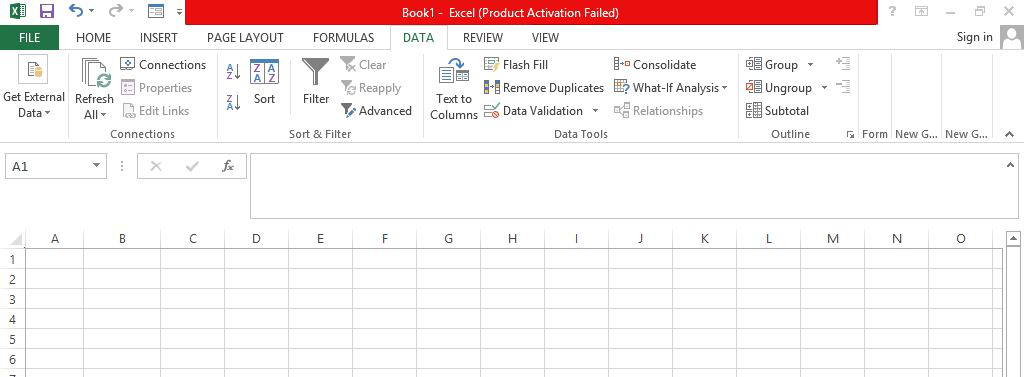
必须导入数据的 Excel 表格
- 从每个 Enter 符号开始,工作表中将有一个新行开始。
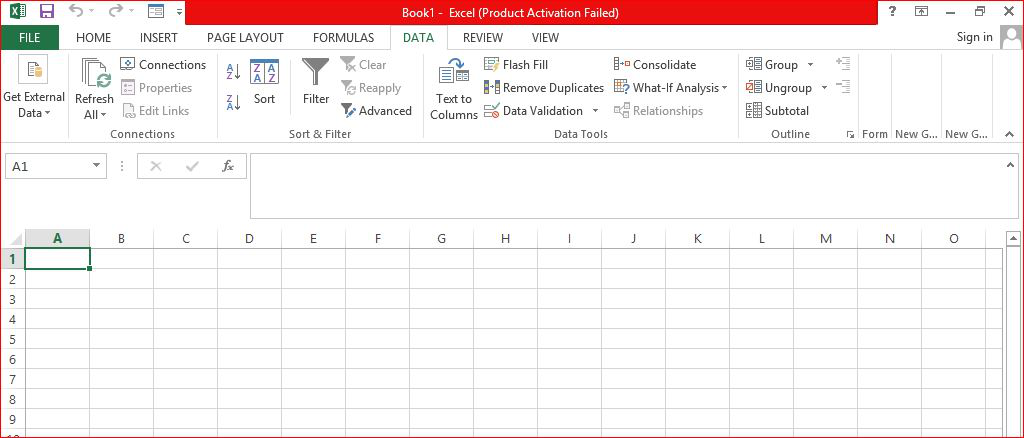
绿色矩形框是选中的区域,如果按回车键光标会移到下一行
- 如果您在准备文档时牢记这些要点,那么您可以将该部分带到 Excel 中的工作表中,为此您可以使用您现在熟悉的复制和粘贴命令选项。
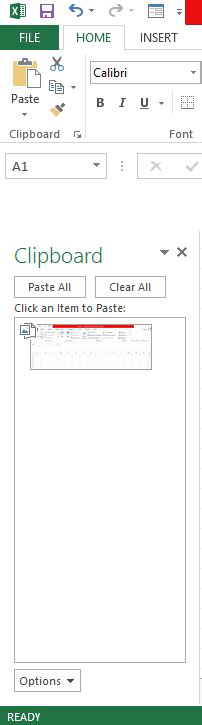
所有复制的动作都存储在剪贴板中
- 假设您在 MS-Word 中创建了一个小列表,其中使用了选项卡来分隔字段。
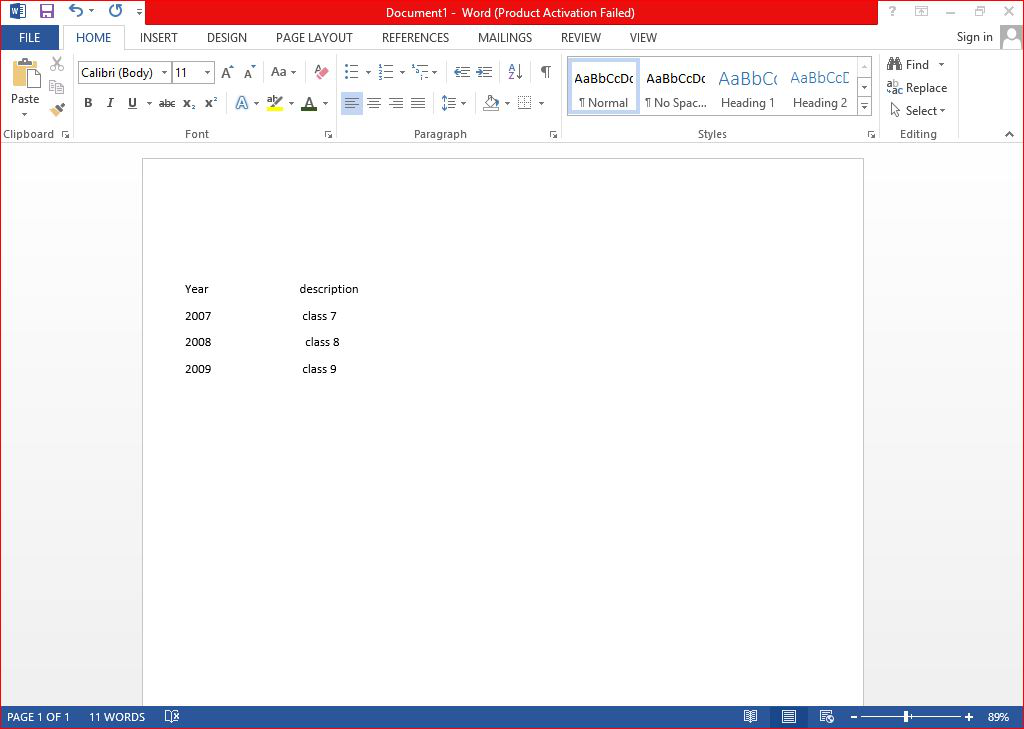
要将列表从 Word 导入 Excel,请执行以下操作:
• 选择您要导入 Excel 的部分。
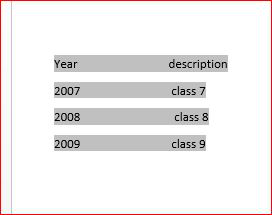
这个灰色就是我们要复制粘贴的选中内容
• 现在单击主页选项卡剪贴板部分中的复制按钮或单击鼠标右键选择复制选项。
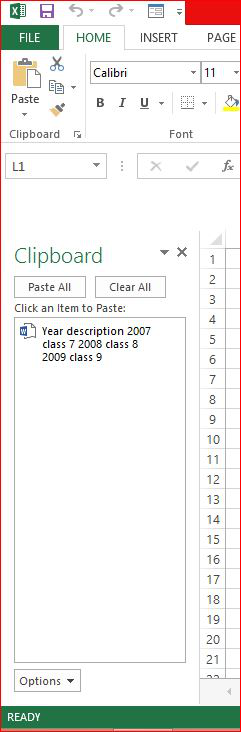
• 启动Excel 程序并打开您想要获取数据的工作表。

• 您希望将数据链接到在工作表中单击该单元格并选择它的任何单元格。
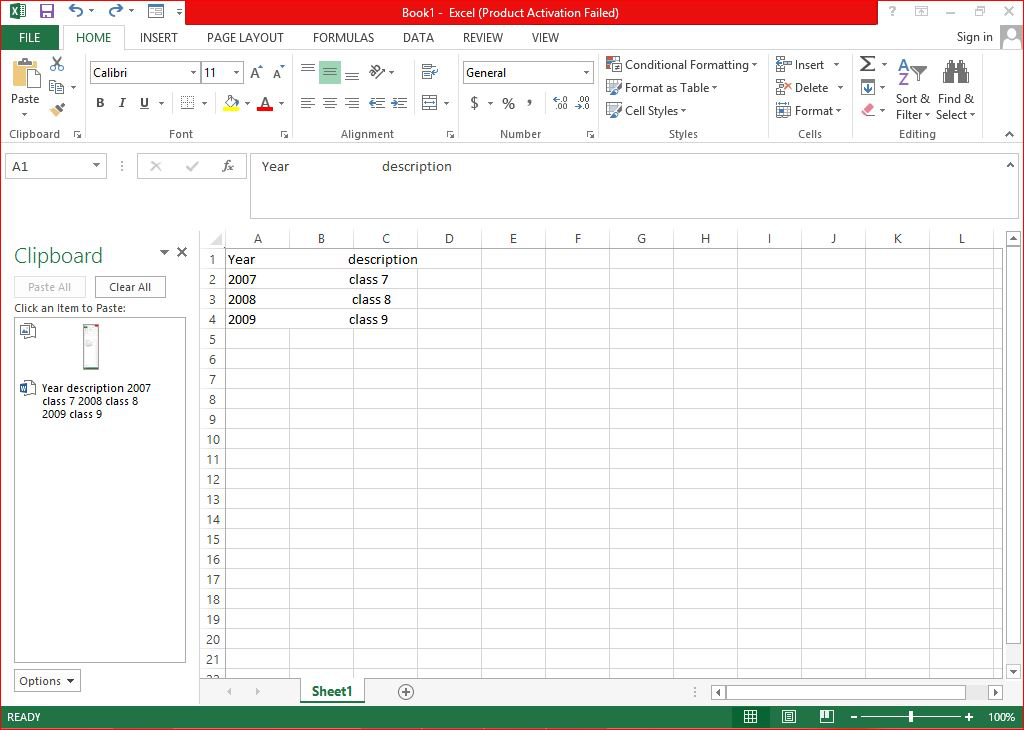
• 现在在主页选项卡剪贴板部分单击粘贴选项或单击鼠标右键,现在数据将链接到工作表上。如果您选择了 A1 单元格并给出了粘贴命令,则工作表将起作用。
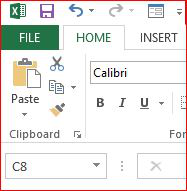
- 通过增加列的长度和宽度,您可以轻松读取整个数据。
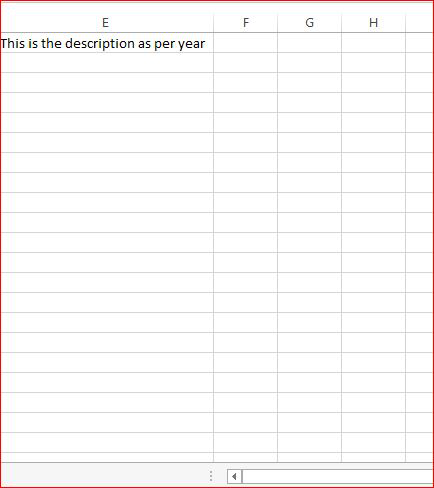
- 把word表格导入excel就可以了,所有的设置都是这样,必须自己练习。
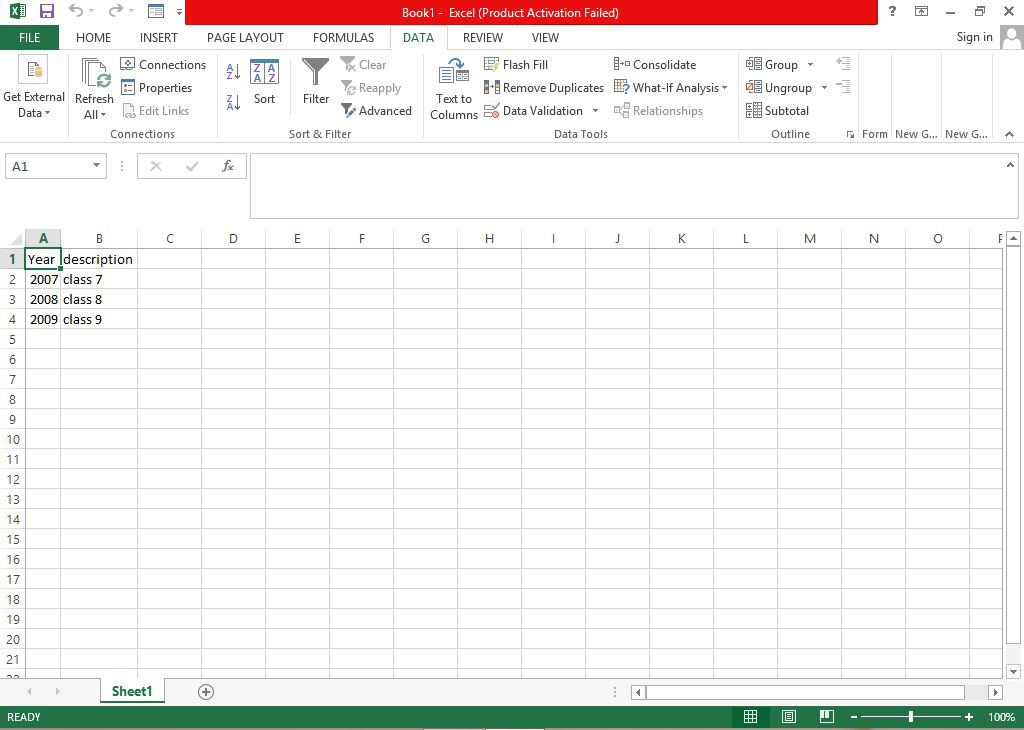
方法二:使用获取外部数据选项将数据导入到excel
现在我们将讨论另一种从word导入数据到excel的方法。
- 首先,准备一个单词的内容并选择。
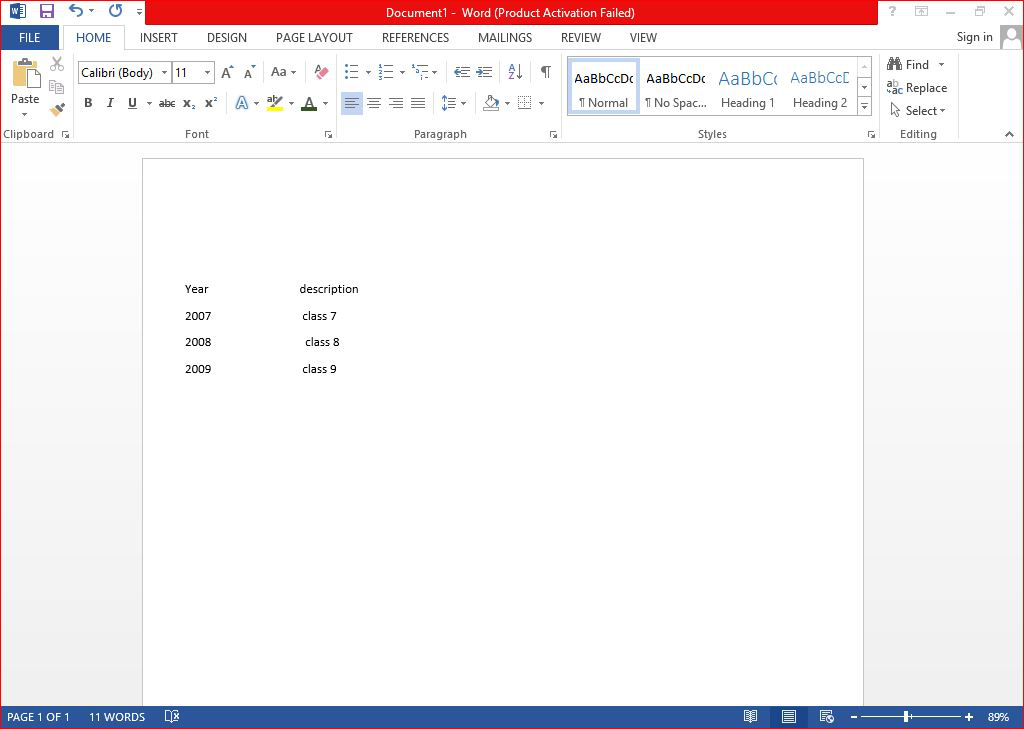
- 然后在文件菜单中选择另存为选项。
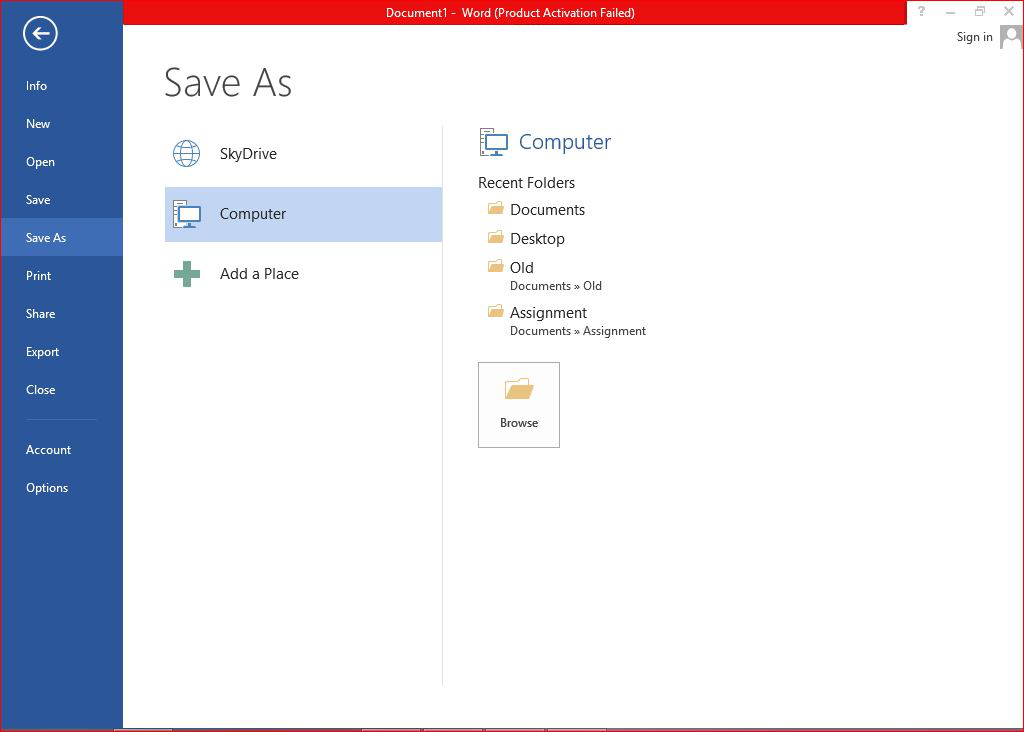
- 另存为对话框将出现在文件名下方,另存为类型为空白,其中选择纯文本选项。
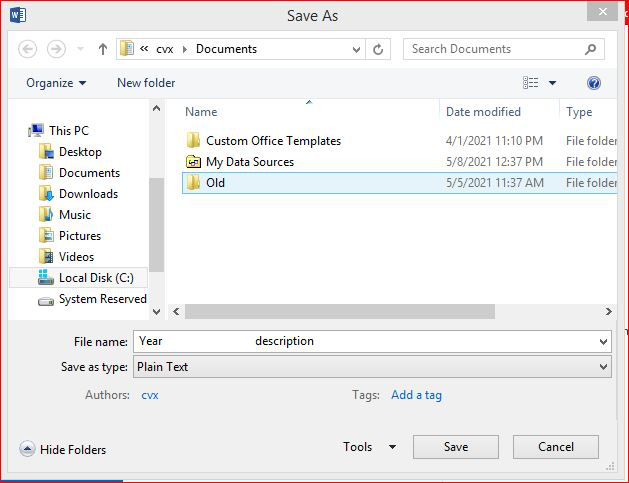
- 将看到文件转换对话框,按确定。

- 数据保存为文本文件。
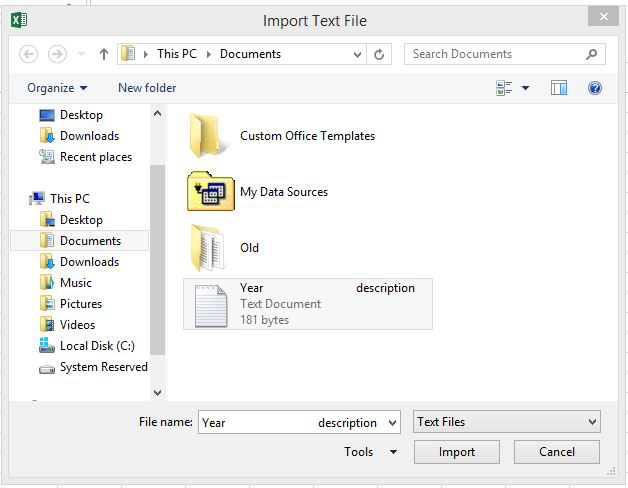
- 现在在 Excel 工作表中,“数据”菜单中的“获取外部数据”选项转到“从访问”选项,然后通过按打开按钮选择要导入到 Excel 的文件。

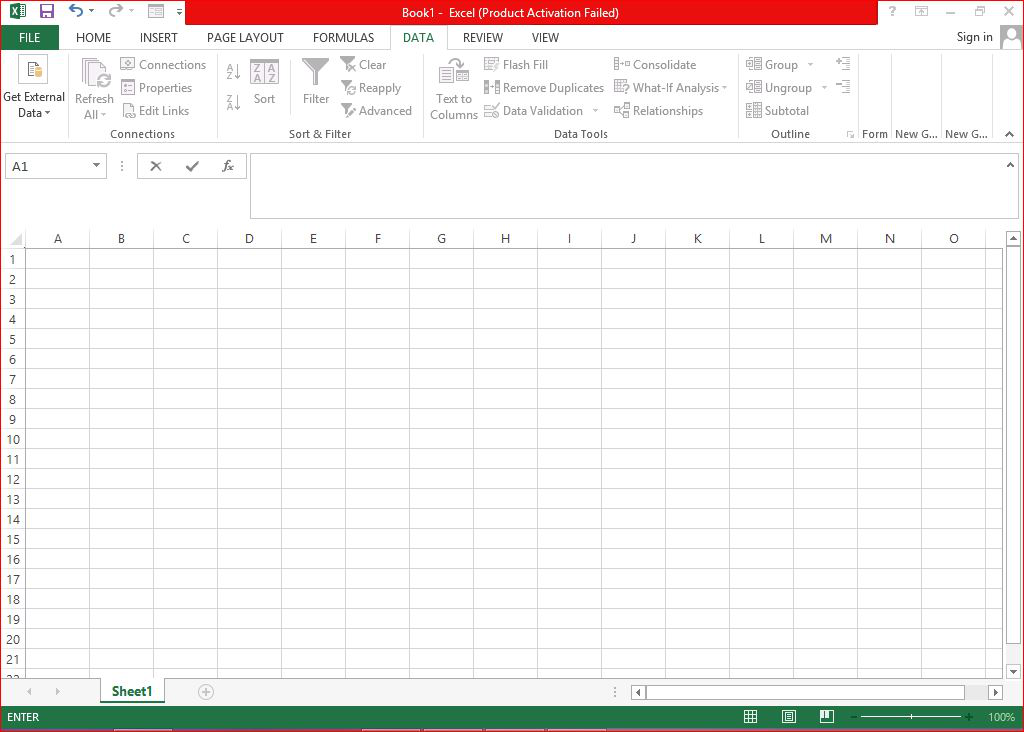
- 将出现文本导入向导,从那里可以看到刹车线,您可以将其分为年份和描述,然后按下一步按钮。
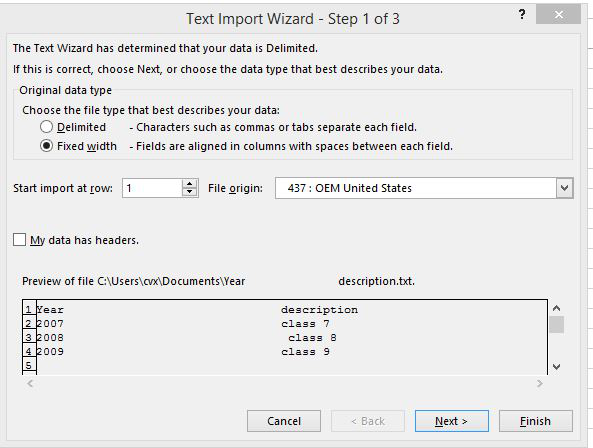
- 现在将出现导入数据对话框,按确定并继续该过程。
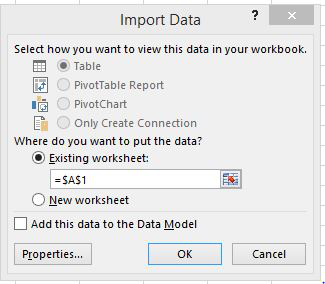
- 最后,将整个内容从word复制到excel。
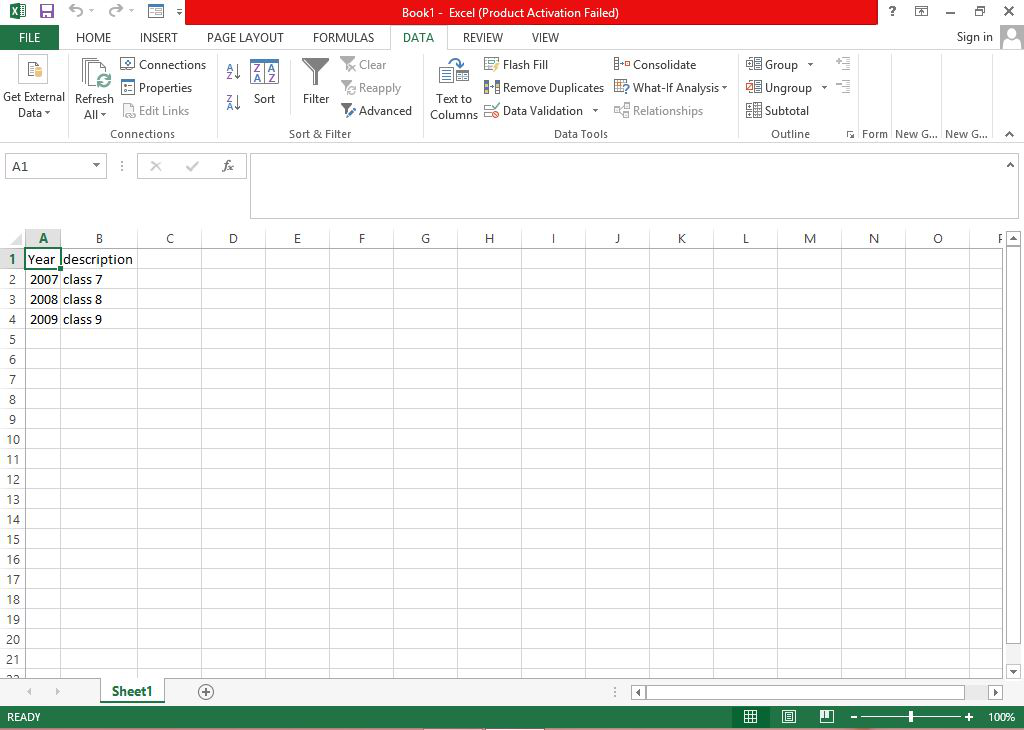
将数据从 Excel 传输到 Word
将数据从 excel 转换为 word 再次容易,在此,您无需担心 Tab 和 Enter 键,在此您可以像以前一样使用粘贴和复制选项。
- 作为练习,选择您在 Excel 工作表中创建的数据并通过选择它来复制整个内容。
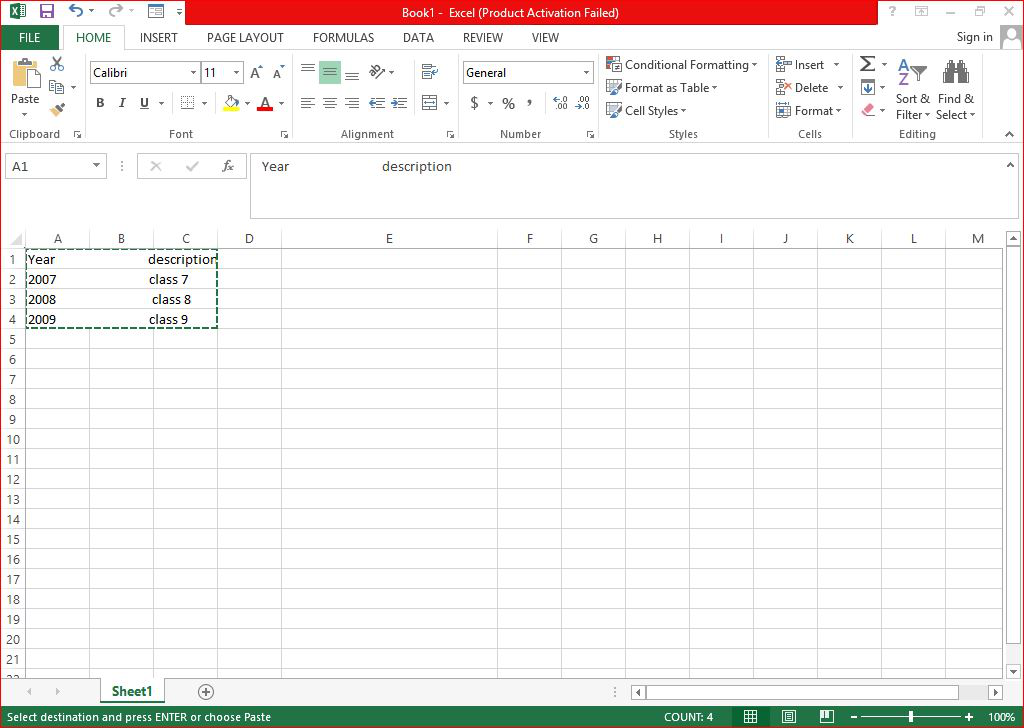
剪切线显示内容被选中进行复制
- 复制后打开 MS-Word 并将光标放在要粘贴从 Excel 复制的内容的区域。
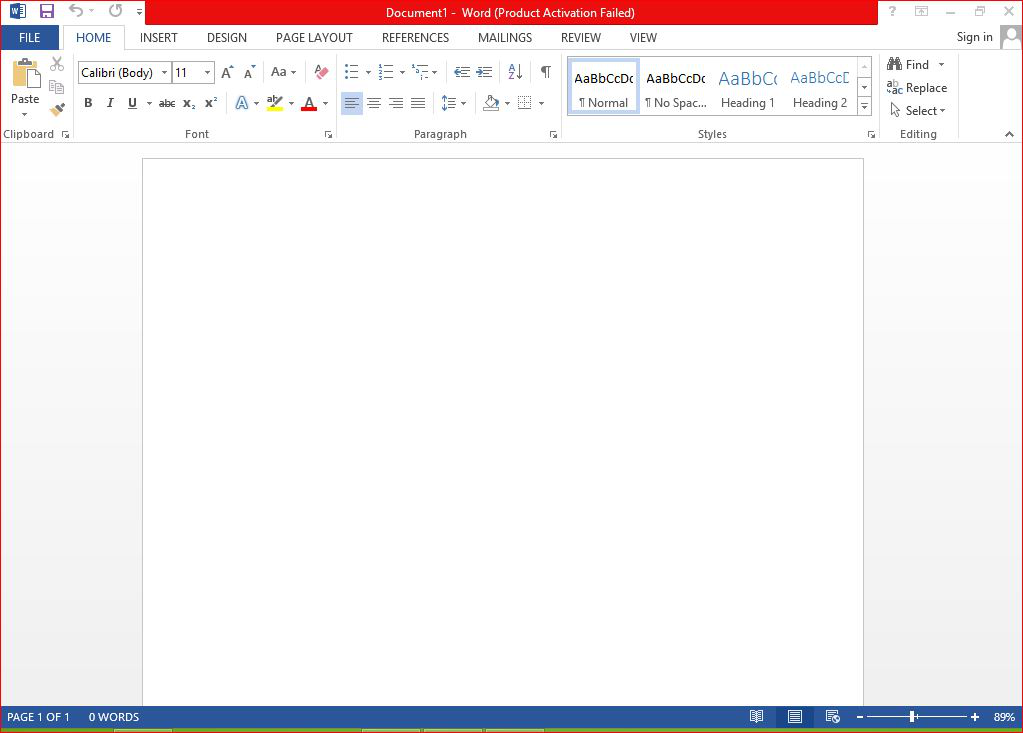

- 按粘贴命令将整个内容以表格形式复制到单词中。