- 导入excel python(1)
- 导入导出 Excel 中的数据
- 导入导出 Excel 中的数据(1)
- 如何将数据从 excel 导入 matlab (1)
- 导入excel python代码示例
- 将excel导入sql(1)
- 如何将数据从 excel 导入 matlab - 任何代码示例
- sql查询将数据从excel导入mysql(1)
- 将excel导入-R编程语言(1)
- 将excel导入sql代码示例
- 如何将 Excel 文件导入 R ?
- 如何将 Excel 文件导入 R ?(1)
- sql查询将数据从excel导入mysql代码示例
- 将excel导入-R编程语言代码示例
- 将excel文件导入python代码示例
- 将 excel 导入 mongodb (1)
- 将大数据导入mysql(1)
- 在 R 脚本中导入数据(1)
- 在 R 脚本中导入数据
- 将 excel 导入 mongodb - 任何代码示例
- 如何将 SQL Server 数据导入和导出到 Excel 文件?(1)
- 如何将 SQL Server 数据导入和导出到 Excel 文件?
- 将大数据导入mysql代码示例
- 将数据框打印到 excel r (1)
- 将 C++ 导入 C# (1)
- 自动将数据从excel导入sql server - SQL(1)
- excel vba 导入数据到sql server - SQL (1)
- MATLAB-数据导入(1)
- MATLAB-数据导入
📅 最后修改于: 2020-12-01 06:12:47 🧑 作者: Mango
您可能必须使用来自各种来源的数据进行分析。在Excel中,您可以从不同的数据源导入数据。一些数据源如下-
- Microsoft Access数据库
- 网页
- 文本文件
- SQL Server表
- SQL Server分析多维数据集
- XML文件
您可以同时从数据库导入任何数量的表。
从Microsoft Access数据库导入数据
我们将学习如何从MS Access数据库导入数据。请按照下面给出的步骤-
步骤1-在Excel中打开一个新的空白工作簿。
步骤2-单击功能区上的“数据”选项卡。
步骤3-单击获取外部数据组中的从访问。出现“选择数据源”对话框。
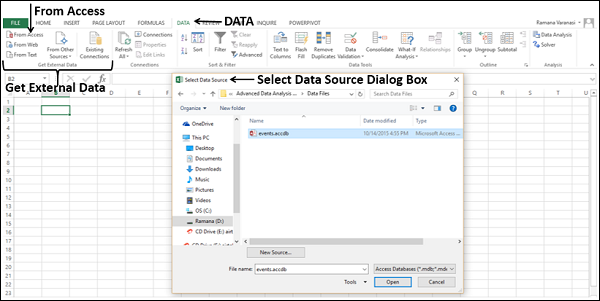
步骤4-选择要导入的Access数据库文件。 Access数据库文件的扩展名为.accdb。
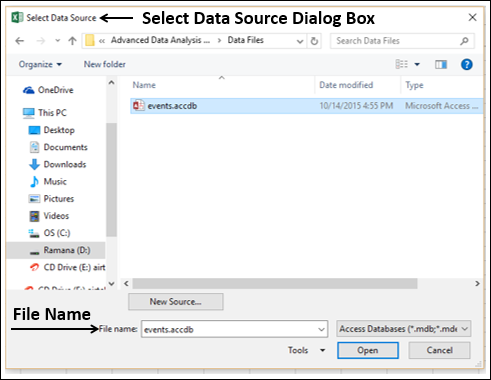
将出现“选择表”对话框,其中显示在Access数据库中找到的表。您可以一次导入数据库中的所有表,也可以根据数据分析的需要仅导入选定的表。
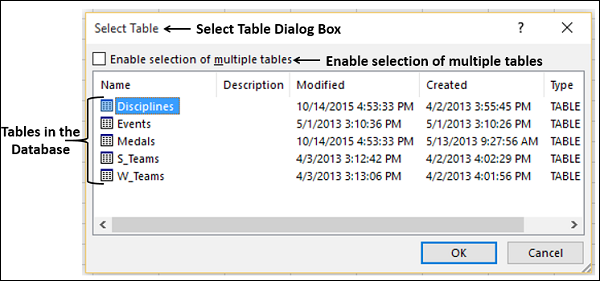
步骤5-选择“启用多个表的选择”框,然后选择所有表。
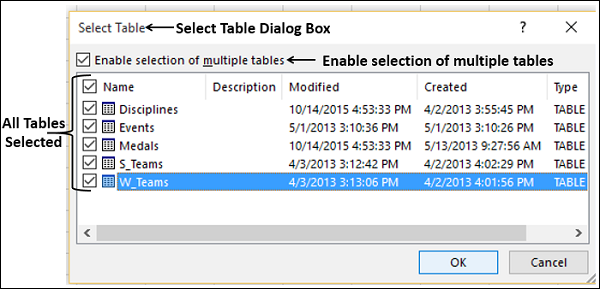
步骤6-单击确定。出现导入数据对话框。
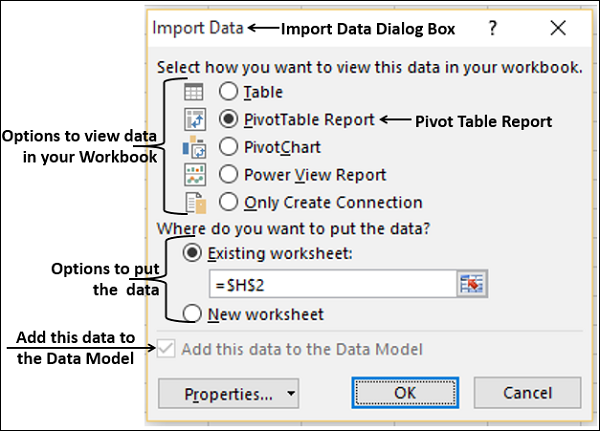
如您所见,您具有以下选项来查看要在工作簿中导入的数据:
- 表
- 数据透视表报表
- 数据透视图
- Power View报告
您还可以选择仅创建连接。此外,默认情况下,将选中“数据透视表报表”。
Excel还为您提供了将数据放入工作簿的选项-
- 现有工作表
- 新工作表
您会发现另一个已选中并禁用的复选框–将数据添加到数据模型。每当您将数据表导入工作簿时,它们都会自动添加到工作簿的数据模型中。您将在后面的章节中了解有关数据模型的更多信息。
您可以尝试使用每个选项来查看要导入的数据,并检查数据在工作簿中的显示方式-
-
如果选择“表” ,将禁用“现有工作表”选项,将选择“新工作表”选项,并且Excel创建的工作表的数量与从数据库中导入的表的数量相同。 Excel表出现在这些工作表中。
-
如果选择“数据透视表报表” ,Excel会将表导入到工作簿中,并创建一个空的数据透视表以分析导入的表中的数据。您可以选择在现有工作表或新工作表中创建数据透视表。
用于导入的数据表的Excel表将不会出现在工作簿中。但是,您将在数据透视表字段列表中找到所有数据表,以及每个表中的字段。
-
如果选择PivotChart ,Excel会将表导入到工作簿中,并创建一个空的PivotChart以便在导入的表中显示数据。您可以选择在现有工作表或新工作表中创建数据透视图。
用于导入的数据表的Excel表将不会出现在工作簿中。但是,您将在“数据透视图”字段列表中找到所有数据表,以及每个表中的字段。
-
如果选择Power View报表,则Excel将表导入到工作簿中,并在新工作表中创建Power View报表。在后面的章节中,您将学习如何使用Power View报告来分析数据。
用于导入的数据表的Excel表将不会出现在工作簿中。但是,您会在Power View报表字段列表中找到所有数据表,以及每个表中的字段。
-
如果选择选项“仅创建连接” ,则将在数据库和工作簿之间建立数据连接。工作表中没有表格或报告。但是,默认情况下,导入的表会添加到工作簿中的数据模型中。
您需要根据导入数据进行数据分析的意图选择这些选项中的任何一个。如上所述,无论您选择了什么选项,数据都会被导入并添加到工作簿的“数据模型”中。
从网页导入数据
有时,您可能必须使用网站上刷新的数据。您可以将网站上的表格中的数据导入Excel。
步骤1-在Excel中打开一个新的空白工作簿。
步骤2-单击功能区上的“数据”选项卡。
步骤3-在“获取外部数据”组中单击“从Web ”。出现“新建Web查询”对话框。
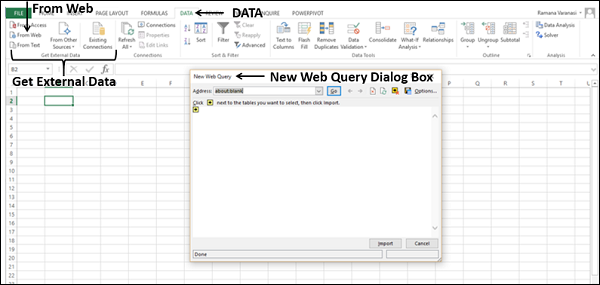
步骤4-在“地址”旁边的框中输入要从中导入数据的网站的URL,然后单击“转到”。
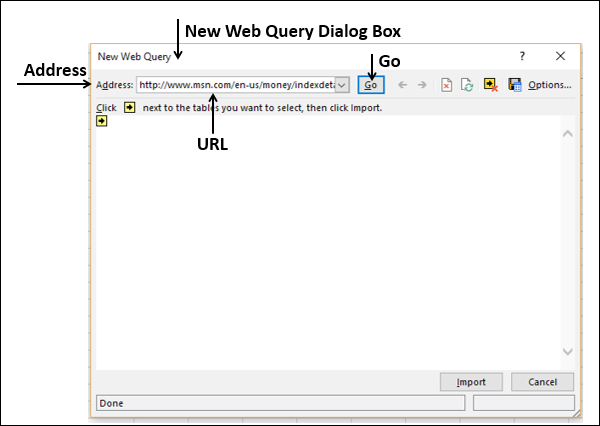
步骤5-网站上的数据出现。可以导入的表格数据旁边将有黄色箭头图标。
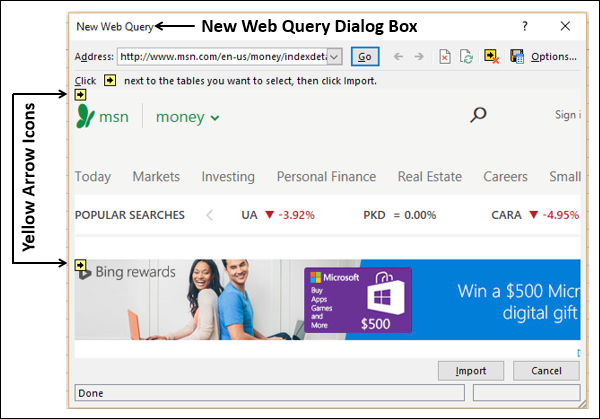
步骤6-单击黄色图标以选择要导入的数据。如下面的屏幕截图所示,这会将黄色图标变成带有复选标记的绿色框。

步骤7-选择所需的内容后,单击导入按钮。
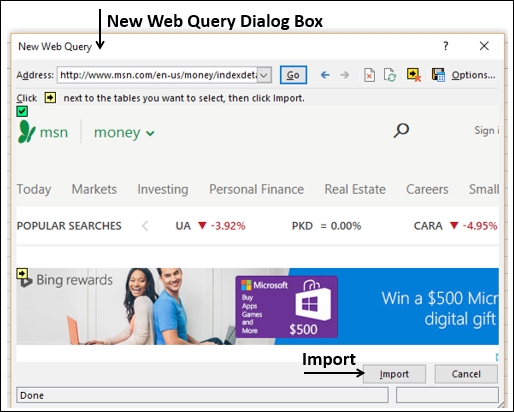
出现导入数据对话框。
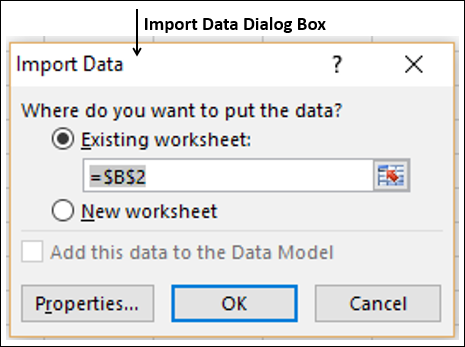
步骤8-指定要放置数据的位置,然后单击“确定”。
步骤9-安排数据以进一步分析和/或呈现。
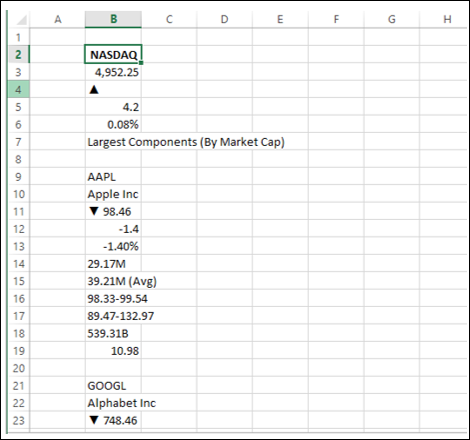
从网络复制粘贴数据
从网页获取数据的另一种方法是复制并粘贴所需的数据。
步骤1-插入一个新的工作表。
步骤2-从网页复制数据并将其粘贴到工作表上。
步骤3-使用粘贴的数据创建一个表。

从文本文件导入数据
如果您在.txt或.csv或.prn文件中包含数据,则可以从这些文件中导入数据,将其视为文本文件。请按照下面给出的步骤-
步骤1-在Excel中打开一个新的工作表。
步骤2-单击功能区上的“数据”选项卡。
步骤3-在“获取外部数据”组中单击“从文本”。出现“导入文本文件”对话框。
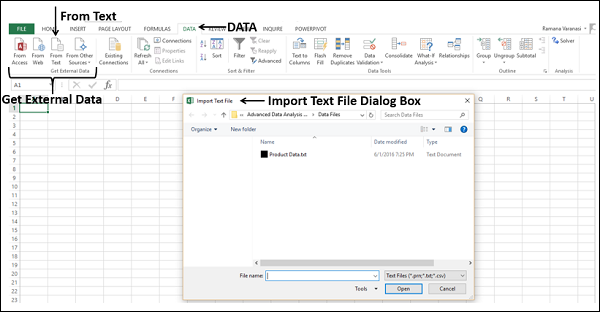
您可以看到.prn,.txt和.csv扩展名文本文件被接受。
步骤4-选择文件。所选文件名出现在“文件名”框中。 “打开”按钮变为“导入”按钮。
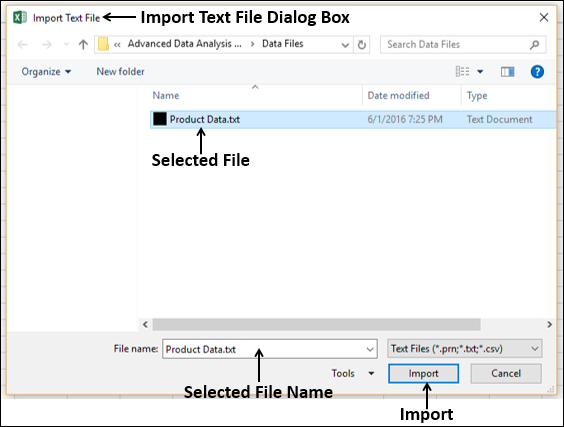
步骤5-单击导入按钮。文本导入向导–“第1步,共3步”对话框出现。
步骤6-单击选项Delimited选择文件类型,然后单击下一步。

出现“文本导入向导–第2步,共3步”对话框。
步骤7-在分隔符下,选择其他。
步骤8-在其他旁边的框中,键入|。 (这就是您要导入的文本文件中的分隔符)。
步骤9-单击下一步。
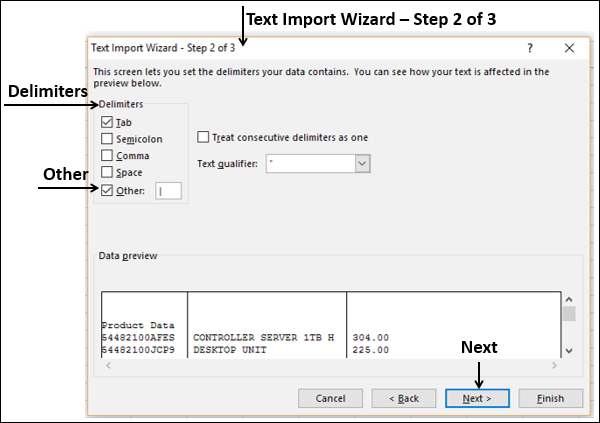
出现“文本导入向导– 3之3”对话框。
步骤10-在此对话框中,您可以为每个列设置列数据格式。
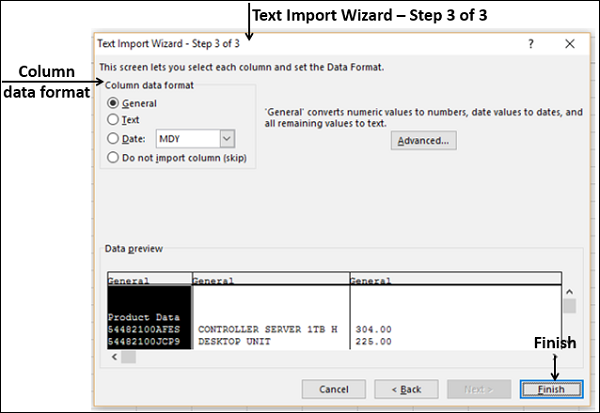
步骤11-完成列的数据格式化后,单击完成。出现导入数据对话框。
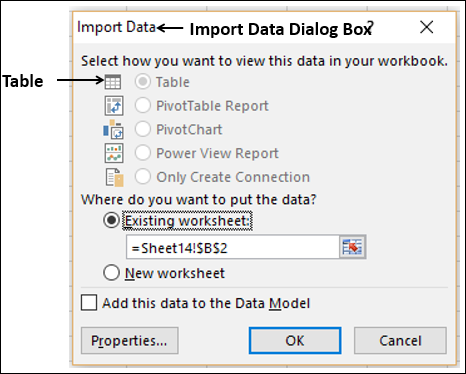
您将观察到以下内容-
-
已选择表以进行查看,并显示为灰色。在这种情况下,表格是您唯一的视图选项。
-
您可以将数据放在现有工作表或新工作表中。
-
您可以选择是否选中此数据添加到数据模型复选框。
-
做出选择后,单击“确定”。
数据显示在您指定的工作表上。您已将数据从文本文件导入Excel工作簿。
从另一个工作簿导入数据
您可能必须使用来自另一个Excel工作簿的数据来进行数据分析,但是其他人可能会维护另一个工作簿。
要从另一个工作簿获取最新数据,请与该工作簿建立数据连接。
步骤1-单击功能区上“连接”组中的“数据”>“连接”。
出现“工作簿连接”对话框。
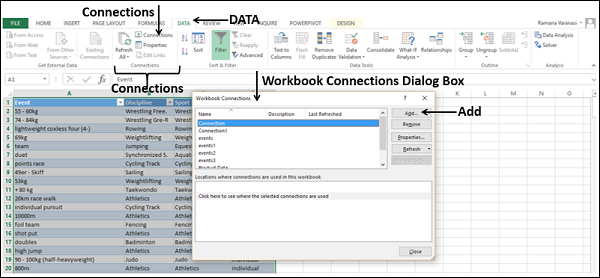
步骤2-单击“工作簿连接”对话框中的“添加”按钮。出现“现有连接”对话框。
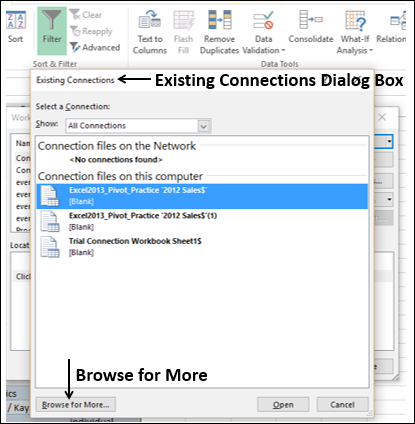
步骤3-单击浏览更多…按钮。出现“选择数据源”对话框。
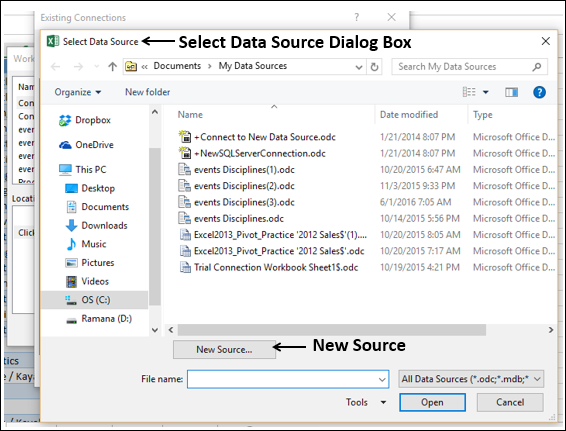
步骤4-单击“新建源”按钮。出现“数据连接向导”对话框。
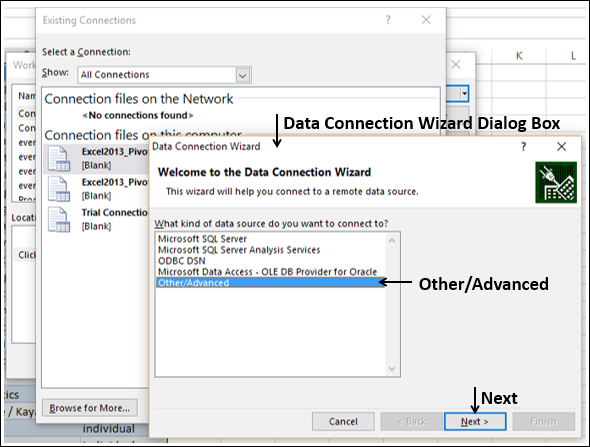
步骤5-在数据源列表中选择其他/高级,然后单击下一步。出现“数据链接属性”对话框。
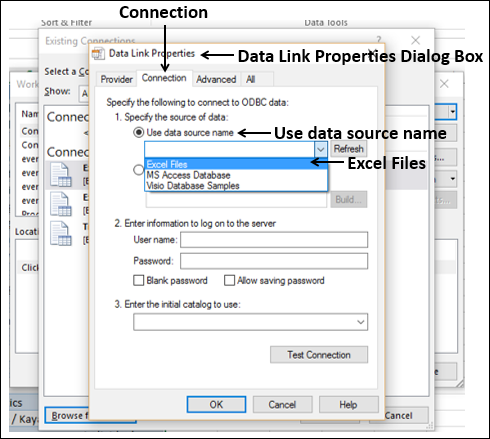
步骤6-如下设置数据链接属性-
-
单击连接选项卡。
-
单击使用数据源名称。
-
单击向下箭头,然后从下拉列表中选择“ Excel文件”。
-
单击确定。
出现“选择工作簿”对话框。
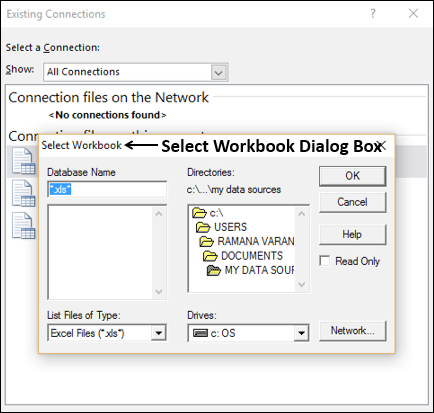
步骤7-浏览到要导入工作簿的位置。单击确定。
出现“数据连接向导”对话框,其中包含“选择数据库和表”。
注意-在这种情况下,Excel将要导入的每个工作表都视为表。表名称将是工作表名称。因此,要具有有意义的表名,请适当地命名/重命名工作表。
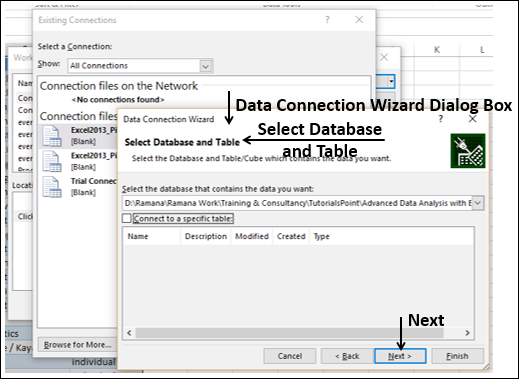
步骤8-单击下一步。出现“数据连接向导”对话框,其中包含“保存数据连接文件”和“完成”。
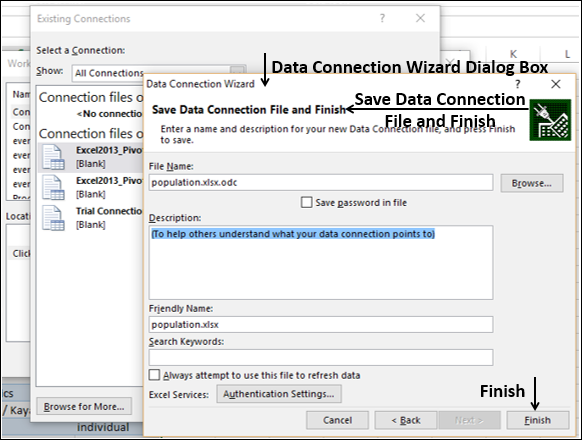
步骤9-单击完成按钮。出现“选择表”对话框。
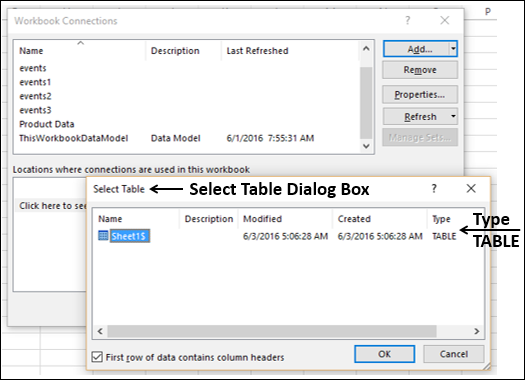
如您所见,名称是作为表格类型导入的工作表名称。单击确定。
将与您选择的工作簿建立数据连接。
从其他来源导入数据
Excel为您提供了选择各种其他数据源的选项。您可以通过几个步骤从其中导入数据。
步骤1-在Excel中打开一个新的空白工作簿。
步骤2-单击功能区上的“数据”选项卡。
步骤3-单击“获取其他数据”组中的“来自其他来源”。
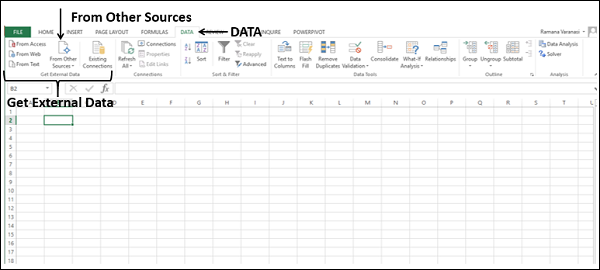
出现带有各种数据源的下拉列表。
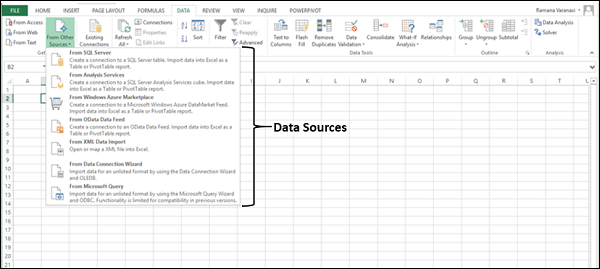
您可以将这些数据源中的任何数据导入Excel。
使用现有连接导入数据
在前面的部分中,您已经与工作簿建立了数据连接。
现在,您可以使用该现有连接导入数据。
步骤1-单击功能区上的“数据”选项卡。
步骤2-单击“获取外部数据”组中的“现有连接”。出现“现有连接”对话框。
步骤3-选择要从其中导入数据的连接,然后单击“打开”。
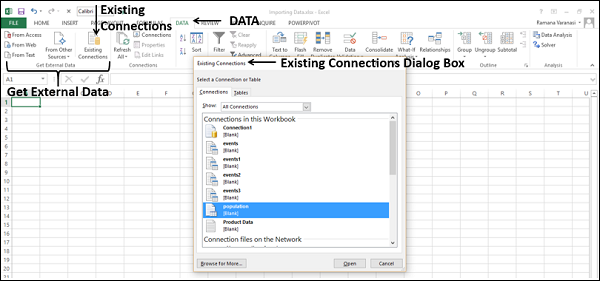
重命名数据连接
如果您的工作簿中的数据连接具有有意义的名称,以方便理解和查找,这将很有用。
步骤1-转到功能区上的数据>连接。出现“工作簿连接”对话框。
步骤2-选择要重命名的连接,然后单击属性。
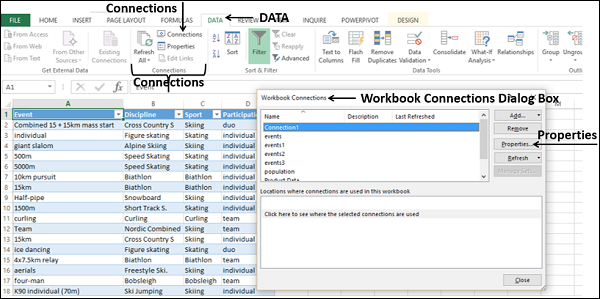
出现“连接属性”对话框。当前名称出现在“连接名称”框中-
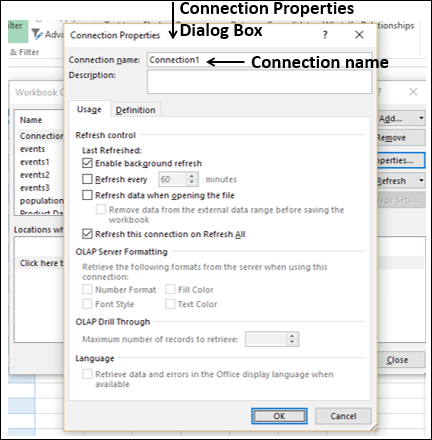
步骤3-编辑连接名称,然后单击确定。数据连接将具有您提供的新名称。
刷新外部数据连接
如上节所述,当您将Excel工作簿连接到外部数据源时,您希望使工作簿中的数据保持最新,以反映对外部数据源的不时更改。
您可以通过刷新与这些数据源的数据连接来完成此操作。每当刷新数据连接时,都会看到该数据源中的最新数据更改,包括新的,已修改的或已删除的任何内容。
您可以一次刷新仅所选数据或工作簿中的所有数据连接。
步骤1-单击功能区上的“数据”选项卡。
步骤2-单击“连接”组中的“全部刷新” 。
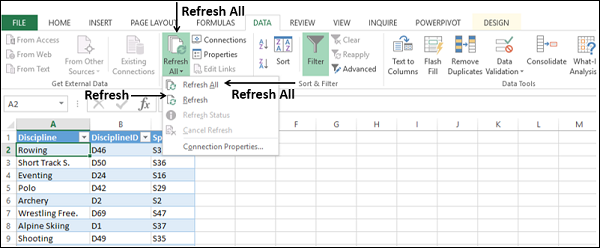
如您所见,下拉列表中有两个命令-Refresh和Refresh All。
-
如果单击“刷新” ,则会更新工作簿中的所选数据。
-
如果单击全部刷新,则更新到工作簿的所有数据连接。
更新工作簿中的所有数据连接
您可能有多个数据连接到您的工作簿。您需要不时更新它们,以便您的工作簿可以访问最新数据。
步骤1-单击表中包含指向导入数据文件链接的任何单元格。
步骤2-单击功能区上的“数据”选项卡。
步骤3-单击“连接”组中的“全部刷新”。
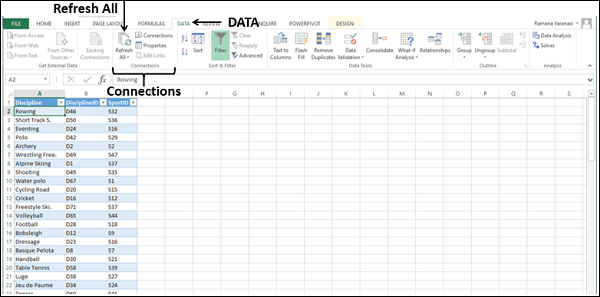
步骤4-从下拉列表中选择全部刷新。工作簿中的所有数据连接将被更新。
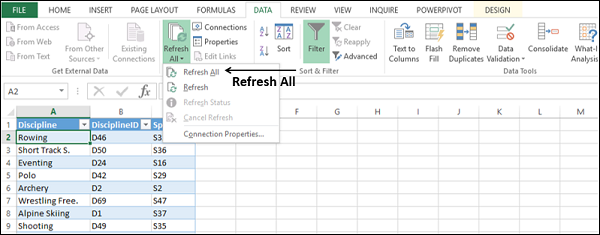
打开工作簿时自动刷新数据
每当您打开工作簿时,您可能希望访问从数据连接到工作簿的最新数据。
步骤1-单击表中包含指向导入数据文件链接的任何单元格。
步骤2-单击数据选项卡。
步骤3-单击“连接”组中的“连接”。
出现“工作簿连接”对话框。
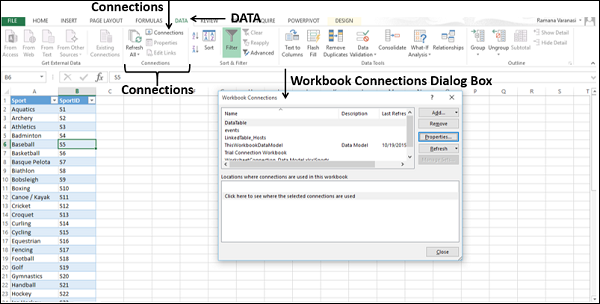
步骤4-单击属性按钮。出现“连接属性”对话框。
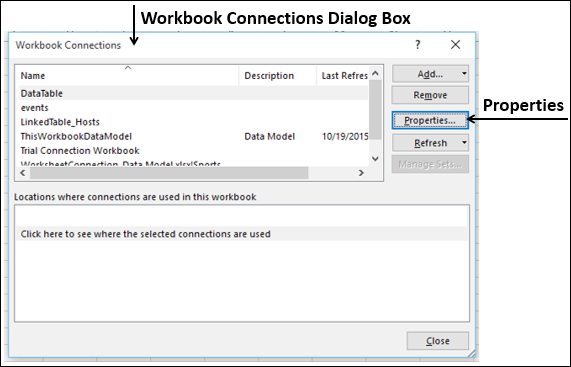
步骤5-单击用法选项卡。
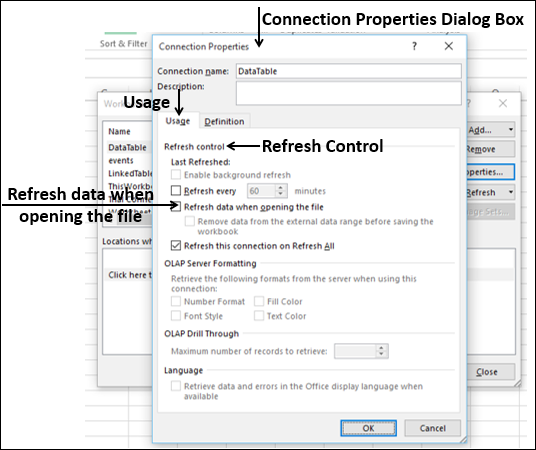
步骤6-选中选项-打开文件时刷新数据。
您还有另一个选择-在保存工作簿之前从外部数据范围中删除数据。您可以使用此选项保存具有查询定义但不包含外部数据的工作簿。
步骤7-单击确定。每当您打开工作簿时,最新数据将被加载到您的工作簿中。
定期自动刷新数据
您可能正在使用工作簿,使其保持打开状态的时间更长。在这种情况下,您可能希望定期刷新数据,而无需您进行任何干预。
步骤1-单击表中包含指向导入数据文件链接的任何单元格。
步骤2-单击功能区上的“数据”选项卡。
步骤3-单击“连接”组中的“连接”。
出现“工作簿连接”对话框。
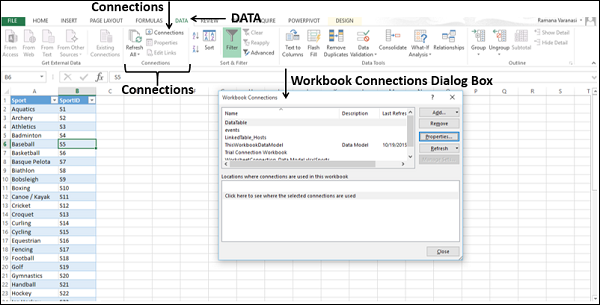
步骤4-单击属性按钮。
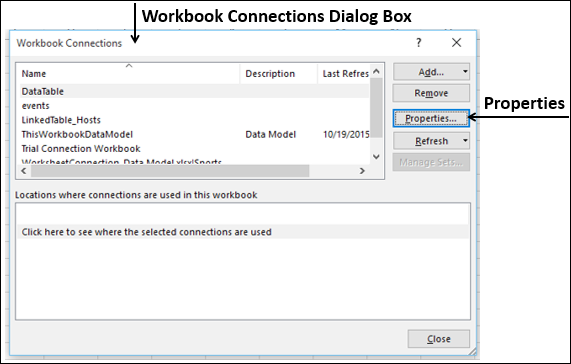
出现“连接属性”对话框。设置属性如下-
-
单击用法选项卡。
-
选中选项每隔刷新一次。
-
输入60作为每次刷新操作之间的分钟数,然后单击“确定”。
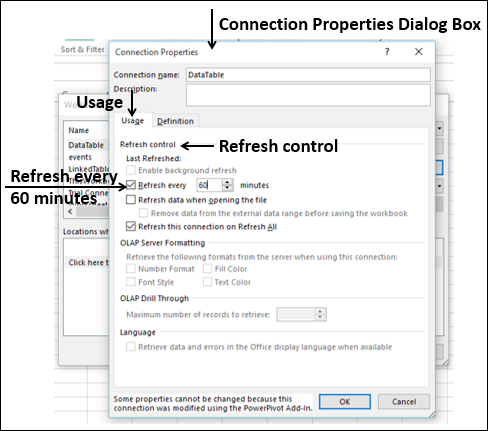
您的数据将每60分钟自动刷新一次。 (即每隔一小时)。
启用背景刷新
对于非常大的数据集,请考虑运行后台刷新。这将Excel的控制权返回给您,而不是让您等待几分钟或更长时间才能完成刷新。在后台运行查询时,可以使用此选项。但是,在此期间,您无法对任何检索到数据模型数据的连接类型运行查询。
-
单击表中包含指向导入的数据文件的链接的任何单元格。
-
单击数据选项卡。
-
单击“连接”组中的“连接”。出现“工作簿连接”对话框。
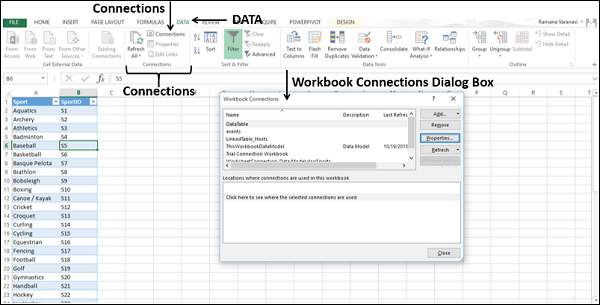
单击属性按钮。
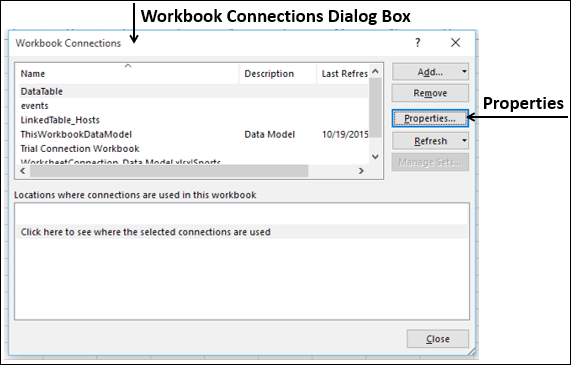
出现“连接属性”对话框。单击用法选项卡。出现“刷新控制”选项。
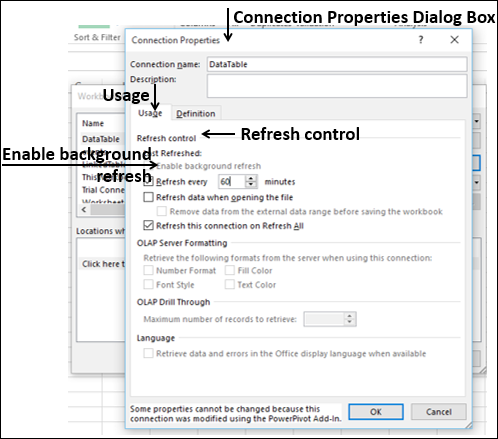
- 单击启用后台刷新。
- 单击确定。为您的工作簿启用了后台刷新。