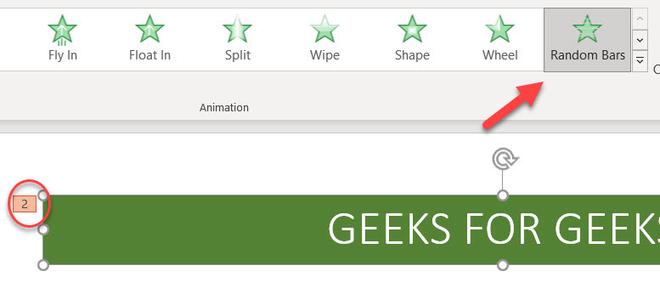MS PowerPoint 中的动画对象
MS PowerPoint 中的动画是将数据呈现给某人的最具交互性的方式。如今,动画让人们参与到他们在 PowerPoint 的帮助下解释的概念中。 PowerPoint 动画在轻松理解最复杂的主题方面发挥着至关重要的作用。商业人士和学生通常使用 PowerPoint 来创建演示文稿。
MS PowerPoint 的特点
MS PowerPoint 中提供了多种功能,其中,我们将在下面讨论其中的一些;
幻灯片版式
根据要求,有多种可用选项,可根据这些选项准备演示文稿。您可以在主页选项卡本身下看到“添加幻灯片”选项。

插入音频、视频、剪贴画
我们可以在 PowerPoint 演示文稿中附加音频、视频、图像等,以使演示文稿更有趣。您可以在“插入”选项卡下看到所有这些。

幻灯片设计
MS PowerPoint 具有使用不同类型的纹理和背景作为内置的各种主题。我们还可以创建自己的幻灯片设计类型并使用它。您可以在“设计”选项卡下看到此选项。

动画
PowerPoint 动画用于制作游戏或电影。但主要用于教育和商业领域。您可以在“动画”选项卡下看到此选项。现在我们将了解更多关于 MS Powerpoint 中的动画。

PowerPoint 中的动画
动画是 MS PowerPoint 最重要的功能之一,我们可以从中制作创意模板。现在我们看到动画选项卡下出现的各种选项并一一讨论:
- 预习
- 动画类型
- 效果选项
- 添加动画
- 动画窗格
- 触发器(新版本可用)
- 动画画家(新版本可用)

预习
您应用的动画效果将在您播放幻灯片时显示。您可以快速预览当前幻灯片的动画,而无需单击幻灯片选项。
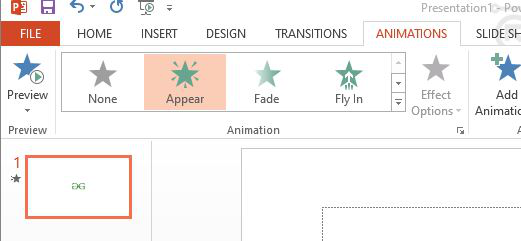
预览步骤:
- 导航到要预览的幻灯片。
- 在动画选项卡中,单击预览命令。当前幻灯片的动画将播放。
动画类型
MS PowerPoint提供的内置动画效果非常多,它们分为四种类型:
- 入口:它有动画告诉对象应该如何进入。例如,使用飞行动画,对象将从 4 个方向中的任何一个“飞”到幻灯片上。
- 强调:这种类型的动画通常通过鼠标点击发生,即当对象已经在幻灯片上时。例如,我们可以在入口动画完成后让物体挥动。
- 退出:这些有一组动画来控制退出动画。例如,在 Fade 动画中,对象会逐渐消失。
- 运动路径:它们类似于强调动画效果,但这些动画有点高级,因为对象将在指定的路径中移动。这些路径也可以编辑。
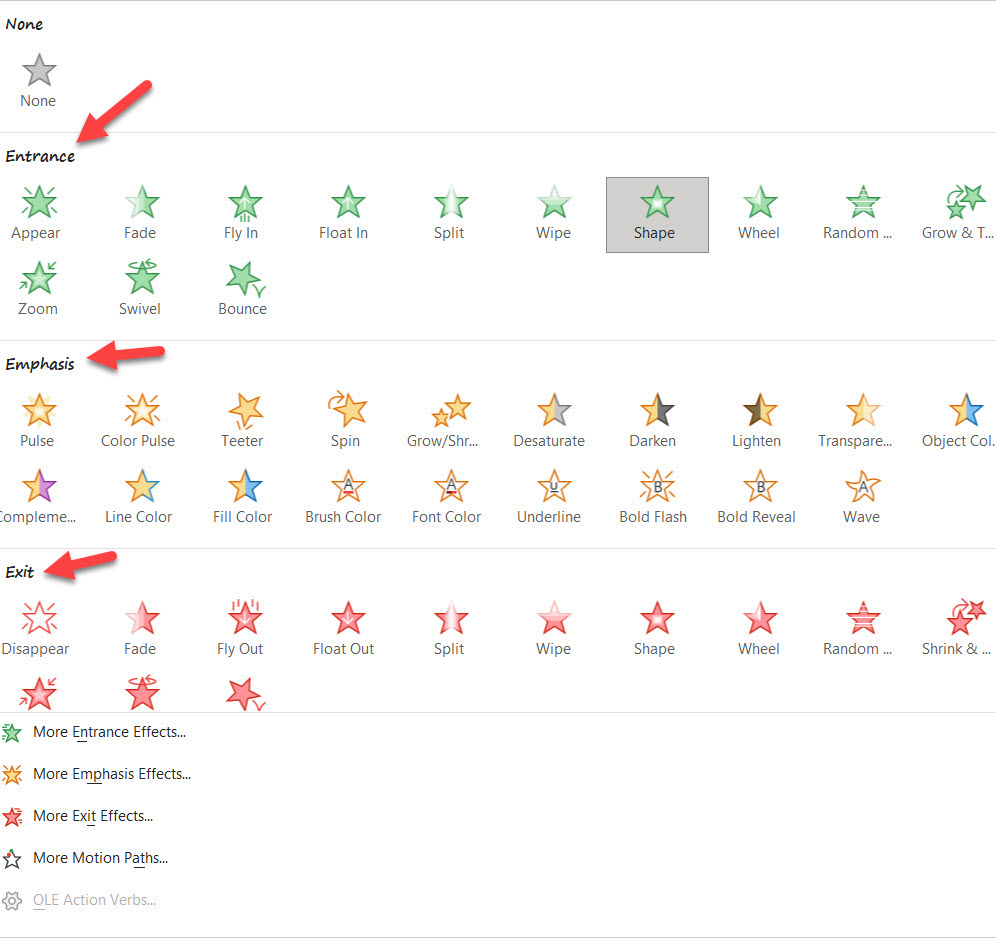
应用动画的步骤:
第 1 步:选择要设置动画的对象。
第 2 步:转到动画选项卡并单击下拉菜单以查看所有类型的动画。
第三步:会出现一个动画效果的下拉菜单。选择所需的效果。
第 4 步:效果将应用于对象。在幻灯片窗格中,幻灯片旁边会出现一个星号,我们可以通过它确认应用了动画。
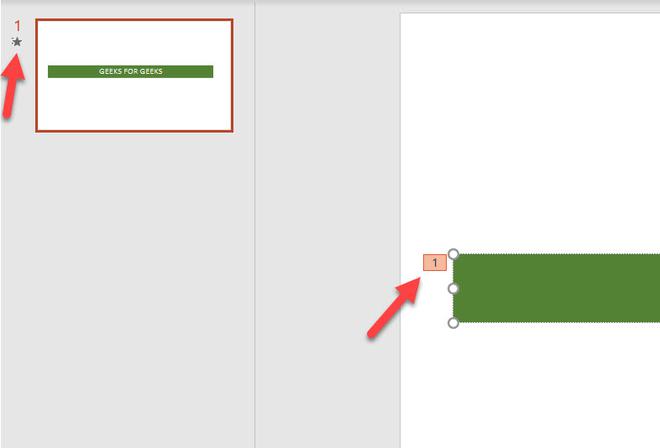
效果选项
某些效果将具有您可以更改的选项。例如,在随机条的效果中,我们可以控制需要垂直或水平条。我们可以通过访问动画组中的效果选项命令来使用这些选项。这完全取决于选择的动画。
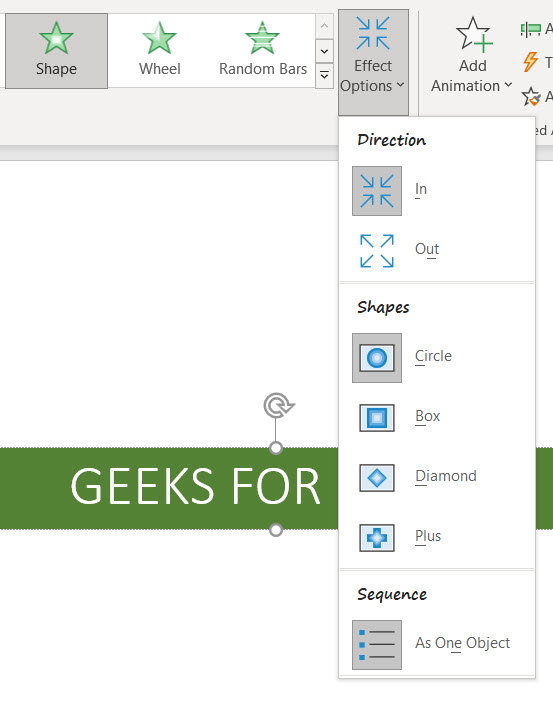
添加动画
如果要添加新动画,我们可以在动画组中重新选择,但要添加新动画而不更改现有动画,我们使用此选项。有时为了使内容具有交互性,我们需要添加 2 个或更多效果。要应用这些更改,请单击添加动画命令,此选项将允许添加新动画而不更改旧动画。
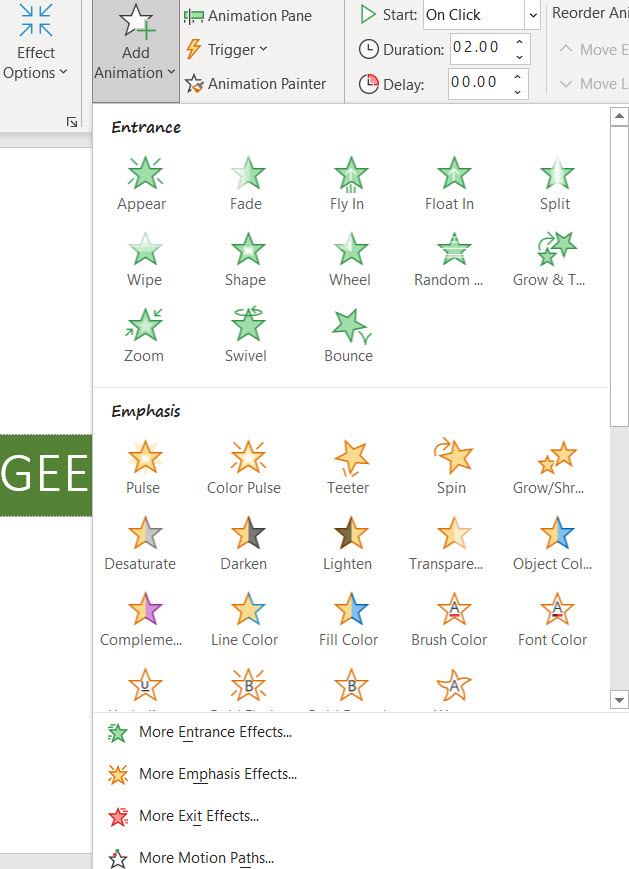
将多个动画应用于单个对象的步骤:
第 1 步:选择一个对象。
第 2 步:单击动画选项卡。
第三步:在高级动画组中,我们需要点击添加动画命令来查看可用的动画。
第四步:选择想要的动画效果。
第 5 步:如果对象有多个效果,那么对于每个效果,它将根据优先级显示数字,即数字表示效果发生的顺序。

动画窗格
动画窗格选项具有管理特定动画时间的能力。您可以轻松地修改与动画相关的效果,例如根据偏好和时间间隔重新排序动画。
操作动画窗格的步骤:
第 1 步:打开动画选项卡,在右侧单击动画窗格选项。
第 2 步:在窗口右侧打开一个单独的对话框。它显示了它们将出现的当前幻灯片的所有效果。
第三步:我们还可以设置开始时间、延迟时间,也可以设置移动到下一张幻灯片的时间,为此,我们有 3 个选项:
- 点击开始
- 从上一个开始
- 在上一个之后开始
第 4 步:我们可以借助以下两个选项重新排序动画: a)提前移动b)稍后移动

Note: We can also reorder the animations according to our requirement, for that we just need to click and drag.
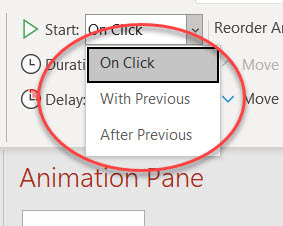
步骤 打开效果选项对话框:
第 1 步:从动画窗格中,选择一个效果并右键单击它。
第 2 步:单击下拉箭头,然后选择效果选项。

第 3 步:将出现效果选项对话框。您可以为该特定效果添加额外的增强功能:
- 声音:为动画添加声音效果
- 动画结束后:动画结束后改变颜色或隐藏对象
- 动画文本:这允许您一次动画文本,一次一个单词,或一次一个字母。
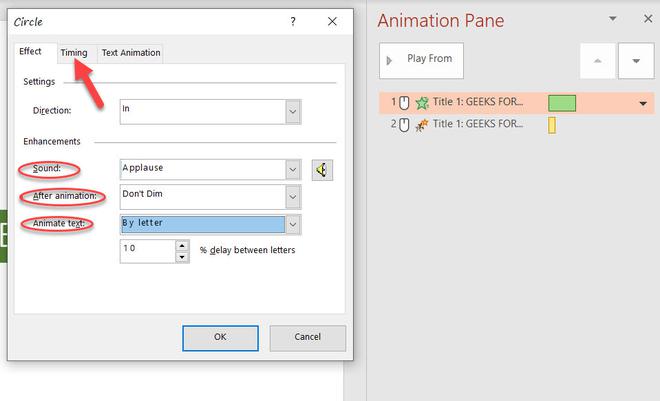
第四步:在时间选项卡中,我们可以添加开始前的延迟和改变效果的持续时间,并控制效果是否重复。
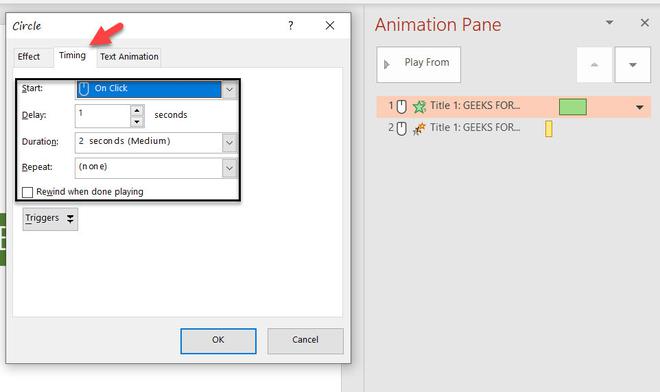
扳机
触发器是您单击以使动画在幻灯片上发生的对象。动画可以是运动、存在强调或进入运动路径之类的任何东西。您可以单击任何一个对象来触发另一个对象的动画,但也可以使触发对象和动画对象相同。通常,动画以预设的顺序发生。
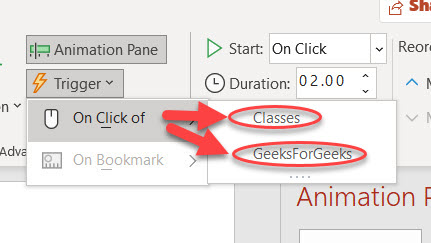
应用触发器的步骤:
步骤 1:首先选择要添加触发器的对象。
第 2 步:现在单击动画选项卡中的触发选项,然后选择单击选项。
第 3 步:现在您可以看到应用于该对象的动画列表。
第 4 步:我们可以选择单击该对象时应该发生的情况,即应该发生的动画。
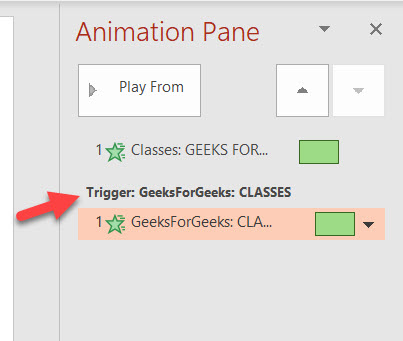
应用触发器后,我们可以通过查看能量类型符号来确认更改。

动画画家
一键即可将动画特性和效果同等地应用于其他对象。有时我们需要将相同的动画应用到 PPT 中的所有对象上,这时候动画画家非常有用。
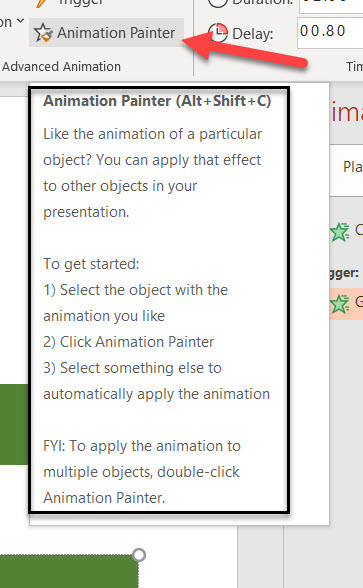
最初,在整个幻灯片中,我们只有两个标题,它们是“Geeks For Geeks”和“Classes”,对于这两个标题,我们应用了 2 种不同的动画效果,分别是“Fly-In”和“random bar”。您可以看到以下图片:
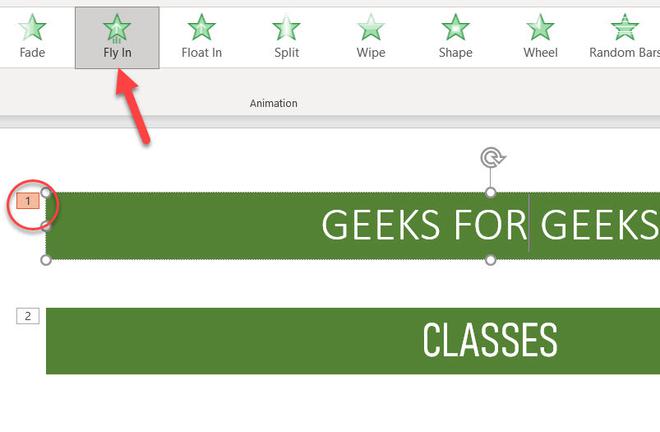
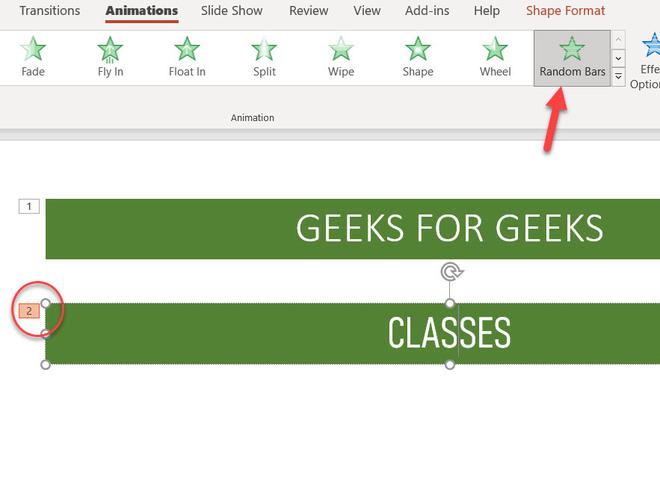
应用动画画家的步骤:
第一步:首先选择要复制动画效果的对象。 (第二个标题)
第2步:现在点击动画画家选项。
第3步:之后,我们可以通过预览来观察差异。
第 4 步:您将观察到该幻灯片中的所有对象都遵循相同类型的动画。 (第一个标题动画效果会改变)