在本文中,您将看到对 Excel 进行排序和添加小计的概述,然后将讨论要执行的所有步骤。最后,您将在隐藏数据后看到结果。让我们一一讨论。
介绍 :
很多时候,我们需要将数据库组织成一个系列,例如按名称排序,PF 编号的字母顺序按递增顺序进行这项工作是在 Excel 中使用排序对话框完成的,我们将在本文中简要介绍它大大地。
排序对话框的步骤:
为了使用排序对话框,我们需要做如下的事情。
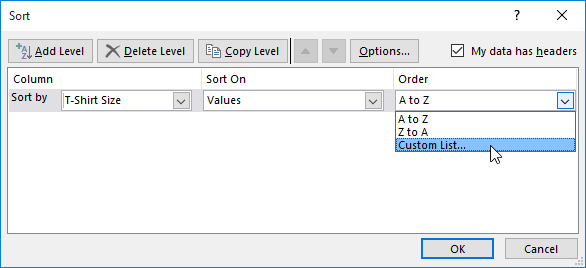
排序对话框
- 单击位于编辑部分的主页选项卡中的排序和过滤箭头,通过执行此操作关闭完整的下拉菜单图片将显示在菜单中,然后需要单击自定义排序选项,然后将出现排序对话框。
- 在数据选项卡的排序和过滤路径中,我们会找到一个排序按钮,我们需要点击它,屏幕上会出现一个对话框。
- 其余过程类似于我们在使用任何选项时所做的选项。
将小计添加到数据库:
- 如果您已根据系列对数据库进行排序,那么您可以轻松地向 Excel 添加内容,为此您需要做的是单击数据选项卡大纲部分给出命令小计。通过给出这个命令,将出现一个小计对话框,如下所示。假设你想在比例转换上给出命令,并且你必须转到’Scale’中的小计下拉列表框,使用函数下拉列表框你需要选择这个添加后的总和小计到列表框将出现,在此,您需要选择数字字段。您需要单击需要执行的选项。
- 在完成所有必需的设置测试 ok 按钮并单击此按钮后,所有小计都将以您选择的方式添加。最后,将有一个 General Total。
- 如果您只想查看总数并想隐藏总和,则单击对话框右侧的符号 (-),单击后将转换为符号 (+),然后单击常规小计将隐藏。
- 如果您想保留所有数据库,然后选择小计按钮的数据选项卡大纲部分,然后单击该部分,您将获得该选项的对话框,在该对话框中,您会发现删除所有按钮单击从此按钮所有数据将从数据库中消失,并将进入总小计。
一般数据隐藏休息已显示数据:
执行完所有步骤后,如果您想查看输出,则可以查看下表,它会显示隐藏数据后的结果。我们来看一下。
输出 :
| S.No. | Name | Designation | Scale | P.F.No. | PF | VPF | Withdrawn | Pronote |
| 5 Total | 1095 | 0 | 0 | 0 | ||||
| 4 Total | 1082 | 0 | 750 | 0 | ||||
| 3 Total | 2972 | 920 | 750 | 625 | ||||
| 2 Total | 3406 | 805 | 1600 | 0 | ||||
| 1 Total | 5083 | 0 | 2700 | 1710 | ||||
| Grand Total | 13638 | 1725 | 5800 | 2335 |