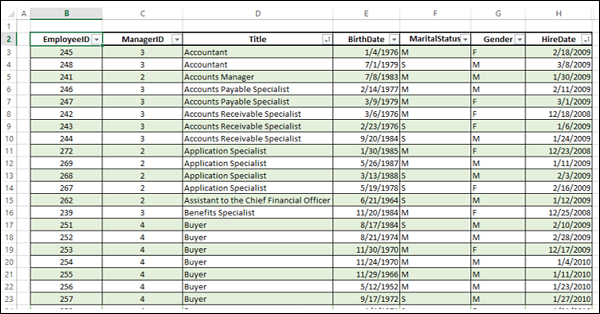- Excel数据分析-查询(1)
- Excel数据分析-查询
- Excel数据分析教程
- Excel数据分析教程(1)
- Excel数据分析-表格
- Excel数据分析-表格(1)
- 讨论Excel数据分析(1)
- 讨论Excel数据分析
- Excel数据分析-概述
- Excel数据分析-概述(1)
- Excel数据分析-过滤
- Excel数据分析-过滤(1)
- Excel数据分析-数据验证
- Excel数据分析-数据验证(1)
- Excel数据分析-查找功能(1)
- Excel数据分析-查找功能
- 数据分析和数据分析的区别(1)
- 数据分析和数据分析的区别
- Excel数据分析-条件格式
- Excel数据分析-条件格式(1)
- 大数据分析-数据分析工具(1)
- 大数据分析-数据分析工具
- Excel数据分析-数据可视化
- Excel数据分析-数据可视化(1)
- Excel数据分析-有用的资源
- Excel数据分析-有用的资源(1)
- 数据分析的使用
- 数据分析的使用(1)
- Excel数据分析-数据透视表
📅 最后修改于: 2020-12-01 05:49:27 🧑 作者: Mango
排序数据是数据分析的组成部分。您可以按字母顺序排列名称列表,从高到低汇编销售数字列表,也可以按颜色或图标排序行。对数据进行排序可帮助您更好地快速可视化和理解数据,组织和查找所需的数据,并最终做出更有效的决策。
您可以按列或按行排序。您使用的大多数排序都是列排序。
您可以按以下方式在一列或多列中对数据进行排序
- 文字(A到Z或Z到A)
- 数字(最小到最大或最大到最小)
- 日期和时间(最旧到最新,最新到最旧)
- 自定义列表(例如,大,中和小)
- 格式,包括单元格颜色,字体颜色或图标集
表的排序条件与工作簿一起保存,以便您每次打开工作簿时都可以将排序重新应用于该表。不会为一系列单元格保存排序标准。对于多列排序或创建时间很长的排序,可以将范围转换为表。然后,您可以在打开工作簿时重新应用排序。
在以下各节的所有示例中,您将仅找到表,因为对表进行排序更有意义。
按文字排序
您可以使用包含文本的列对表格进行排序。
下表包含有关组织中员工的信息(您只能看到数据的前几行)。
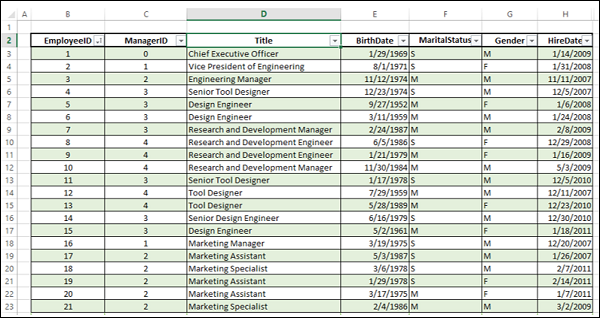
-
要按包含文本的列标题对表进行排序,请单击列标题– Title 。
-
单击数据选项卡。
-
在“排序和筛选”组中,单击“按A到Z排序”
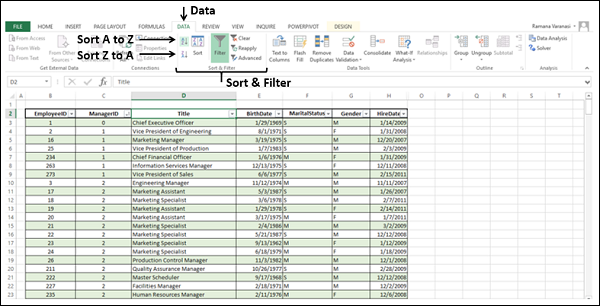
该表将按列-标题以字母数字顺序升序排序。
注意-您可以通过单击将Z排序为A来按字母数字降序排序。您还可以使用区分大小写的选项进行排序。仔细阅读下面给出的“按自定义列表排序”部分。
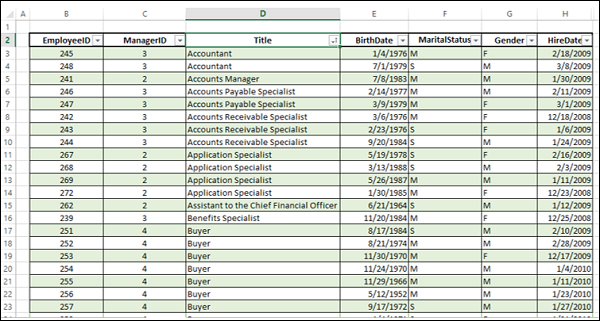
按数字排序
要通过包含数字的ManagerID列对表进行排序,请执行以下步骤-
-
单击列的标题– ManagerID。
-
单击数据选项卡。
-
在“排序和筛选”组中,单击“按A到Z排序”
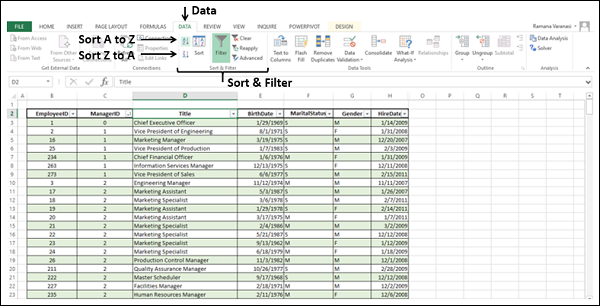
ManagerID列将按升序排列。通过单击将Z排序为A,可以按降序排列。
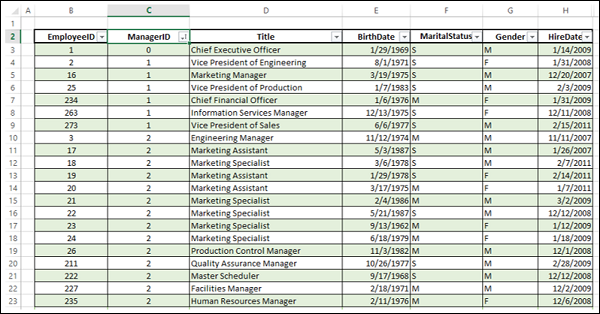
按日期或时间排序
要通过包含日期的HireDate列对表格进行排序,请按照以下步骤操作-
-
单击列的标题– HireDate。
-
单击数据选项卡。
-
在“排序和筛选器”组中,单击“按A到Z排序”,如下面的屏幕快照所示-
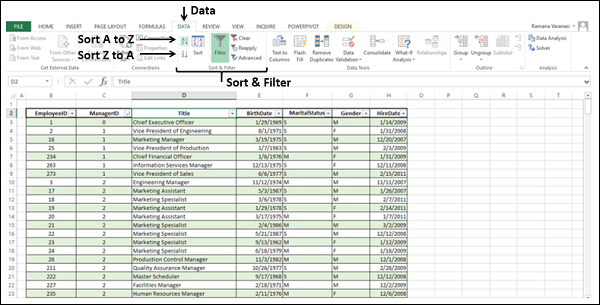
“ HireDate”列将按从最旧到最新的日期进行排序。通过单击将Z排序为A ,可以将日期从最新到最旧进行排序。
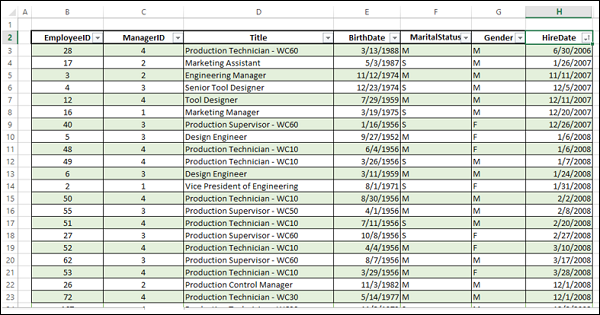
按单元格颜色排序
要按包含颜色单元格(条件格式)的列总计标记对表进行排序-
-
单击列的标题–总计分数。
-
单击数据选项卡。
-
在“排序和筛选”组中,单击“排序” 。出现“排序”对话框。
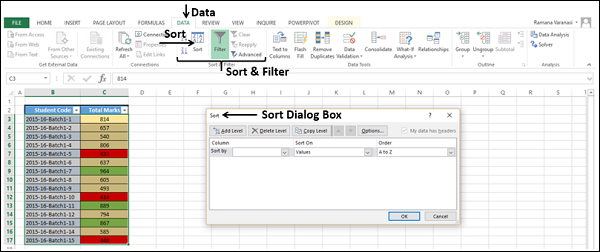
-
选择按总数标记排序,按单元格颜色排序,然后在顺序中指定绿色。单击添加级别。
-
选择排序方式为占总分,排序的单元格颜色,并指定以黄色。单击添加级别。
-
选择排序方式为占总分,排序的单元格颜色,并指定以红色。
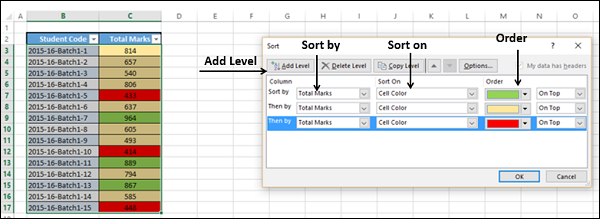
“总计标记”列将按照订单中指定的单元格颜色进行排序。
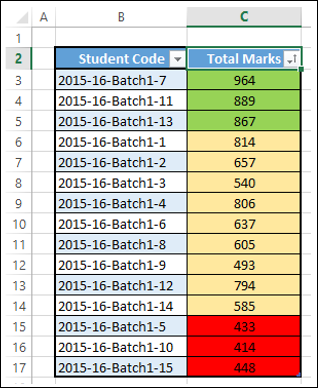
按字体颜色排序
要对表中的总计标记列进行排序,该列包含带有字体颜色(条件格式)的单元格-
-
单击列的标题–总计分数。
-
单击数据选项卡。
-
在“排序和筛选”组中,单击“排序” 。出现“排序”对话框。
-
选择“按总计标记排序” ,“按字体颜色排序” ,然后在“顺序”中指定绿色。单击添加级别。
-
选择排序方式为总标记,排序方式为字体颜色,然后在顺序中指定黄色。单击添加级别。
-
选择按总数标记排序,按字体颜色排序,然后在顺序中指定红色。
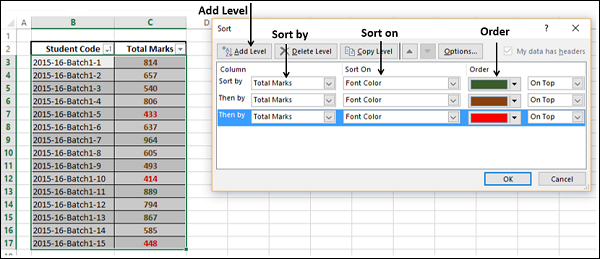
“总计标记”列按订单中指定的字体颜色排序。
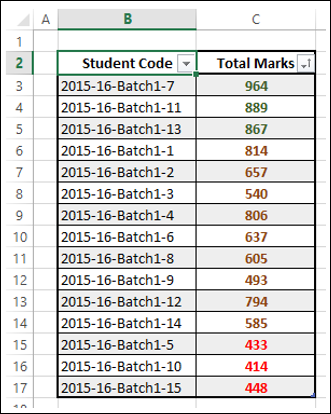
按单元格图标排序
要按照包含带有单元格图标(条件格式)的单元格的总标记列对表进行排序,请按照以下步骤进行操作-
-
单击列的标题–总计分数。
-
单击数据选项卡。
-
在“排序和筛选”组中,单击“排序” 。出现“排序”对话框。
-
选择“按总分排序” ,“按单元格排序”并在
 订单。单击添加级别。
订单。单击添加级别。 -
选择“按总数标记排序” ,“按单元格图标排序”并指定
 为了。单击添加级别。
为了。单击添加级别。 -
选择“按总数标记排序” ,“按单元格图标排序”并指定
 为了。
为了。
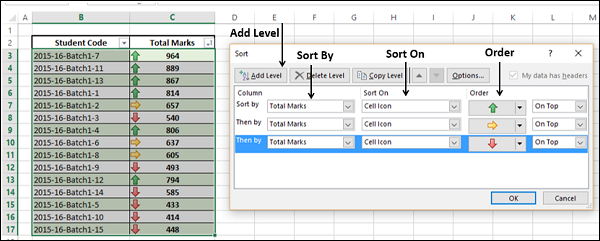
“总计标记”列将按订单中指定的“单元格图标”排序。
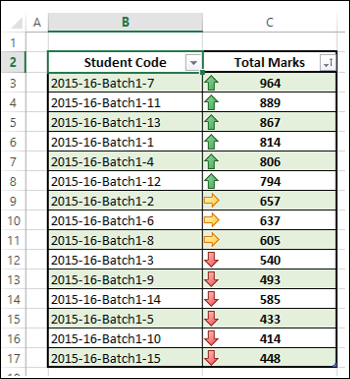
按自定义列表排序
您可以创建一个自定义列表,然后按该自定义列表对表进行排序。
在下表中,您可以找到标题为– Position的指标列。根据总标记相对于整个范围的位置,它具有高,中和低值。
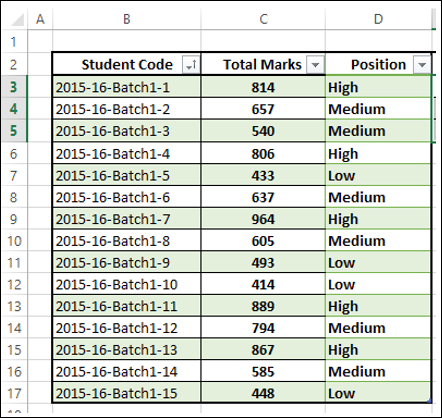
现在,假设您要对列-位置进行排序,所有高值都在顶部,所有低值都在底部,所有中值都在中间。这意味着您想要的顺序是低,中和高。使用从A到Z的排序,可以得到高,低和中的顺序。另一方面,将Z排序为A ,您将获得中,低和高的顺序。
您可以解决,这是创建自定义列表。
-
如下所示,在一系列单元格中将自定义列表的顺序定义为高,中和低。
-
选择该范围。
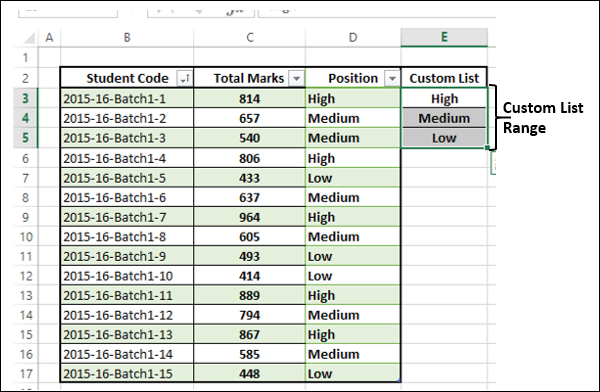
-
单击文件选项卡。
-
单击选项。在“ Excel选项”对话框中,单击“高级” 。
-
滚动到常规。
-
单击编辑自定义列表。
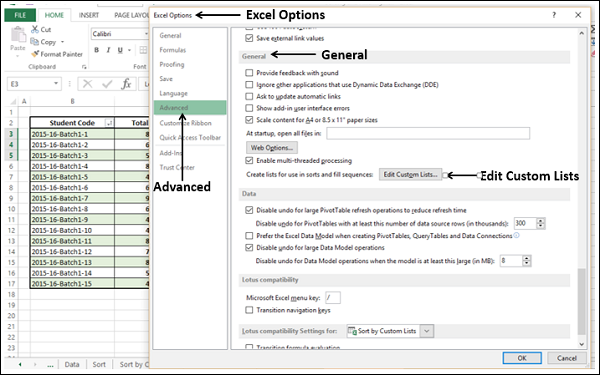
出现“编辑自定义列表”对话框。工作表中的选择范围显示在“从单元格导入列表”框中。点击导入。
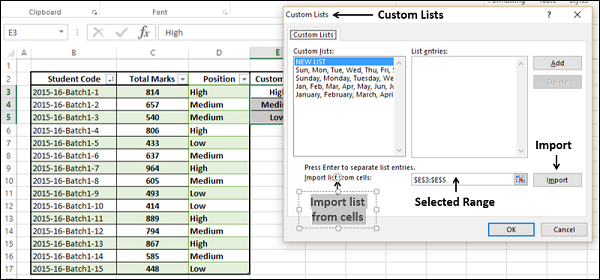
您的自定义列表将添加到“自定义列表”中。单击确定。
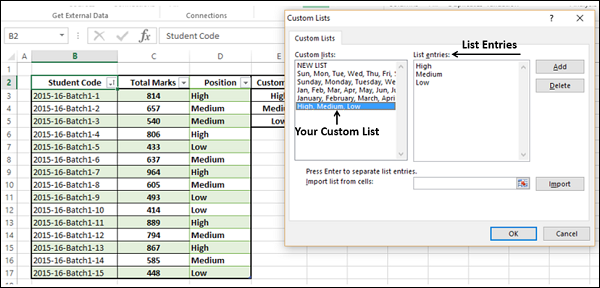
下一步是使用此自定义列表对表格进行排序。
-
单击列–位置。点击排序。在“排序”对话框中,确保“排序依据”是“位置”,“排序依据”是“值”。
-
点击订购。选择自定义列表。出现“自定义列表”对话框。
-
单击高,中,低自定义列表。单击确定。
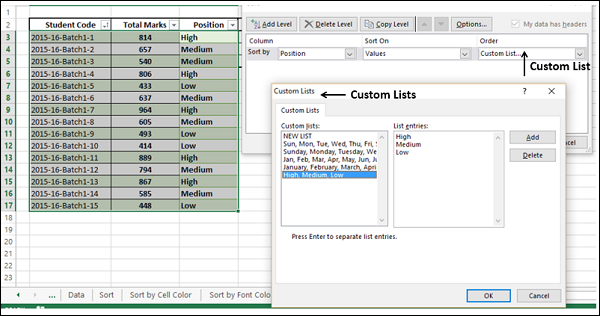
在“排序”对话框的“顺序”框中,出现“高”,“中”,“低”。单击确定。
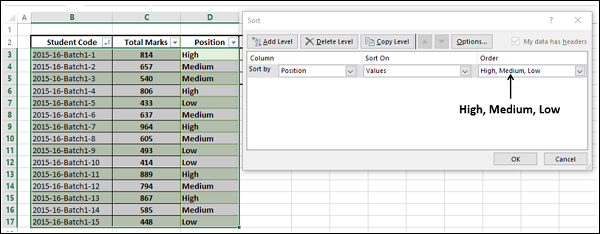
该表将按定义的顺序排序-高,中,低。
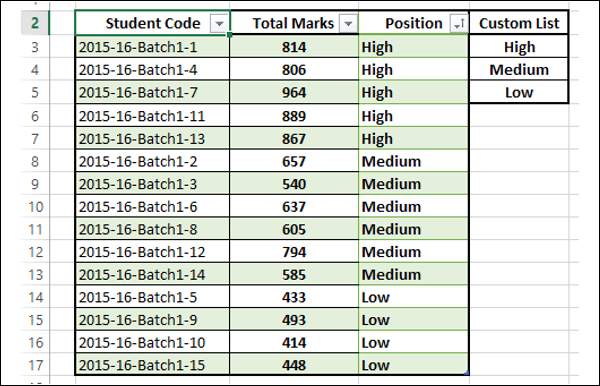
您可以基于以下值创建自定义列表-
- 文本
- 数
- 日期
- 时间
您无法基于格式(即单元格/字体颜色或单元格图标)创建自定义列表。
按行排序
您还可以按行对表进行排序。请按照下面给出的步骤-
-
单击要对数据进行排序的行。
-
点击排序。
-
在“排序”对话框中,单击“选项” 。将打开“排序选项”对话框。
-
在“方向”下,单击“从左到右排序” 。单击确定。
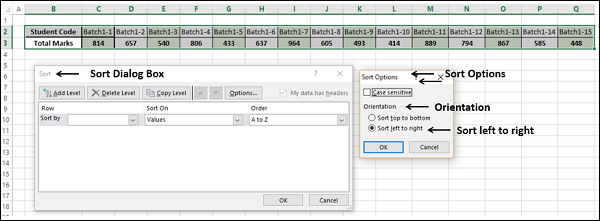
-
单击按行排序。选择行。
-
选择排序依据和最小值最大的订单。
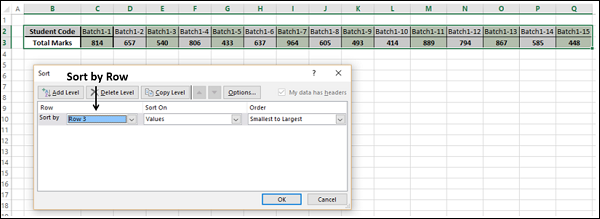
数据将按所选行以降序排序。

按多个列或行排序
您可以按一个以上的列或行对表格进行排序。
-
单击表格。
-
点击排序。
-
在“排序”对话框中,指定要首先进行排序的列。
在下面给出的屏幕截图中,选择了“按标题排序”,“按值排序” , “ A到Z顺序”。
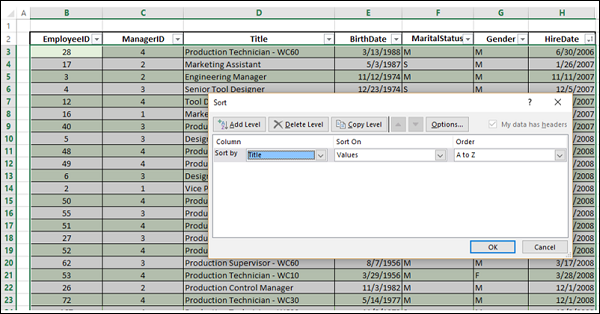
-
单击“排序”对话框中的“添加级别”。出现“然后按”对话框。
-
指定下一步要排序的列。
-
在下面给出的屏幕截图中,选择了“按雇用日期”,“按值排序” , “从最旧到最新的顺序” 。
-
单击确定。
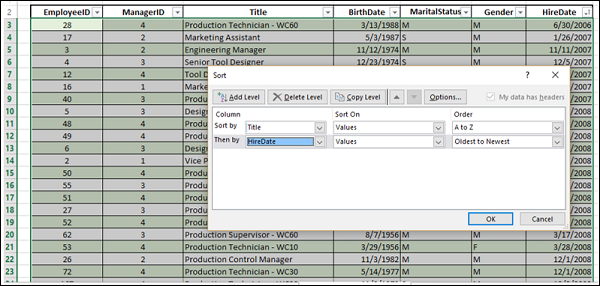
数据将按字母数字升序排序,然后按HireDate排序。您将看到按职称排序的员工数据,并在每个职称类别中按工龄顺序排序。