要成为一名优秀的 Android 开发人员,您应该熟悉 Android Studio 及其一些提示和技巧。这些提示和技巧将帮助您成为一名优秀的 Android 开发人员,也将帮助您提高开发 Android 应用程序的效率。在本文中,我们将讨论作为 Android 开发人员应该熟悉的 10 个 Android Studio、提示、技巧和资源。
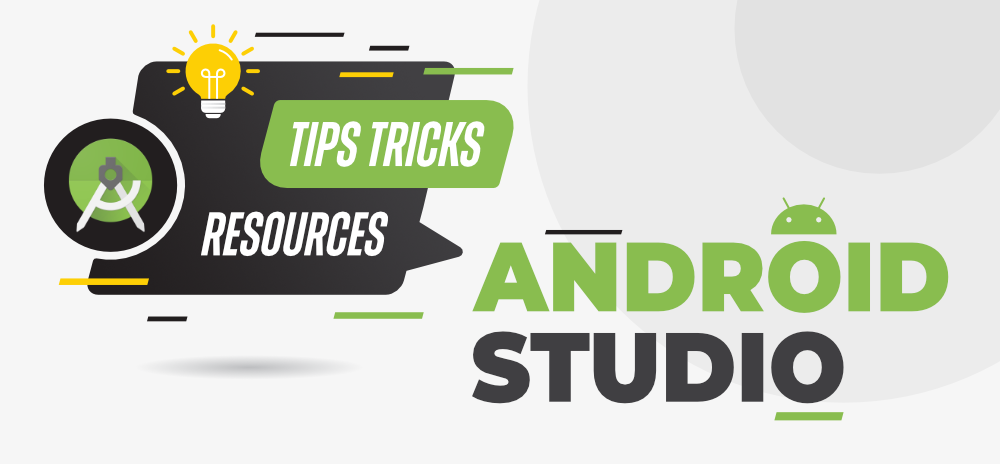
1.Logcat使用Material Color主题
在 Logcat 中为语句使用颜色代码将帮助您轻松识别它是错误、警告、信息还是更多。为 Logcat 中的不同语句启用这些颜色代码。导航到文件 > 设置 > 编辑器 > 配色方案 > 控制台颜色,您将看到以下屏幕。在该屏幕上,您可以根据自己的选择修改颜色。下面的屏幕截图中提到了一些标准颜色。

2. 使用分屏提高效率
此功能非常重要,大多数专业 Android 开发人员都在使用。它主要用于初始化我们在 XML 文件中使用的 UI 组件的 id。在此功能中,我们通常将 XML 文件与Java文件分开,以便一次查看这两个文件。这将有助于我们在编写代码时提高效率。要使用此功能,我们只需右键单击 XML 或Java文件,我们将看到该选项为 Split Vertically 和 Split Horizontally 选项,如下所示。
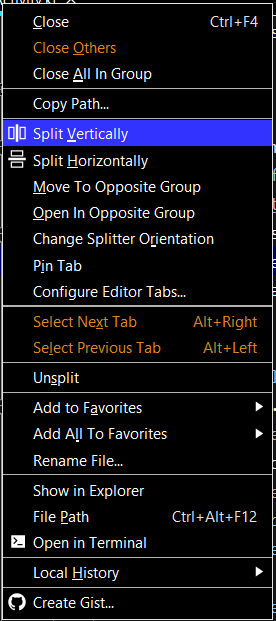
单击“垂直拆分”选项后,我们将看到以下屏幕。

3.轻松移动所有字符串到字符串.xml文件
根据标准,我们在应用程序中使用的字符串应该存在于我们的字符串.xml 中。将来当我们必须在应用程序中启用多语言支持时,在字符串.xml 中添加字符串将有助于我们。但是将每个字符串添加到字符串.xml 文件是一项无聊的任务。因此,为了简化这一点,我们只需单击该字符串,然后按Alt+Enter,您将看到以下选项作为提取字符串资源,我们必须单击它才能看到以下屏幕。在该屏幕内,我们必须为我们的字符串指定名称,它的值将从代码本身中获取。下面是它的屏幕截图。

添加后,我们只需单击“确定”选项即可将此字符串添加到我们的字符串.xml 文件中。
4. 使用实时模板
应用程序内部使用了如此多的语句和小代码片段,但不可能每个开发人员都知道如何使用该特定代码来使用该功能。所以对于这个 Android Studio 提供了一个 Live Templates 选项,我们可以用它轻松输入一些字母来获取特定的代码片段。例如,如果我们必须在我们的应用程序中显示一个简单的 toast 消息,那么我们只需在 Windows 中按快捷键“Ctrl+J”,在 Mac 中按“Cmd+j”来打开 Live Templates 选项。在里面,我们必须输入 toast,点击它后,Android Studio 会自动为它编写代码。下面是实时模板功能的屏幕截图。

5. 使用快捷键搜索文件
如果您正在 Android Studio 中处理一个包含大量文件的大型项目。在这种情况下,如果我们想在我们的 Android Studio 项目中搜索任何文件。我们只需按两次左移即可打开搜索窗口。在此窗口中,我们可以搜索要用于编写代码的文件。下面是搜索文件的屏幕。

6. 使用查找和替换
当我们必须更新应用程序中的变量名称以更好地理解时,我们必须单独更新每个变量。为了减少这项工作,我们必须使用查找和替换选项来轻松重命名这些变量。要使用此选项,我们必须单击要替换的变量,然后我们必须按“ Ctrl+F ”,然后我们将看到项目中突出显示的变量,然后我们必须按“Ctrl+R”替换这个变量。现在我们必须单击“全部替换”选项来替换此选项。

7. 在 Android Studio 中使用多光标
当我们不得不在 Android Studio 中的多个代码块中编写相同的代码时。我们必须每次都编写相同的代码,因此为了减少这项任务并优化我们的速度,我们应该在我们的应用程序中使用多光标功能。借助此功能,我们可以编辑变量或在多个代码块中添加相同的代码。要使用此功能,我们只需单击要修改的变量,然后在 Windows 中按“Alt+J”,在 Mac 中按“control+j”。您将看到如下所示的多个光标。

8. 重新排列 XML 文件中的代码
当我们在 Android Studio 项目的 XML 文件中编写 XML 代码时,我们应该正确格式化我们的 XML 代码,使其易于理解并根据标准正确对齐。为此,我们应该使用快捷键在您的 XML 和Java文件中正确排列此代码。要重新排列代码,您只需在 XML 和Java文件中按“ Ctrl+Alt+L ”即可正确排列代码。
9. 删除Java文件中未使用的导入语句
根据标准,我们应该删除代码中未使用的导入语句。这将帮助我们使我们的代码干净,它将帮助我们正确维护我们的代码。在 Android Studio 中删除未使用的语句是一项繁琐的任务,因此为了优化这一点,我们应该使用快捷键“ Ctrl+Alt+O ”来删除我们项目中未使用的导入语句。
10.防止Android Studio Logcat崩溃时清除当前应用的日志
当我们调试或测试我们的应用程序时,这个特性会被多次使用。这将帮助我们防止在我们的应用程序崩溃时清除当前应用程序的日志。要启用此功能,请点击底部窗口中的 Logcat 选项,我们必须点击右侧的下拉选项,如下所示。

在此下拉菜单中单击“编辑过滤器配置”选项,您将看到下面的对话框。在此框中,我们必须输入我们的应用程序名称、应用程序的包名称,然后单击确定选项。下面是我们必须添加我们的文件名作为应用程序名称的屏幕截图,然后我们必须添加应用程序的包名称。
