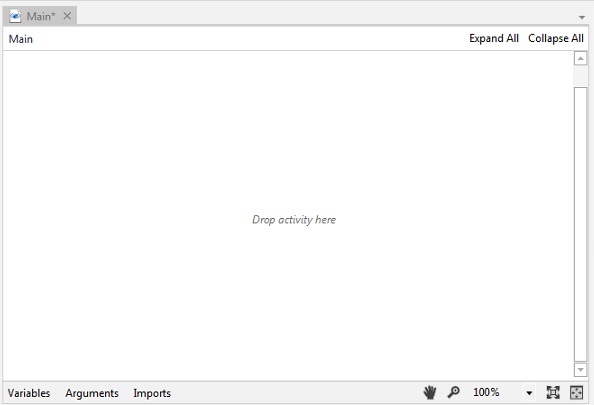- 了解用户界面组件第2部分
- 了解用户界面组件第2部分(1)
- 用户界面
- CSS 用户界面
- CSS 用户界面(1)
- CSS |用户界面
- CSS |用户界面(1)
- Vaadin-用户界面组件
- Vaadin-用户界面组件(1)
- 用户界面 (UI)(1)
- 用户界面 (UI)
- 用户界面测试
- 用户界面测试(1)
- SAS用户界面(1)
- SAS用户界面
- 软件用户界面设计(1)
- 软件用户界面设计
- CSS3-用户界面
- CSS3-用户界面(1)
- 了解问题
- 了解问题(1)
- 软件工程|用户界面设计
- 软件工程 |用户界面设计
- 软件工程|用户界面设计(1)
- 电子-构建用户界面
- 电子-构建用户界面(1)
- Jupyter Notebook-用户界面
- Jupyter Notebook-用户界面(1)
- Elasticsearch-日志用户界面(1)
📅 最后修改于: 2020-10-29 04:08:41 🧑 作者: Mango
在本章中,让我们讨论UiPath及其组件中的用户界面。我们还将看到这些组件的工作方式及其功能。
UiPath用户界面的组件
UiPath studio的图形用户界面(GUI)包含多个面板,可轻松访问功能。让我们详细了解UiPath Studio界面的不同组件的工作方式。
丝带
UiPath工作室中的第一个面板是Ribbon。它位于UiPath studio GUI界面的顶部。可以根据用户的选择最小化和扩展它。
标签
功能区面板具有以下四个选项卡-
开始标签
在开始选项卡的帮助下,我们可以创建一个新项目或打开一个现有项目。它将项目保存在默认位置C:\ Users \ Username \ Documents \ UiPath \ Projectname 。下面的屏幕截图将深入介绍功能区面板的“开始”选项卡。
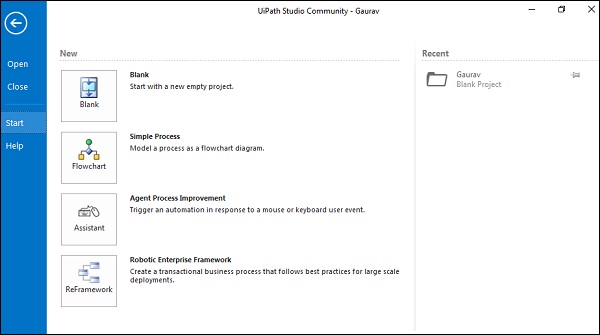
设计标签
顾名思义,它为我们提供了创建或启动序列,流程图或状态机图的选项。我们可以在此选项卡下管理变量和访问向导。以下屏幕截图将提供“设计”选项卡的详细信息-

执行标签
借助此选项卡,我们可以停止或运行项目,也可以启动调试过程。它为我们提供了减慢步骤以及打开日志的选项。以下屏幕快照将提供“执行”选项卡的详细信息-

设置标签
此选项卡使我们可以选择发布项目或创建项目的快捷方式。我们也可以使用此选项卡安排任务并安装扩展程序。以下屏幕快照提供了“执行”选项卡的详细信息。

快速访问工具栏
UiPath Studio界面中的另一个面板是快速访问工具栏。默认情况下,它位于标题栏上和功能区上方。快速访问工具栏的功能之一是,我们可以通过单击选项在功能区下方显示,轻松地将其移动至功能区下方。我们称其为“节省时间的工具栏”,因为它提供了最常用命令的快捷方式,甚至我们可以通过右键单击所需按钮并选择名为“添加到快速访问工具栏”的选项来轻松地向其中添加新命令。以下屏幕截图将为您提供快速访问工具栏的见解-

您可以在上面的屏幕截图中注意到,我们在“快速访问工具栏”中添加了某些按钮的快捷方式。
通用搜索栏
UiPath Studio界面中的另一个重要且有用的面板是通用搜索栏。它位于右侧顶部的“最小化”,“还原”和“关闭”按钮下方。它基本上使我们能够查找库,活动,项目和设计器面板中包含的所有内容。
以下屏幕快照提供了对快速访问工具栏的深入了解。
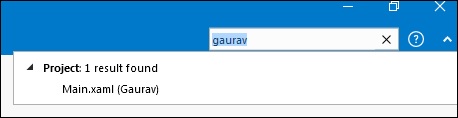
您可以观察到我们搜索了“ gaurav”,并给出了Project 1结果的结果,因为我们将“ Gaurav”作为项目的名称。
设计师面板
如果要显示当前项目并对其进行更改,可以使用“设计器面板”来进行。此外,它还可以在底部快速访问变量,参数和导入。
我们还可以通过双击“设计器面板”中的活动来在图中导航。它还在其标题中显示路径。
以下屏幕截图将带您深入了解快速访问工具栏-