- 了解用户界面组件(1)
- 了解用户界面组件
- 用户界面
- CSS 用户界面(1)
- CSS |用户界面(1)
- CSS 用户界面
- CSS |用户界面
- Vaadin-用户界面组件
- Vaadin-用户界面组件(1)
- 用户界面 (UI)
- 用户界面 (UI)(1)
- 用户界面测试
- 用户界面测试(1)
- SAS用户界面
- SAS用户界面(1)
- 软件用户界面设计(1)
- 软件用户界面设计
- CSS3-用户界面
- CSS3-用户界面(1)
- 了解问题
- 了解问题(1)
- 软件工程 |用户界面设计
- 软件工程|用户界面设计
- 软件工程|用户界面设计(1)
- 电子-构建用户界面
- 电子-构建用户界面(1)
- Jupyter Notebook-用户界面
- Jupyter Notebook-用户界面(1)
- C#部分类和部分方法(1)
📅 最后修改于: 2020-10-29 04:09:24 🧑 作者: Mango
本章是上一章的延续,将详细讨论UiPath的其他用户界面组件。
活动小组
该面板位于UiPath Studio的左侧,包含所有小任务或活动。可以通过拖放将这些任务或活动轻松添加到当前项目中。它还提供了用于快速访问的搜索框。全部展开并折叠所有选项使用户可以灵活地一次显示和隐藏所有活动。
借助“显示活动”列表,我们甚至可以显示或隐藏活动的“收藏夹”,“近期活动”,“可用”和“兼容性”文件夹。与界面上的其他面板类似,它还具有Float,Dock,Auto Hide和Dock as document的选项。
以下屏幕截图将提供对快速访问工具栏的深入了解-
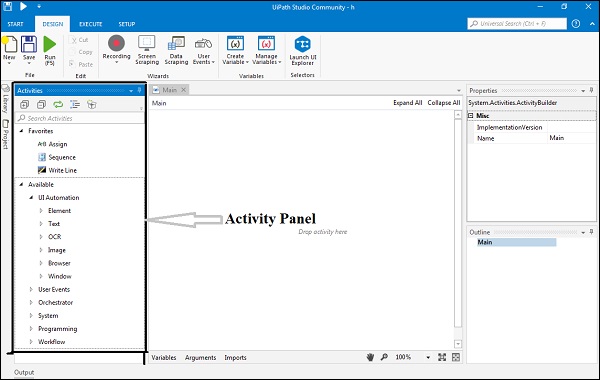
在上面的屏幕截图中,您可以注意到活动面板。
图书馆小组
库面板允许我们重用自动化。库面板中有一些示例以及代码片段,可以重复使用。它还提供了一个搜索框,用于更快地查找项目。
全部展开和全部折叠选项使用户可以灵活地一次显示和隐藏。与界面上的其他面板一样,它还具有Float,Dock,Auto Hide和Dock as document的选项。启动UiPath时,库窗格会折叠,我们需要单击它以获取所有选项。
以下屏幕截图提供了对它的了解-
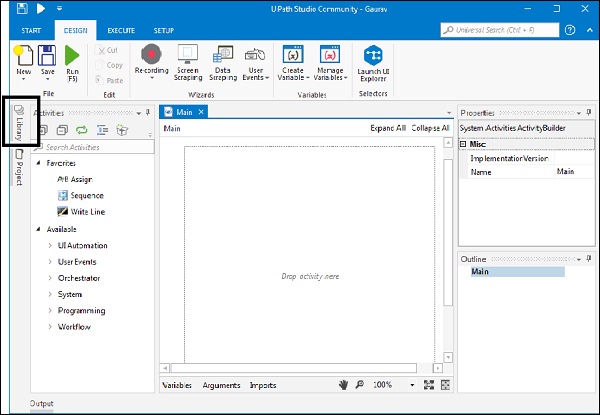
现在,单击“库”图标后,我们将获得完整的库面板,如下所示:
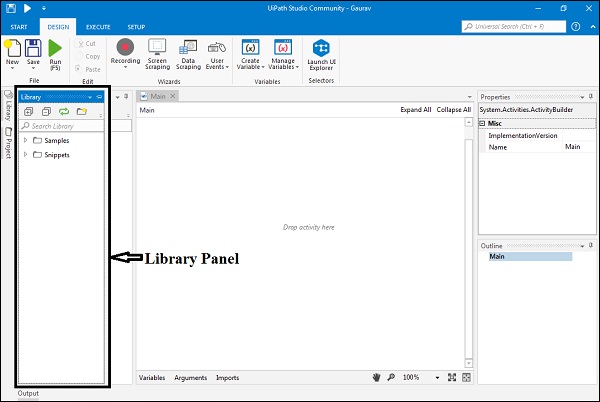
项目小组
项目面板允许我们查看当前项目的内容。我们还可以通过在项目面板中单击文件浏览器选项来浏览当前项目文件夹中的文件。它具有指向“团队”选项卡的快速导航链接,以便我们可以连接到源控件。
与界面上的其他面板一样,它也具有Float,Dock,Auto Hide和Dock as document的选项。启动UiPath时,“项目”窗格会折叠,我们需要单击它以获取所有选项。
以下屏幕快照提供了对“项目”面板的了解-
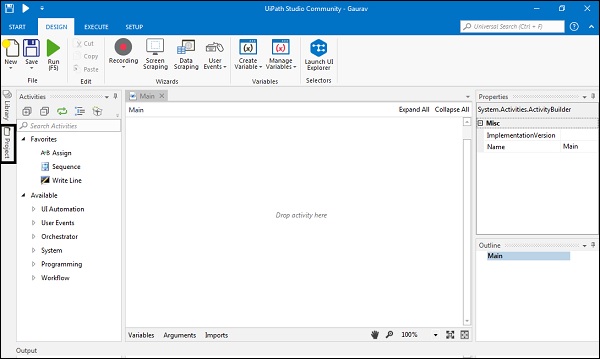
现在,单击“库”图标后,我们将获得完整的库面板,如下所示:
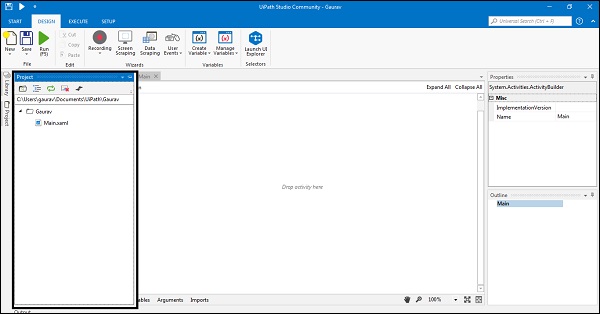
属性面板
属性面板位于UiPath Studio的右侧。它使我们能够查看和更改所选活动或任务的属性。换句话说,我们可以说在属性面板中完成了诸如配置特定活动或任务的输出之类的配置处理。
与界面上的其他面板类似,它还具有Float,Dock,Auto Hide和Dock as document的选项。
以下屏幕截图将深入介绍“属性”面板-
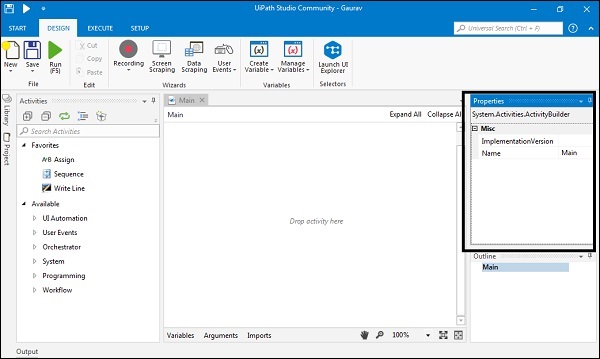
大纲面板
“轮廓面板”位于UiPath studio右侧的属性面板下方。顾名思义,它提供了项目层次结构以及所有变量和节点。通过在“设计器”面板中选择该活动或任务,我们还可以突出显示该活动或任务。我们还可以在此面板本身中选择任何特定的活动或任务。
下图将提供概述面板的见解-
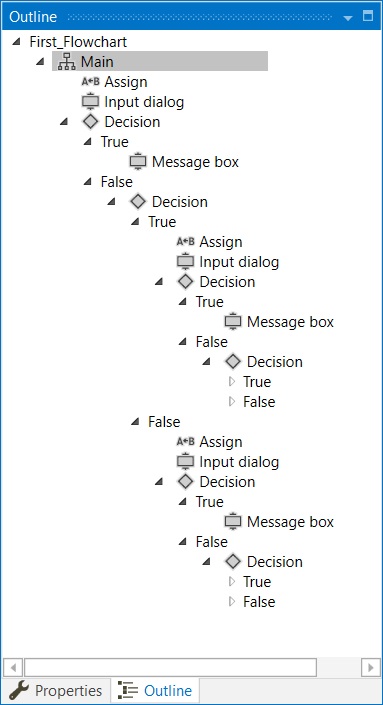
输出面板
输出面板位于UiPath工作室底部的左侧。它为我们提供了以下功能和特点-
-
它显示日志消息或写入行活动/任务的输出。
-
程序包的例外(如果有)将显示在“输出”面板中。
-
借助此面板标题中的按钮,我们可以显示或隐藏具有不同日志级别的消息。
-
我们可以通过双击显示的消息来查看更多信息。
-
它也使我们能够复制信息。
-
该面板的其他主要功能是在调试时显示日志,显示活动或任务何时开始执行以及直到结束。
-
可以使用“全部清除”按钮从此面板中删除日志和其他数据。它一次可以显示2000行。
以下屏幕截图将提供有关“输出面板”的见解-
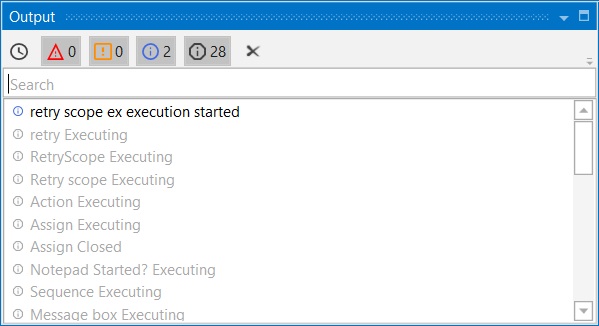
当地人小组
我们仅在调试时才能看到“本地面板”。它显示了当前正在运行的活动或任务范围内的所有变量。我们还可以跟踪执行过程中变量的使用情况,并在变量更改时查看它们的值。
以下屏幕截图将提供有关“本地面板”的见解-
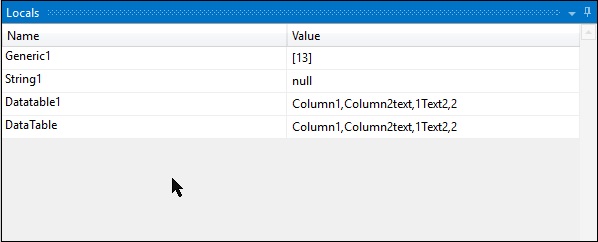
上下文菜单
基本上,上下文菜单使我们能够对工作流程执行各种操作,尽管它是序列或流程图。要显示“上下文菜单”,我们需要右键单击工作流中的活动或任务。
以下屏幕快照显示了“上下文菜单”中的各个字段-
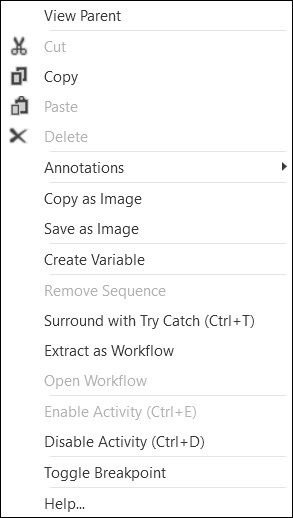
上下文菜单字段的描述
上下文菜单包含各种字段,如下所述-
-
查看父项-显示所选活动或任务的父项。条件是该活动必须是子活动。
-
剪切–剪切选定的活动并将其放到剪贴板上,就像MS-Word一样。
-
复制-复制所选活动,然后像MS-Word一样将其放到剪贴板上。
-
粘贴-将剪贴板的内容插入当前位置。
-
删除-删除目标活动或任务。
-
注释-允许向工作流程中的活动插入,添加,编辑,删除,隐藏和显示注释。
-
复制为图像-对在“设计器”面板中显示的内容进行屏幕截图。
-
另存为图像-对“设计器”面板中显示的内容进行屏幕截图,并提示用户进行保存。
-
创建变量-在“变量”面板中创建一个变量。
-
删除序列-删除选定的序列活动。
-
环绕尝试并捕捉-将选定的活动或任务插入尝试捕捉块。
-
提取为工作流程-创建一个新的工作流程,其中包含选定的活动或任务,并打算将一个大型项目分解为较小的项目。
-
打开工作流程-打开选择选项提取为工作流程后创建的工作流程。
-
启用活动(Ctrl + E) -启用先前禁用的活动。
-
禁用活动(Ctrl + D) -禁用选定的活动并将该活动放入注释活动中。
-
Toggle Breakpoint (切换断点) -将选定的活动或任务标记为调试的断点。
-
帮助-从UiPath studio向用户提供帮助。