- UiPath Studio-变量和参数
- UiPath Studio-变量和参数(1)
- 流录制javascript(1)
- UiPath-安装
- 流录制javascript代码示例
- UiPath教程(1)
- UiPath教程
- UiPath Studio-工作流程设计
- UiPath Studio-工作流程设计(1)
- 讨论UiPath(1)
- 讨论UiPath
- UiPath-基础
- UiPath-基础(1)
- 如何在Excel中录制宏?
- 如何在Excel中录制宏?(1)
- 如何在UiPath Studio中构建数据抓取机器人?
- 如何在UiPath Studio中构建数据抓取机器人?(1)
- Android 屏幕录制
- Android 屏幕录制(1)
- Android 录制屏幕
- Android 录制屏幕(1)
- UiPath-有用的资源
- UiPath-有用的资源(1)
- UiPath-详细示例(1)
- UiPath-详细示例
- 录制屏幕 mac (1)
- uipath 中的延迟活动 - C# (1)
- 如何使用 js 录制屏幕 - Javascript (1)
- uipath 安全字符串到字符串 (1)
📅 最后修改于: 2020-10-29 04:13:11 🧑 作者: Mango
录制是UiPath Studio的一项重要功能,它使我们能够在屏幕上捕获用户的动作并将其转换为序列。当您要自动化业务流程时,可以节省大量时间。
在本章中,让我们详细讨论使用UiPath进行录制。
使用UiPath Studio录制
您可以在UiPath Studio的“设计”选项卡下找到“录制”选项。关于记录的重要一点是某些动作是不可记录的。下表将显示自动可记录和不可记录的操作-
| Automatically Recordable Actions | Non-recordable Actions |
|---|---|
| Left click on buttons | Keyboard shortcuts |
| Left click on check boxes | Right click on GUI elements |
| Left click on drop-down lists & other GUI elements. | Mouse hover |
| Text typing | Use of modifier keys |
记录类型
UiPath studio为我们提供了从以下四种类型的记录中进行选择的工具-
- 基本录音
- 桌面录音
- 网络录音
- Citrix录音
以下屏幕截图显示了我们如何使用UiPath studio的录制功能-
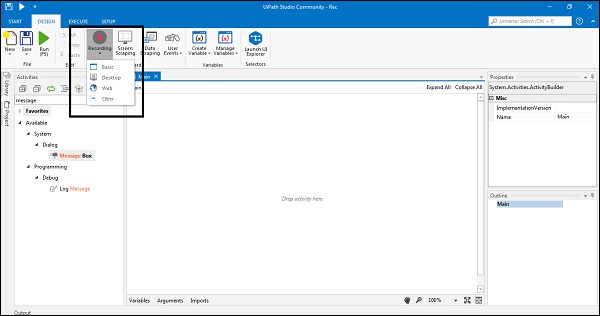
基本录音
基本记录适合单项活动。它基本上为每个活动生成一个完整的选择器。它不生成容器,因此与生成容器的其他类型相比,自动化速度较慢。
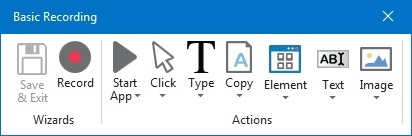
桌面录音
顾名思义,它适用于所有类型的桌面应用程序和多种操作。它会生成容器,因此比基本记录要快。
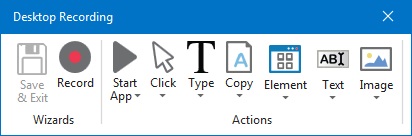
网络录音
顾名思义,它适用于Web应用程序和浏览器中的所有类型的录制。它还会生成容器,因此也比Basic记录要快。
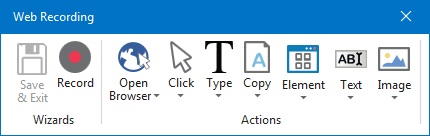
Citrix录音
这种记录用于记录虚拟环境,例如VNC,虚拟机等。它基本上需要明确的定位,并且仅允许图像,文本和键盘自动化。
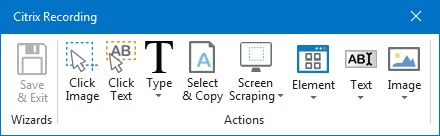
自动录音
UiPath studio为我们提供了自动记录动作的功能。它可以节省大量时间,并且可以轻松地自定义参数化的广告。以下是针对可记录动作自动生成的活动-
-
单击-顾名思义,当我们在执行“基本”或“桌面”录制时单击一个按钮,而在执行“ Web录制”时单击一个链接时,它会自动生成。 UiPath studio为我们提供了在操作之前或之后添加时间延迟的选项。
-
键入-顾名思义,当我们在文本字段或任何可编辑的UI元素中键入内容时,它会自动生成。 UiPath studio为我们提供了在操作之前或之后或按键之间添加时间延迟的选项。
-
选中-顾名思义,当您单击单选按钮或复选框时,它将自动生成。 UiPath studio为我们提供了在操作之前或之后添加时间延迟的选项,并选择或取消选中该复选框。
-
选择项目-顾名思义,当您从下拉列表或组合框中选择一个项目时,它将自动生成。 UiPath studio为我们提供了在操作之前或之后添加时间延迟并更改所选项目的选项。
基本自动记录示例
我们可以通过以下步骤执行基本自动录制-
步骤1-打开任何应用程序,如MS Word或记事本。
步骤2-在UiPath Studio Designer面板中创建一个新序列。
步骤3-从“设计”功能区选项卡下的“记录”选项卡中选择“基本记录”。它将显示“基本录制”工具栏。
步骤4-现在从“基本录制”工具栏单击“录制”按钮。
步骤5-转到打开的应用程序Word或记事本中,单击那里,将显示一个弹出窗口,如下所示-
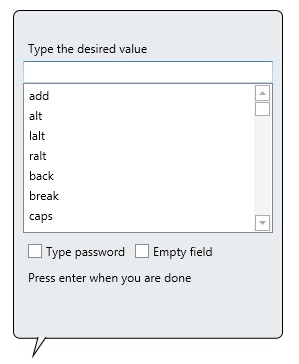
步骤6-键入并按Enter。该字符串将显示在您的应用程序中。
步骤7-要退出并保存记录,请按两次Esc键。
上面的屏幕截图显示了执行自动化的顺序。
步骤8-现在按F5键在UiPath studio中执行。自动化将被执行。
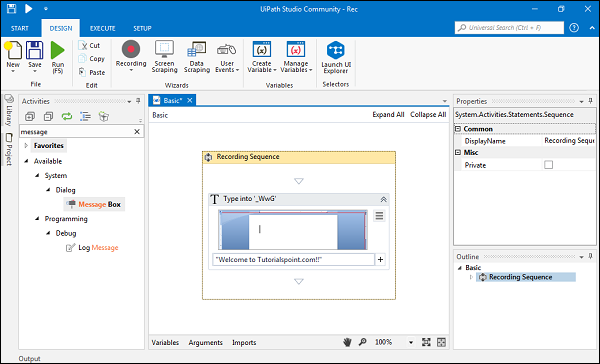
桌面自动录制示例
我们可以在基本自动录制所用的上述步骤的帮助下执行桌面自动录制。在Step3中,唯一的变化是我们需要从“设计”功能区选项卡“桌面记录”工具栏下的“记录”选项卡中选择“桌面记录” 。以下是实现桌面录制后的屏幕截图。它正在生成容器附加窗口。
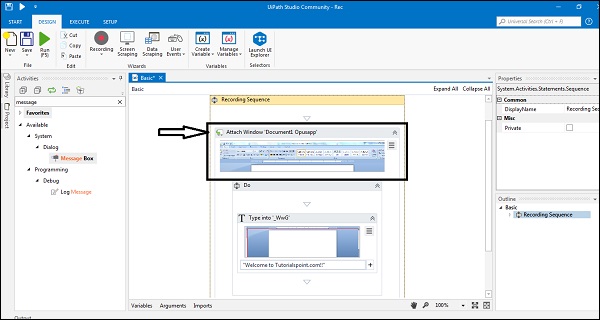
Web自动记录示例
我们可以通过以下步骤执行Web自动记录-
步骤1-首先,打开任何Internet浏览应用程序,例如Google Chrome,Internet Explorer或Mozilla。
步骤2-接下来,在UiPath Studio Designer面板中创建一个新的Sequence。
步骤3-现在,从“设计”功能区选项卡下的“录制”选项卡中选择“ Web录制”。它将显示Web Recording工具栏。
步骤4-现在从“ Web录制”工具栏单击“录制”按钮。
步骤5-转到打开的浏览器,单击URL栏,将显示一个弹出窗口,如下所示-
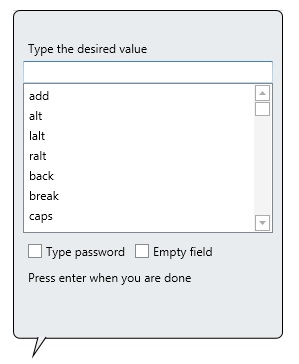
步骤6-键入URL,然后按Enter。该字符串将显示在浏览器URL栏中。
步骤7-要退出并保存记录,请按两次Esc键。
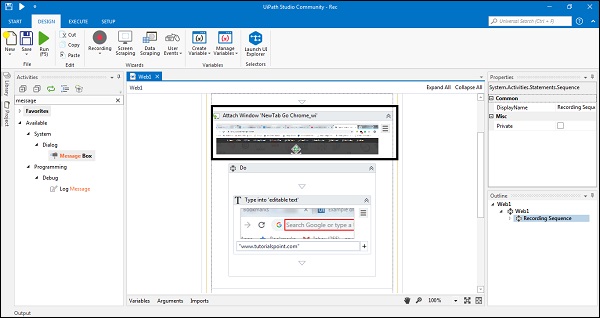
上面的屏幕截图显示了执行自动化的顺序。它将也像桌面自动录制中一样生成一个容器。
步骤8-现在按F5键在UiPath studio中执行。自动化将被执行。
手动录音
众所周知,有些动作无法通过自动录制来处理。它们被称为单个动作或手动录制。我们可以在所有类型的记录(基本,台式机,Web和Citrix)的“操作”工具栏下找到这些手动记录。
手动录音的类型
以下是手动录音的类型-
启动和停止应用程序或浏览器
这些手动记录或单个操作使我们能够打开和关闭应用程序或浏览器。您可以分别在桌面和网络录制工具栏中找到这些选项。
请点击
借助这种单一动作,我们可以记录
- 单击桌面或正在运行的应用程序
- 从下拉列表或组合框中选择一个选项
- 选择复选框或单选按钮
类型
这些手动录制或单个操作需要键盘输入。它包括按键或键盘快捷键。
复制
顾名思义,此单一操作使我们能够从打开的应用程序或Web浏览器中复制选定的文本。复制的文本可以稍后在我们的项目中使用。复制菜单下的屏幕抓取选项使我们能够从浏览器中提取图像或文本。
鼠标元素
顾名思义,它使我们可以模仿鼠标的移动,例如右键单击或双击。
Windows元素
这种单一动作使我们可以关闭窗口或将焦点移到其他窗口。
文本
文字手动录音使我们能够-
- 将鼠标悬停在文本上以使工具提示可见以进行刮取
- 右键单击以显示上下文菜单
- 复制并粘贴文字
图片
图像手动记录使我们能够-
- 等待指定的图像消失
- 在应用程序或网站中查找特定图像
- 右键点击图片
- 将鼠标悬停在图像上