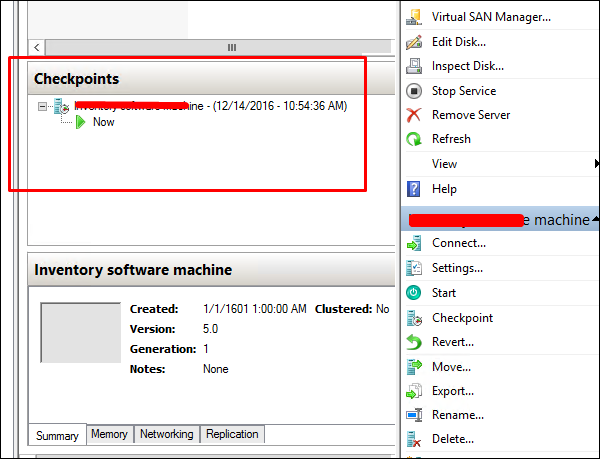- Virtualization 2.0教程(1)
- Virtualization 2.0教程
- Virtualization 2.0-概述(1)
- Virtualization 2.0-概述
- Hyper V 脚本 (1)
- 启用 HYper-V (1)
- Virtualization 2.0-VirtualBox
- Virtualization 2.0-硬件(1)
- Virtualization 2.0-硬件
- Hyper V 脚本 - 任何代码示例
- 启用 HYper-V - 任何代码示例
- 讨论虚拟化Virtualization 2.0
- 讨论虚拟化Virtualization 2.0(1)
- hyper v powershell windows - Shell-Bash (1)
- kubernetes 使用 hyper v - Shell-Bash 代码示例
- microsoft (1)
- hyper v powershell windows - Shell-Bash 代码示例
- 在 hyper 中打开 txt 文件 (1)
- 虚拟化Virtualization 2.0-常用
- 虚拟化Virtualization 2.0-常用(1)
- 虚拟化Virtualization 2.0-有用的资源(1)
- 虚拟化Virtualization 2.0-有用的资源
- Virtualization 2.0-优点和缺点(1)
- Virtualization 2.0-优点和缺点
- vim 颜色在 hyper 中不起作用 (1)
- docker desktop hyper-v - 任何代码示例
- Windows Server 2012-Hyper-V
- Windows Server 2012-Hyper-V(1)
- 在 hyper 中打开 txt 文件 - 无论代码示例
📅 最后修改于: 2020-10-31 16:42:43 🧑 作者: Mango
在本章中,我们将讨论Microsoft Hyper-V及其各种模块。
在Windows Server 2012中安装Hyper-V
Microsoft Hyper-V(称为Windows Server虚拟化)是本机(裸机)管理程序。从Windows 8开始,它可以在运行Windows OS的x86-64系统上创建虚拟机。Hyper-V取代Windows Virtual PC,成为Windows NT客户端版本的硬件虚拟化组件。可以将运行Hyper-V的服务器计算机配置为将单个虚拟机公开到一个或多个网络。
Hyper-V最初与Windows Server 2008和Windows 7一起发布,自那时以来,所有Windows Server版本和某些客户端操作系统均免费提供。
让我们看看如何按照以下步骤在Windows Server 2012中安装Hyper-V角色。
步骤1-要安装Hyper-V角色,请转到“服务器管理器”→“管理”→“添加角色和功能”。
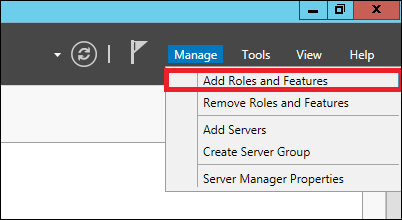
步骤2-单击“下一步”。
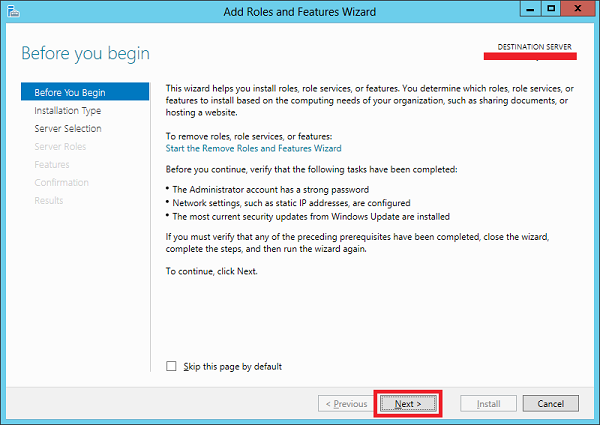
步骤3-选择“基于角色或基于功能的安装”选项→单击“下一步”。
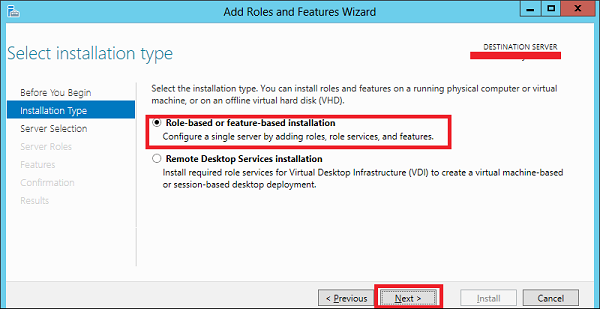
步骤4-我们将在本地安装Hyper-V角色,例如“从服务器池中选择服务器”→单击“下一步”。
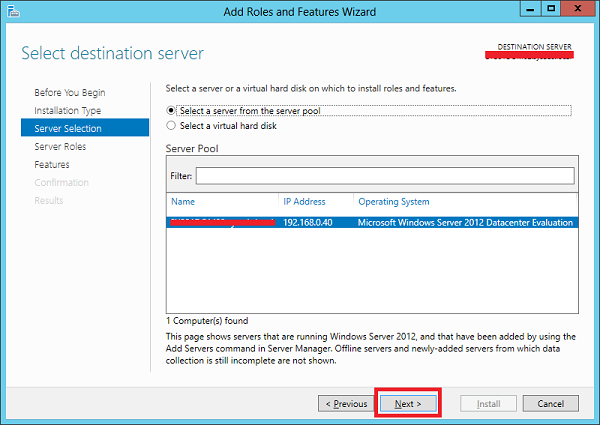
步骤5-从“角色”列表中,检查“ Hyper-V”服务器角色→在弹出窗口中单击“添加功能”→单击“下一步”。
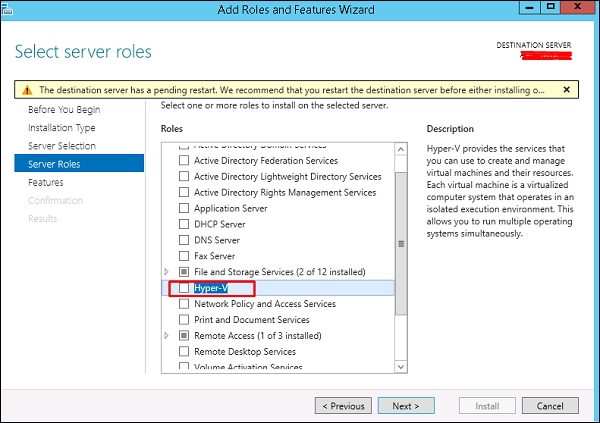
步骤6-单击“下一步”。
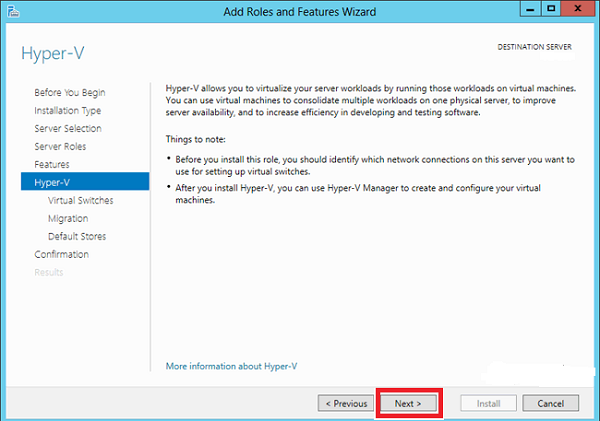
步骤7-选择将要参与虚拟化并负责网络切换的服务器物理网络适配器,然后单击“下一步”。
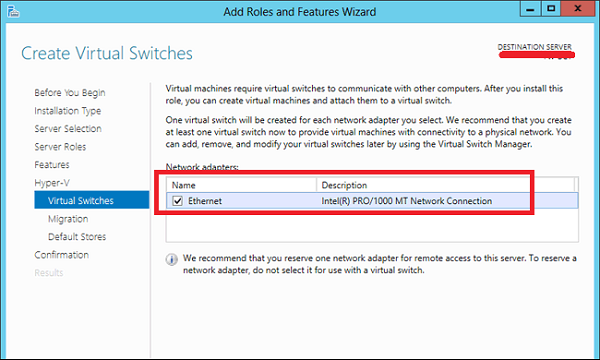
步骤8-在迁移下,保留默认设置→单击“下一步”。
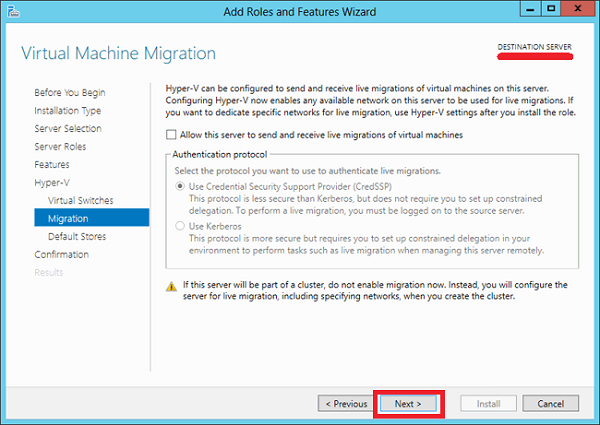
步骤9-选择要保存文件的路径→单击“下一步”。
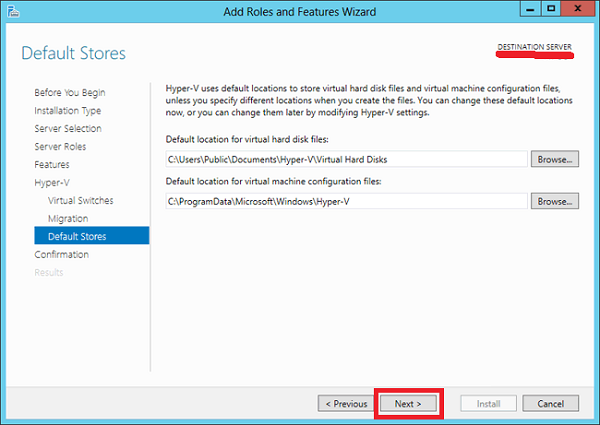
步骤10-单击“安装”,然后等待安装栏完成。
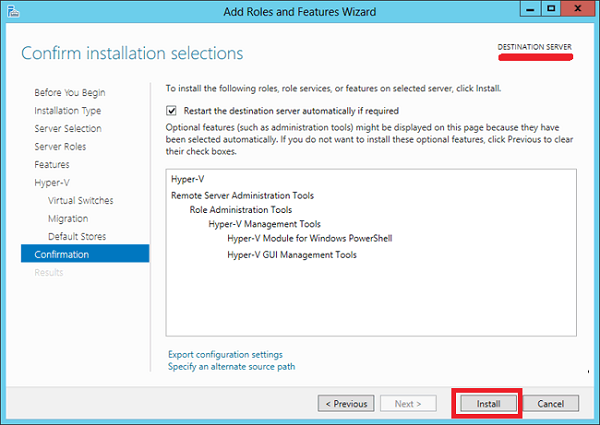
在Windows 10工作站中安装Hyper-V
要在Windows 7、8、10版本中安装它,必须检查计算机是否支持虚拟化。以下是基本要求-
- Windows 10 Pro或企业版64位操作系统。
- 具有二级地址转换(SLAT)的64位处理器。
- 至少4GB系统RAM。
- BIOS级硬件虚拟化支持。
就我而言,我们有一台支持它的笔记本电脑HP Probook 450 G3 。
在继续安装之前,请遵循以下步骤。
步骤1-确保在BIOS设置中打开了硬件虚拟化支持,如下所示-
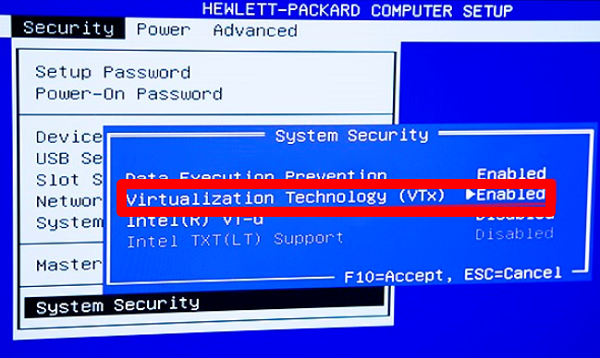
步骤2-在搜索栏中键入“打开或关闭Windows功能” ,然后单击该功能,如下所示。
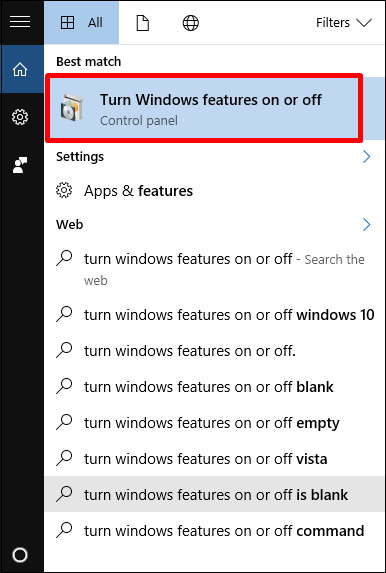
步骤3-选择并启用Hyper-V。
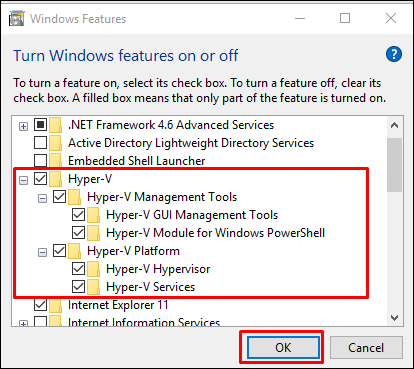
使用Hyper-V创建虚拟机
在本节中,我们将学习如何创建虚拟机。首先,我们必须打开Hyper-V管理器,然后执行以下步骤。
步骤1-转到“服务器管理器”→单击“ Hyper-V管理器”。
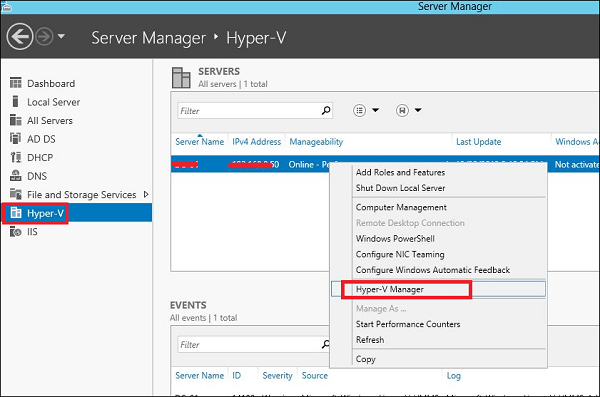
步骤2-单击左侧面板上的“新建”或“操作”按钮。
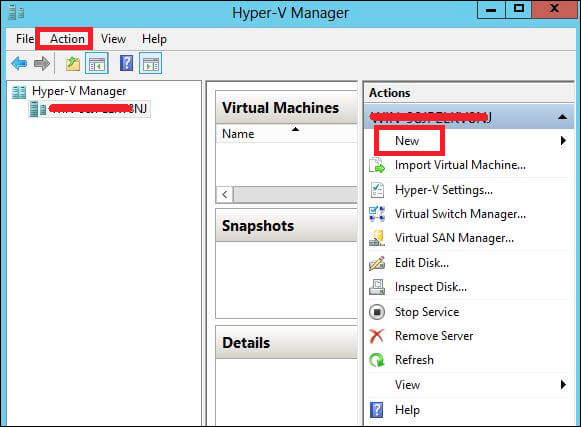
步骤3-双击“虚拟机…”
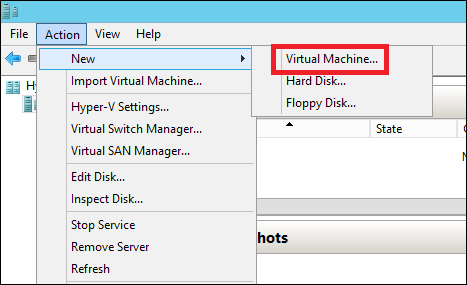
步骤4-将打开一个新表→输入新计算机的名称→单击“下一步”。
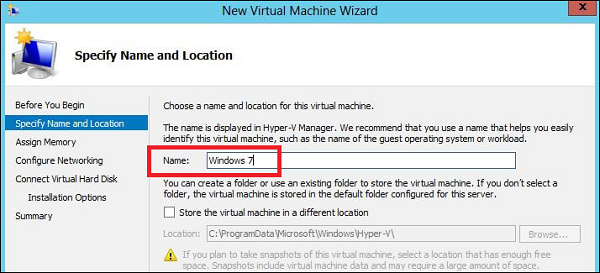
步骤5-将打开一个新表,您必须在其中分配内存。请记住,您选择的内存不能超过物理内存。
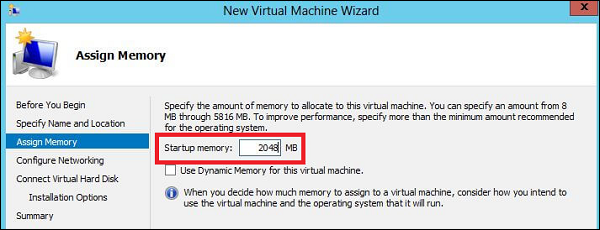
步骤6-在“连接”下拉框中,选择您的物理网络适配器→单击“下一步”。
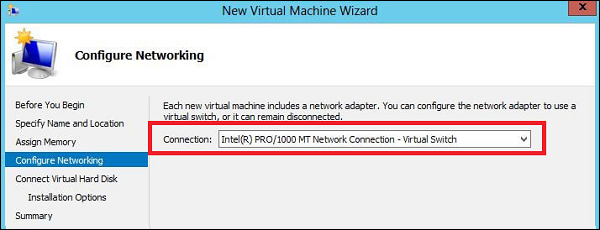
步骤7-现在是时候创建虚拟硬盘了,如果您已经拥有一个,请选择第二个选项。
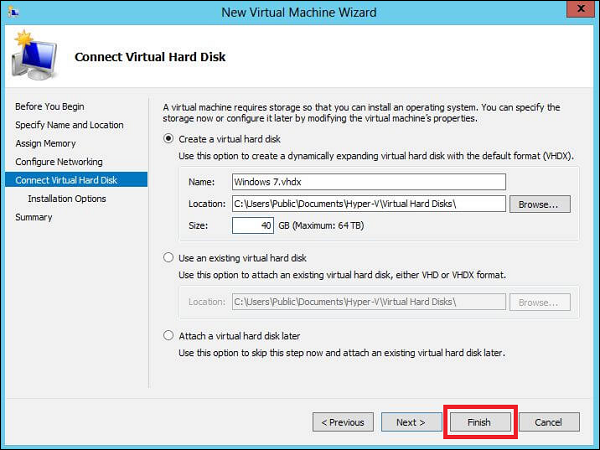
步骤8-选择要安装的ISO映像→单击“完成”。
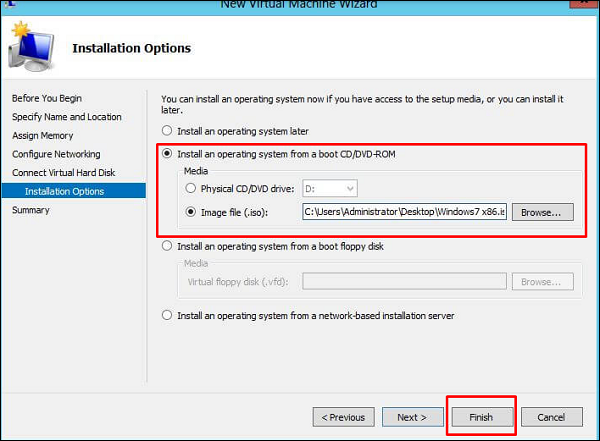
步骤9-单击完成后,您将获得以下消息,如下面的屏幕快照所示。
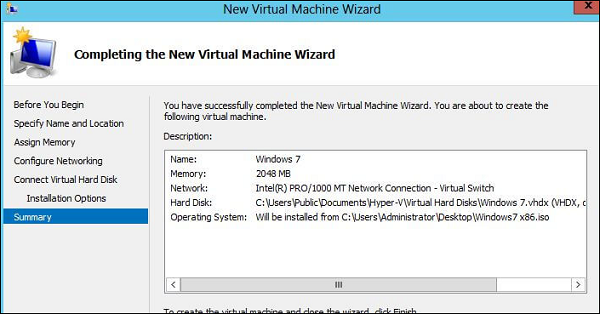
步骤10-要连接到虚拟机,请右键单击创建的计算机→单击“连接…”
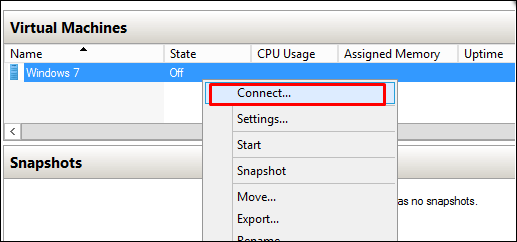
步骤11-之后,将继续安装ISO。
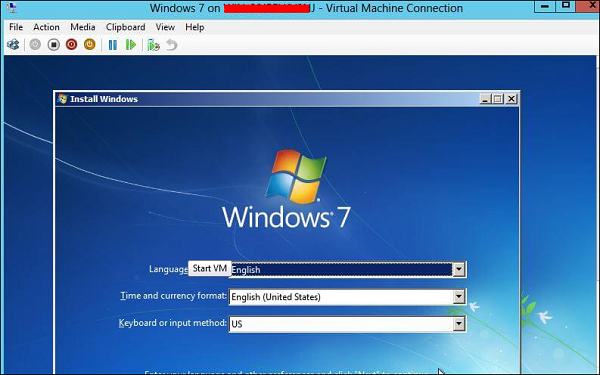
使用Hyper-V设置网络
Hyper-V vSwitch是一种软件,第2层以太网网络流量交换机。它允许管理员将VM连接到物理或虚拟网络。默认情况下,它在Hyper-V Manager安装中可用,并且包含用于安全性和资源跟踪的扩展功能。
如果尝试在设置过程之后立即创建VM,则将无法将其连接到网络。
要设置网络环境,您需要在Hyper-V Manager的右侧面板中选择Virtual Switch Manager ,如下面的屏幕快照所示。
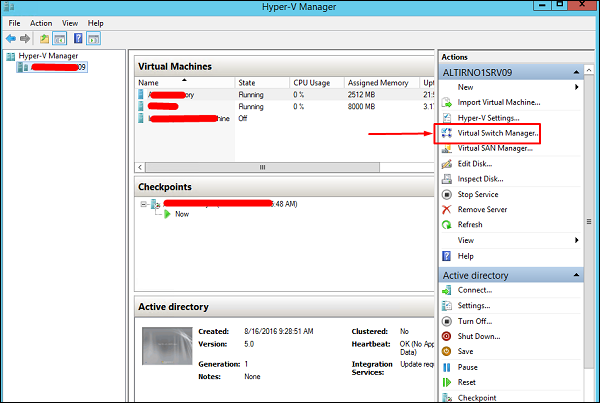
虚拟交换机管理器可帮助配置vSwitch和全局网络设置,如果您看到任何原因,则只需更改默认的“ MAC地址范围”即可。
虚拟交换机的创建很容易,并且有三种可用的vSwitch类型,如下所述-
- 外部vSwitch会将Hyper-V主机的物理NIC与虚拟NIC链接在一起,然后为您的VM提供在主机外部的访问权限。这意味着您的物理网络和Internet(如果您的物理网络已连接到Internet)。
- 当需要将虚拟机之间以及虚拟机管理程序之间相互连接时,应使用内部vSwitch构建独立的虚拟网络。
- 专用vSwitch将创建一个虚拟网络,在该网络中所有连接的VM可以互相看见,但Hyper-V主机看不到。这将完全隔离该沙箱中的VM。
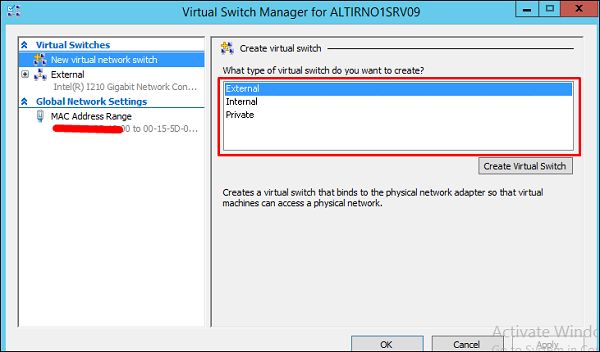
在这里,我们选择“外部”,然后选择“创建虚拟交换机”。将打开带有vSwitch设置的表格,在其中填写如下所示的字段
- 名称-是我们用来识别vSwitch的名称。
- 注意-是对我们的描述,通常,我们会放置友好的描述以供理解。
- 连接类型-如前所述是外部的,并在我的服务器上选择一个物理网卡。
输入所有内容后,单击“确定”。
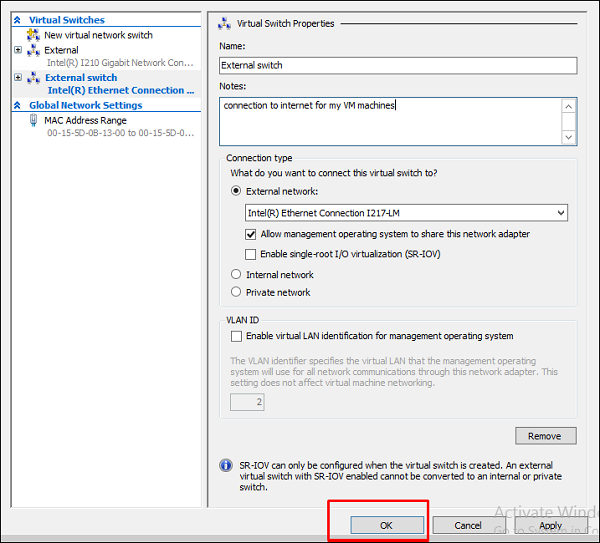
使用Hyper-V将处理器和内存分配给VM
在本节中,我们将看到为服务器上运行的虚拟机分配CPU,内存和磁盘资源的任务。在Hyper-V中分配CPU或任何其他类型的资源的关键是要记住一切都是相对的。
例如,Microsoft发布了一些虚拟化Exchange Server的准则。列出的一件事是,无论Exchange是在虚拟机上运行还是在专用服务器上运行,Exchange Server的整体系统要求都是相同的。
要分配上述功能之一,我们需要单击右侧面板中的“设置…”选项卡。
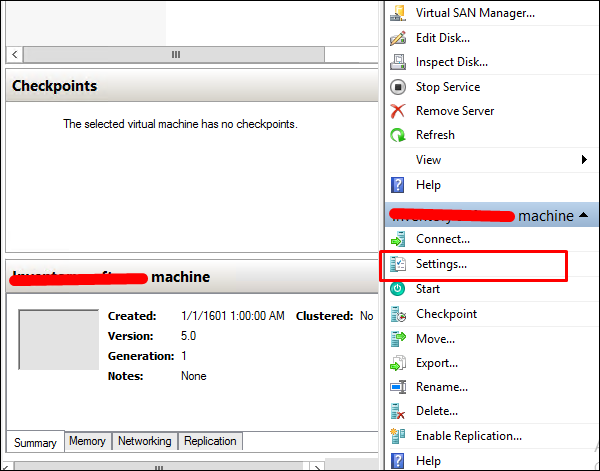
要将更多的内存分配给选定的虚拟机,请单击屏幕左侧的“内存”选项卡。您还将拥有“启动RAM”,您可以在其中为虚拟机分配尽可能多的内存→单击“确定”。
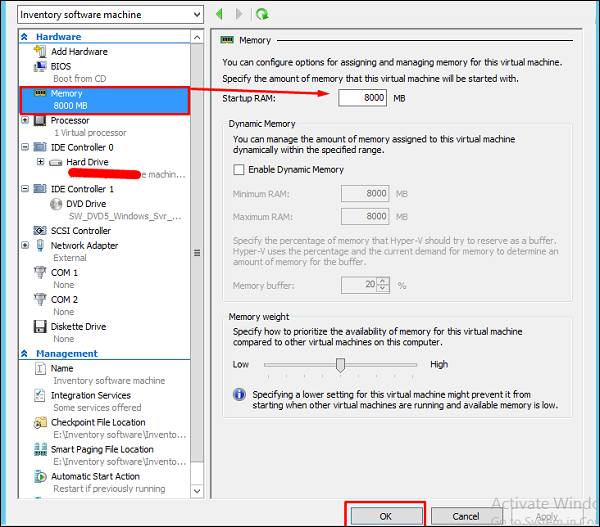
要分配更多处理器,请单击面板左侧的“处理器”选项卡。然后,您可以输入计算机的虚拟处理器数量。
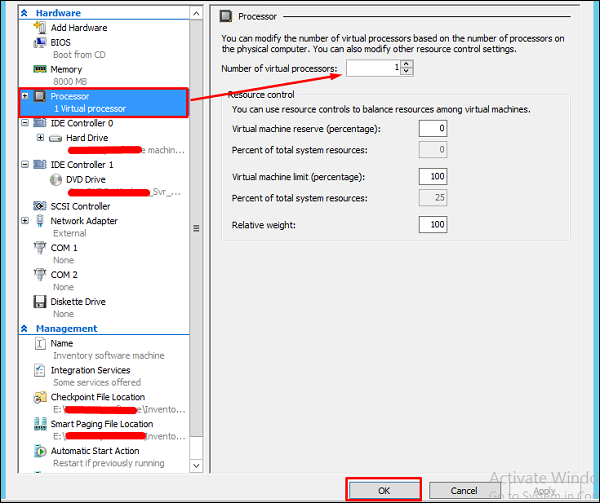
如果需要扩展,请压缩虚拟硬盘的容量。单击左侧面板上的“ IDE控制器0″→单击“编辑”。
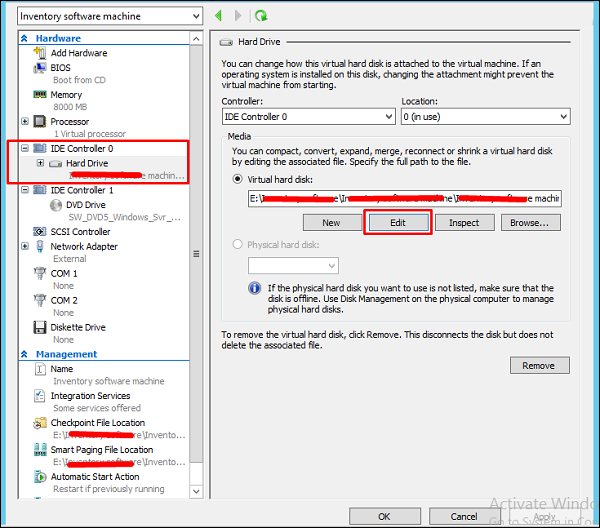
完成以上所有更改后,单击“下一步”。
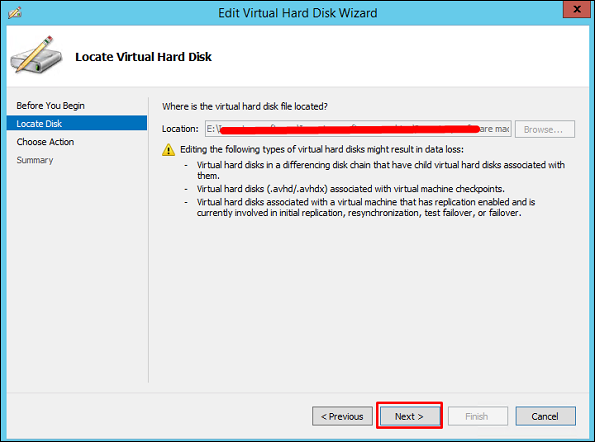
根据您的需要选择一个选项(所有选项都有各自的描述),然后单击“下一步”。
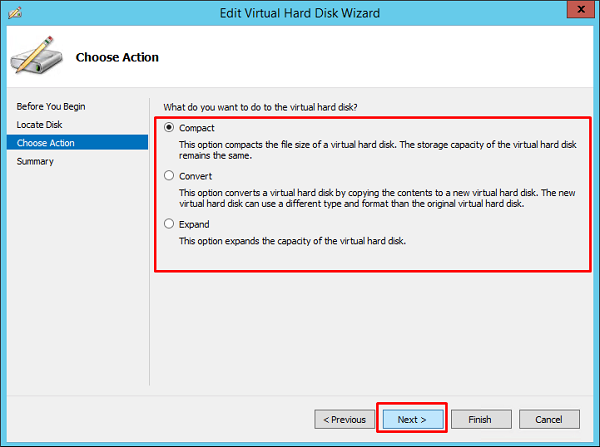
单击“完成”,然后等待该过程完成。
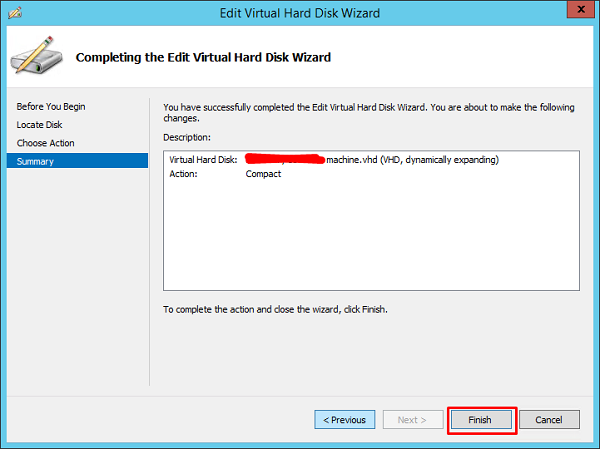
在Hyper-V中使用检查点
Hyper-V中的检查点称为快照,它们可以帮助我们将计算机还原到我们过去所希望的状态。
要创建检查点,我们应遵循以下步骤。
步骤1-通过单击选择VM。在左侧面板上,单击“检查点”。
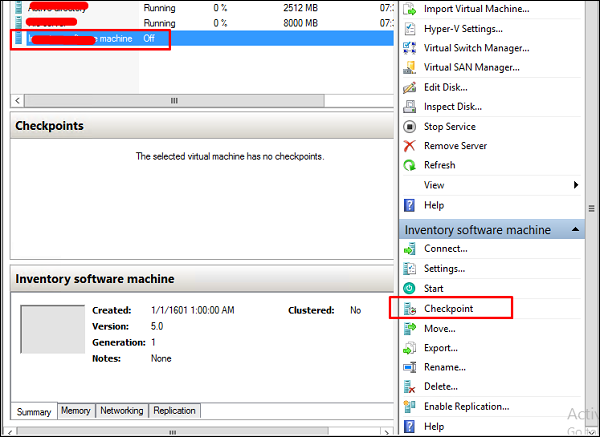
步骤2-将在Hyper-V管理器主控制台中使用相应的日期和时间创建以下检查点。