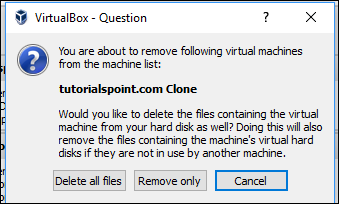- Virtualization 2.0教程
- Virtualization 2.0-概述
- Virtualization 2.0-概述(1)
- Virtualization 2.0-硬件
- Virtualization 2.0-硬件(1)
- 讨论虚拟化Virtualization 2.0
- 讨论虚拟化Virtualization 2.0(1)
- Virtualization 2.0-Microsoft Hyper-V
- Virtualization 2.0-Microsoft Hyper-V(1)
- 虚拟化Virtualization 2.0-常用
- 虚拟化Virtualization 2.0-常用(1)
- 虚拟化Virtualization 2.0-有用的资源(1)
- 虚拟化Virtualization 2.0-有用的资源
- Virtualization 2.0-优点和缺点
- Virtualization 2.0-优点和缺点(1)
- 如何在 Linux 中安装 VirtualBox?(1)
- 如何在 Linux 中安装 VirtualBox?
- 虚拟化Virtualization 2.0-Openstack
- 虚拟化Virtualization 2.0-Openstack(1)
- 如何在 VirtualBox 上安装 Ubuntu?
- 如何在 VirtualBox 上安装 Ubuntu?(1)
- 如何在 Windows 上安装 VirtualBox?(1)
- 如何在 Windows 上安装 VirtualBox?
- vmware 到 virtualbox (1)
- 虚拟化Virtualization 2.0-故障排除
- 虚拟化Virtualization 2.0-故障排除(1)
- 在 ubuntu 上安装 VirtualBox - Shell-Bash (1)
- 从命令行打开 virtualbox (1)
- 在 ubuntu 上安装 VirtualBox - Shell-Bash 代码示例
📅 最后修改于: 2020-10-31 16:43:09 🧑 作者: Mango
在本章中,我们将了解VirtualBox是什么,并详细讨论其具有的各种组件。
安装VirtualBox
首先,我们将下载VirtualBox并进行安装。我们应该按照下面给出的步骤进行安装。
步骤1-要下载VirtualBox,请单击以下链接https://www.virtualbox.org/wiki/立即下载,根据您的操作系统,选择要安装的版本。在我们的例子中,它将是第一个(Windows主机)。
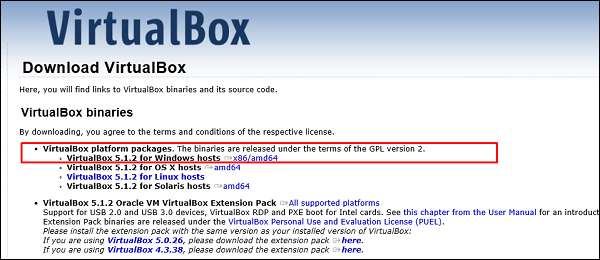
步骤2-选择该选项后,单击“下一步”。
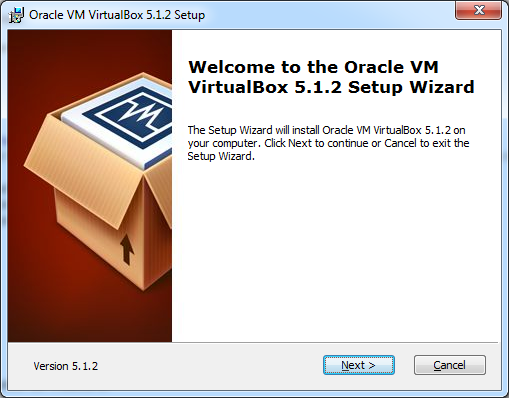
步骤3-您可以选择询问在哪里安装应用程序。我们可以将其保留为默认设置,然后单击“下一步”。
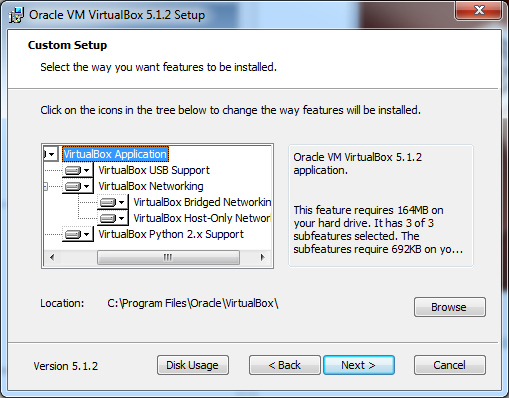
步骤4-一旦选择了以下屏幕截图所示的选项,请单击“下一步”。
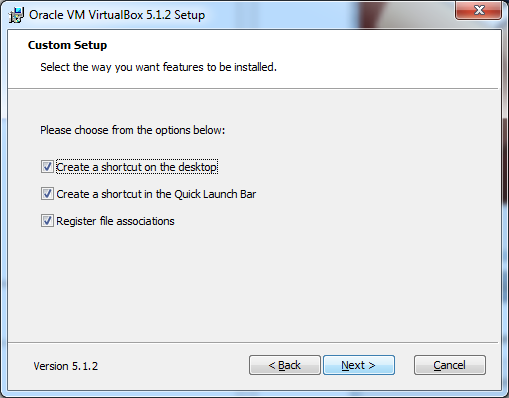
步骤5-将出现一个对话框,询问是否继续安装。点击“是”。
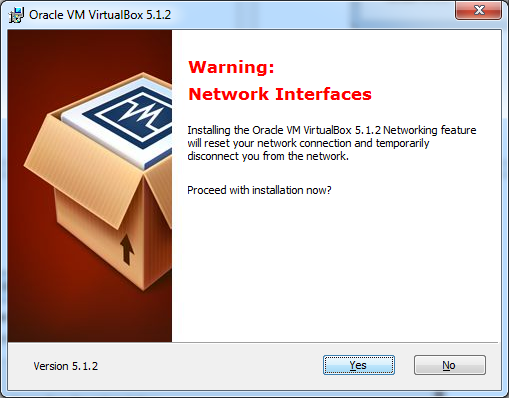
步骤6-在下一步中,单击“安装”。
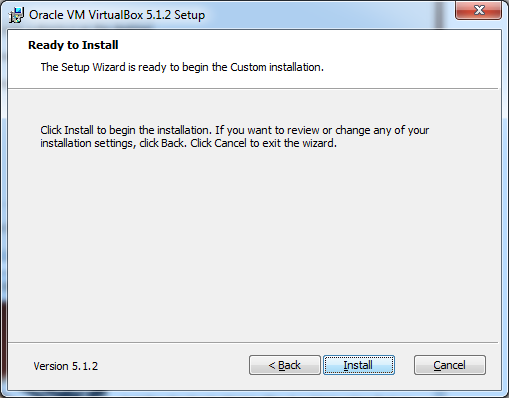
步骤7-勾选启动VirtualBox复选框,然后单击“完成”。
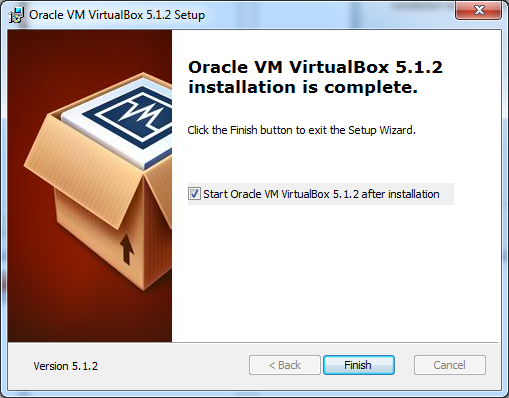
步骤8 -VirtualBox应用程序现在将打开,如以下屏幕截图所示。现在,我们准备安装虚拟机。
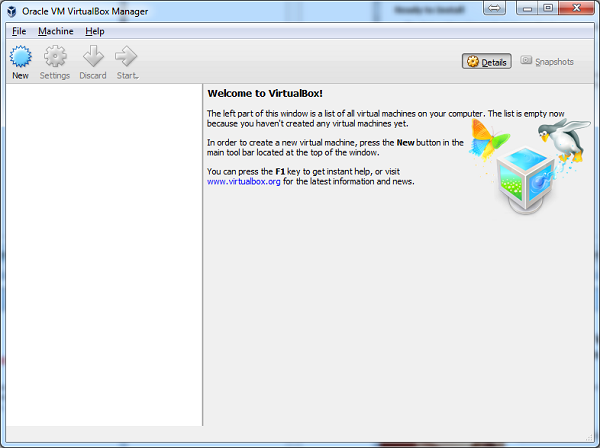
使用VirtualBox创建VM
要使用Oracle VirtualBox创建虚拟机,我们应遵循以下步骤。
步骤1-首先,单击桌面上的“ Oracle VM VirtualBox”图标,如下面的屏幕快照所示。
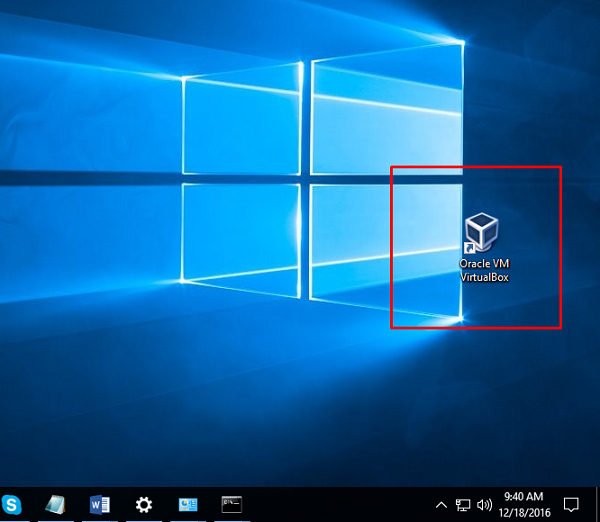
步骤2-下一步是单击屏幕左上方的“新建”按钮。
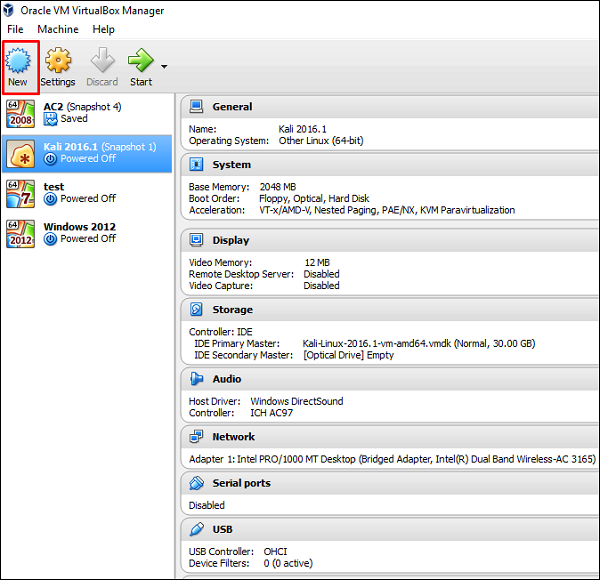
步骤3-将弹出一个表格,要求您提供虚拟机的参数。这些将是-
- 名称-我们必须为此虚拟机输入一个友好的名称。
- 键入-输入要安装在其上的操作系统。
- 版本-输入我们先前选择的该操作系统的特定版本。
填写完以上所有参数后,单击“下一步”。
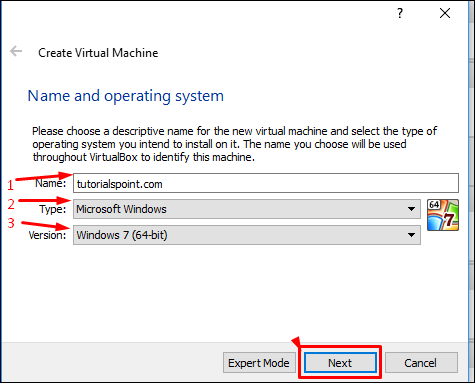
步骤4-选择您需要在此VM中分配的内存量→单击“下一步”。
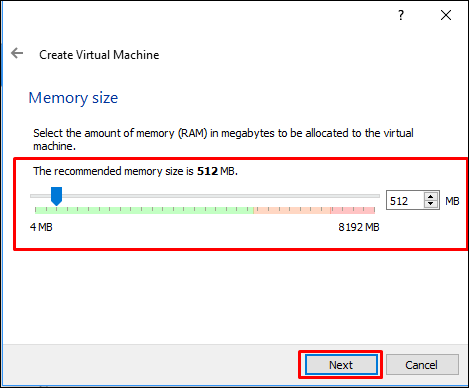
步骤5-检查硬盘的三个选项之一,然后单击“创建”。
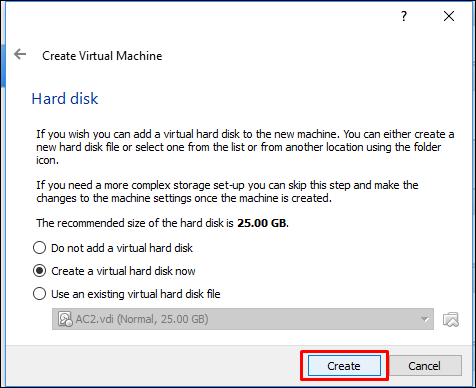
步骤6-为您的虚拟HDD选择文件扩展名(建议使用大多数虚拟机管理程序使用的通用文件扩展名,例如VHD)→单击“下一步”。
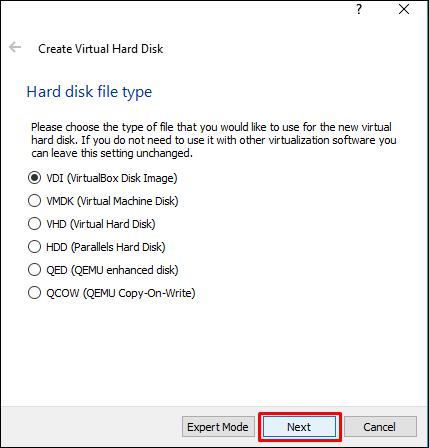
步骤7-选择您要虚拟HDD动态还是固定。这是根据您的需要→单击“下一步”。
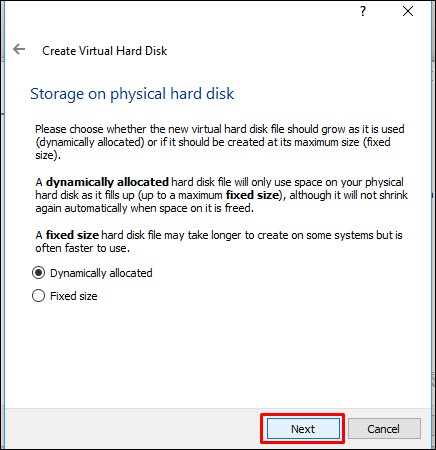
步骤8-为您的虚拟HDD文件命名,然后为您的VM选择磁盘大小→单击“创建”。
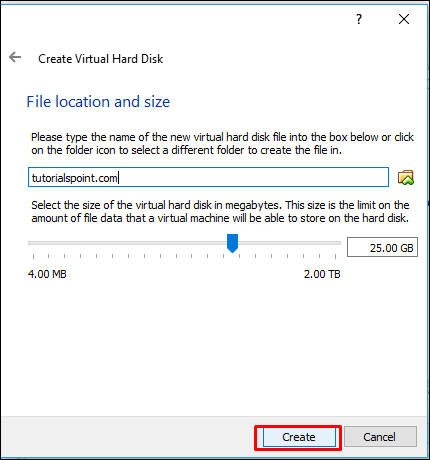
通过选择“专家模式”,可以一次性完成上述所有步骤。
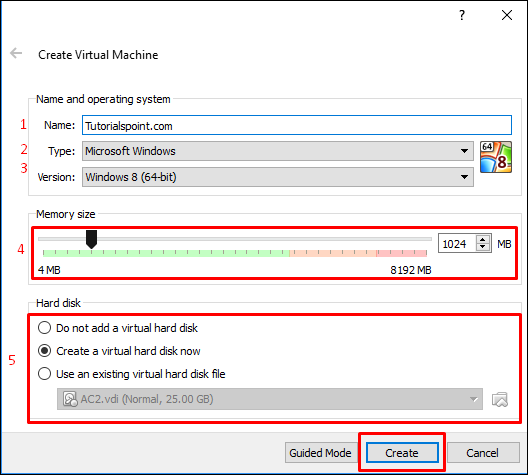
创建的虚拟机将如下面的屏幕快照所示。
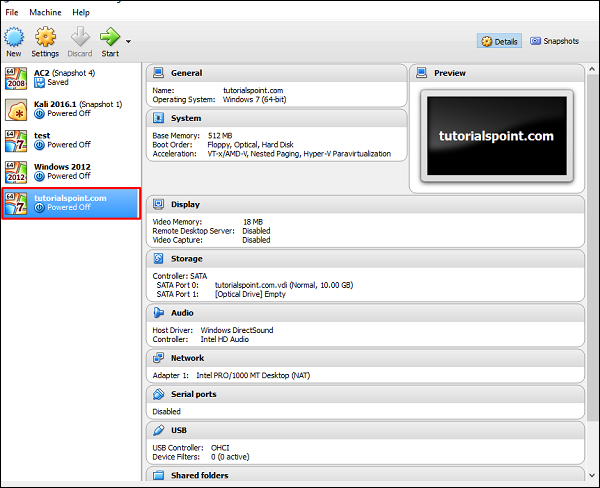
使用VirtualBox设置网络
VirtualBox中有两种类型的联网模式,分别是:
- Nat Networks和
- 仅限主机的网络。
这两个都将在下面详细说明。
纳特网络
要设置Nat Networks,我们应遵循以下步骤。
步骤1-转到Oracle VM VirtualBox Manager→单击“首选项…”
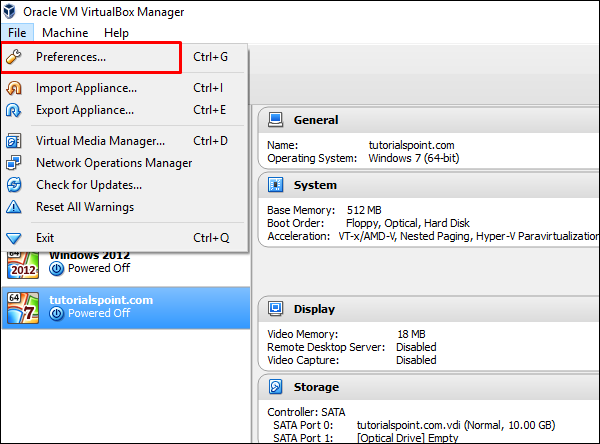
步骤2-单击“网络”,然后在左侧面板上单击“ NAT网络”选项卡。
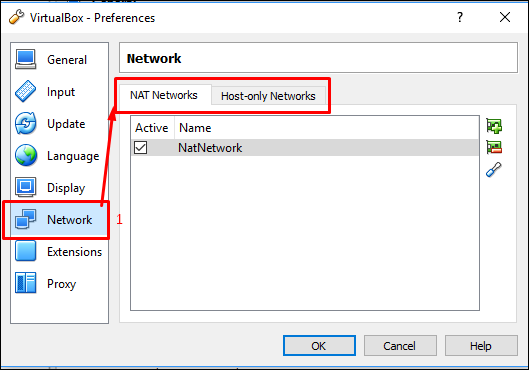
步骤3-单击“ +”按钮,在下面的屏幕截图中突出显示了该按钮。
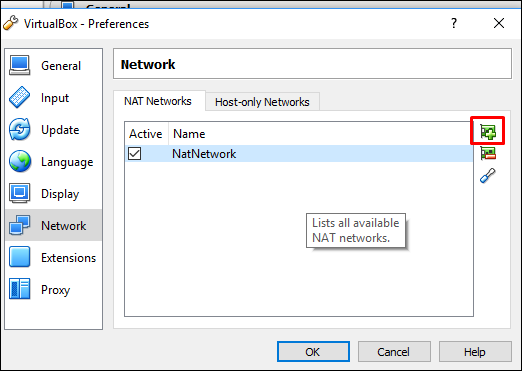
步骤4-在这里,我们必须输入将要进行NAT转换的网络的“网络名称”和IP范围,以便可以访问Internet和其他网络。
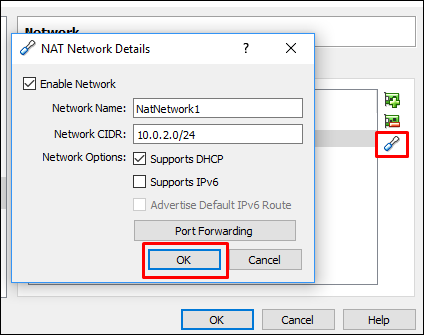
仅限主机的网络
要设置仅主机网络,我们应遵循以下步骤。
步骤1-如果单击“仅主机网络”选项卡,则可以创建与其他网络隔离的网络。但是,VM主机彼此之间以及Hypervisor计算机之间进行通信。单击“ +”号。
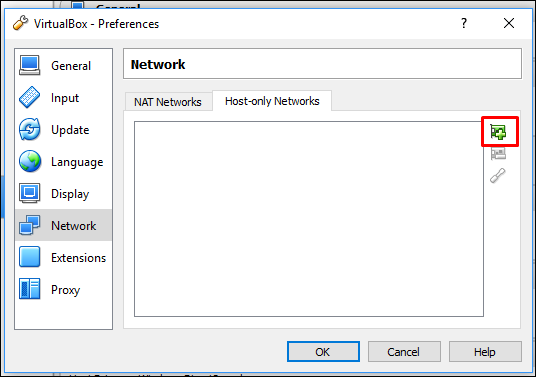
步骤2-主机界面将继续创建,如下面的屏幕快照所示。
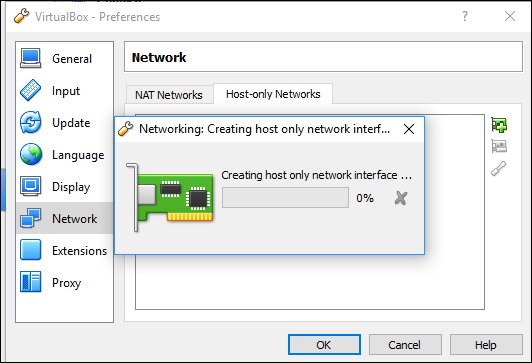
步骤3-如果单击 按钮,您可以编辑设置。
按钮,您可以编辑设置。
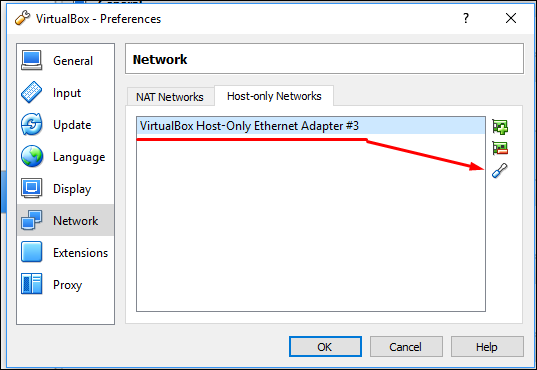
步骤4-如果您希望主机使用“ DHCP IP”,请单击“ DHCP服务器”选项卡,然后选中“启用服务器”框→单击“确定”。
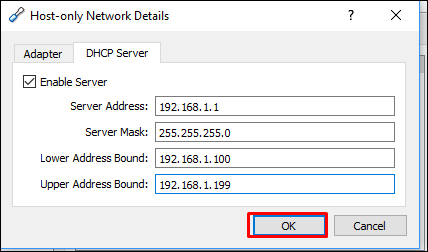
步骤5-在“适配器”选项卡中,放置虚拟机监控程序的IP。
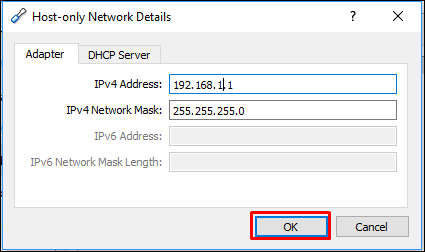
完成所有这些用于设置网络模式的准备工作。现在是时候为我们的VM分配网络了。
为此,请单击面板左侧的虚拟机,然后右键单击“网络”选项,将打开一个表。
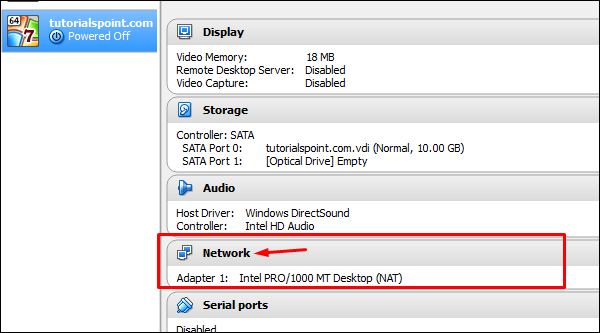
每台计算机最多可以有四个以太网适配器。下图突出显示了四个部分,下面将对其进行说明。
- 选中“启用网络适配器”框以在VM上启用vNIC并将其连接到一个网络。
- 您可以创建许多网络,因此我们必须在“名称”下拉框中选择其中之一。
- 在适配器类型下拉框中,我们必须选择管理程序具有的物理NIC。
- 混杂模式:如果我们不希望虚拟机彼此通信,则可以在此处选择“拒绝”。
以上所有参数完成后。点击“确定”。
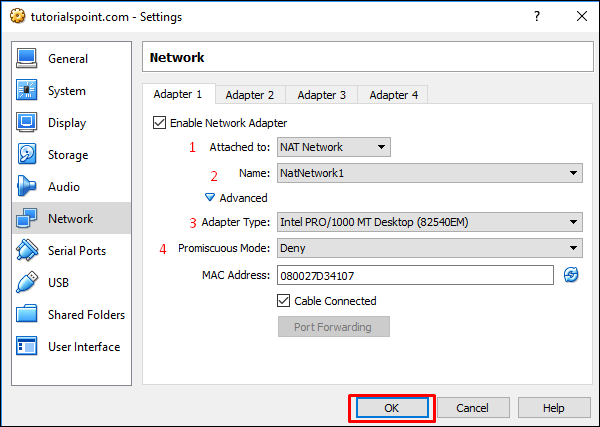
将处理器和内存分配给VM
要将处理器和内存分配给使用VirtualBox的虚拟机,我们应遵循以下步骤。
步骤1-要分配处理器和内存,选择虚拟机后,必须单击“设置”。
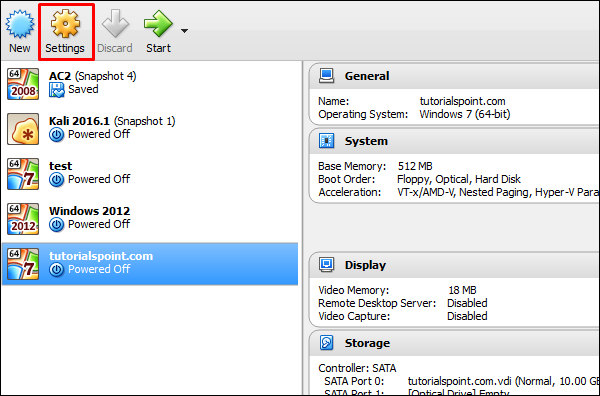
步骤2-单击左侧选项卡上的“系统”,然后单击“主板”选项卡。左右移动箭头以分配内存,如下面的屏幕快照所示。
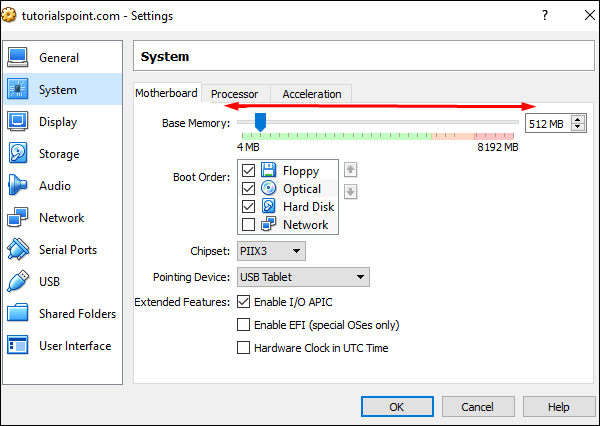
步骤3-要分配处理器,请单击“处理器”选项卡。左右移动箭头以分配处理器数量,如下面的屏幕快照所示。
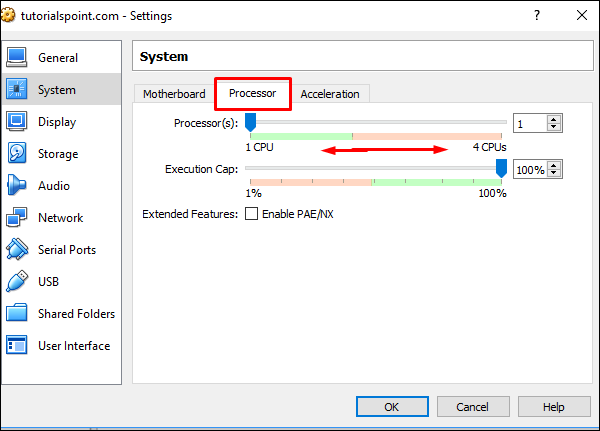
步骤4-完成所有这些更改后,单击“确定”。
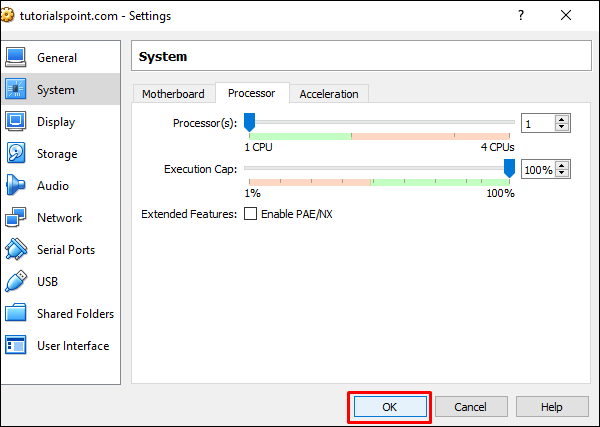
使用VirtualBox复制虚拟机
要使用VirtualBox复制虚拟机,我们应遵循以下步骤。
步骤1-要复制我们之前创建的VM,请右键单击该VM,然后选择“克隆”。将打开一个向导。
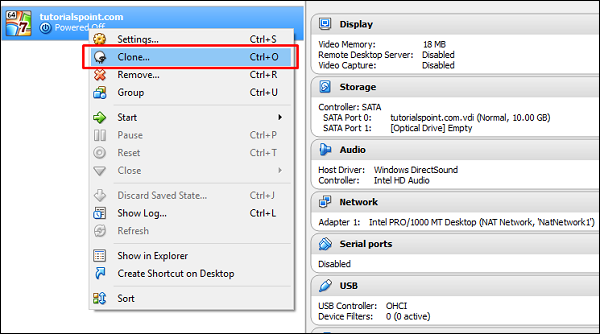
步骤2-输入克隆机的名称,然后单击“下一步”。
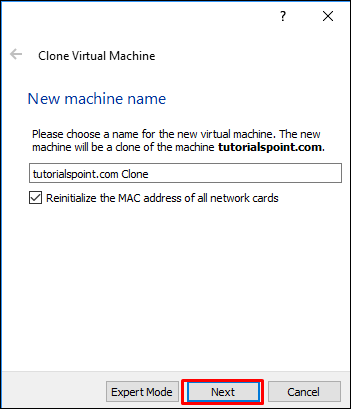
步骤3-选择选项之一,然后单击“克隆”。
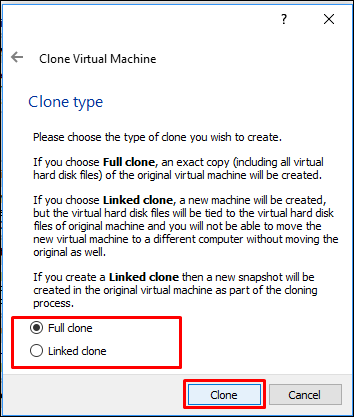
步骤4-新创建的VM将如以下屏幕快照所示。
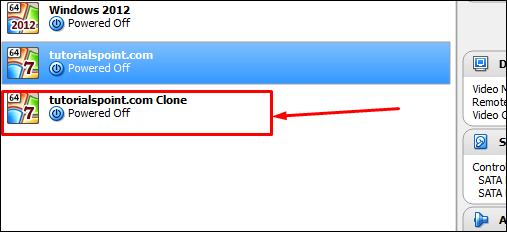
在VirtualBox上删除VM
要删除VirtualBox上的虚拟机,我们应遵循以下步骤。
步骤1-首先,我们必须右键单击要删除的VM,然后单击“删除”。
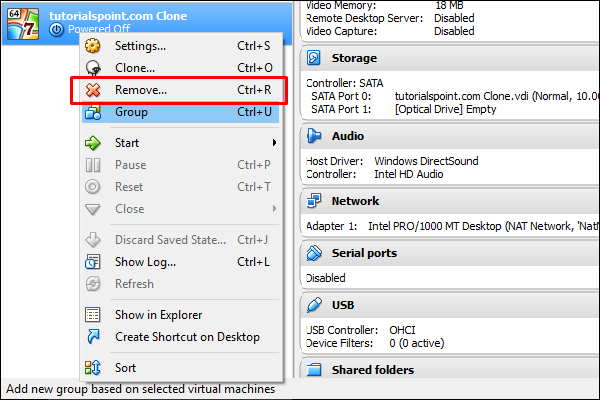
步骤2-要完全删除虚拟机,请选择“删除所有文件”。