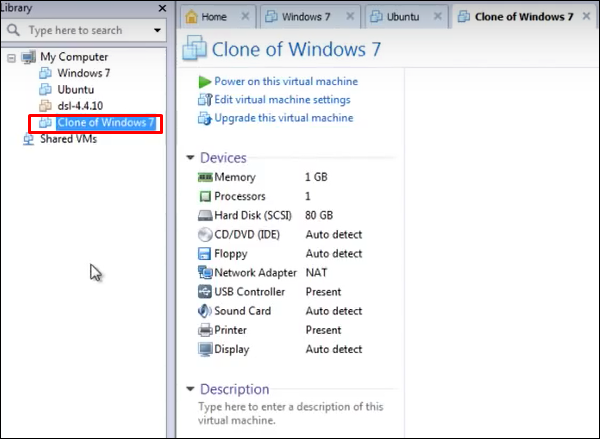- 卸载 vmware workstation arch linux - Shell-Bash (1)
- 如何在 VMware Workstation 中安装 Parrot 操作系统?(1)
- 如何在 VMware Workstation 中安装 Parrot 操作系统?
- 如何在 VMWare Workstation 中安装 Ubuntu 16.04 - Html (1)
- 卸载 vmware workstation arch linux - Shell-Bash 代码示例
- 如何在 VMWare Workstation 中安装 Ubuntu 17.04 - Html (1)
- 如何在 VMWare Workstation 中安装 Ubuntu 16.04 - Html 代码示例
- 如何在 VMWare Workstation 中安装 Ubuntu 17.04 - Html 代码示例
- flash player (1)
- player.filter - Javascript (1)
- player.filter - Javascript 代码示例
- flash player - 任何代码示例
- unity player 看鼠标 - C# (1)
- VMware 面试经历(1)
- VMware 面试经历
- unity player 看鼠标 - C# 代码示例
- Android Media Player示例
- Android Media Player示例(1)
- roblox player 加入 (1)
- youtube_player_iframe (1)
- roblox player left (1)
- spotify player react - Javascript (1)
- roblox player 加入 - 任何代码示例
- Fivem Player Json - Javascript (1)
- spotify player react - Javascript 代码示例
- youtube_player_iframe - 任何代码示例
- 在 vmware 中安装 ubuntu - Html (1)
- Fivem Player Json - Javascript 代码示例
- player.sendMessage("当前打开的接口是ID:" + player.get()) - 任意(1)
📅 最后修改于: 2020-10-31 15:17:19 🧑 作者: Mango
在本章中,我们将了解如何安装VMware Workstation Player及其用法。
安装VMware Workstation Player
VMware工作站播放器是“托管的虚拟机管理程序”,因此您必须先预安装OS,然后才能继续安装它。
VMware工作站播放器是免费版本,可用于非商业,个人和家庭使用。他们还鼓励学生和非营利组织从这项服务中受益。要下载VMware工作站播放器,可以单击以下链接https://www.vmware.com/products/player/playerpro-evaluation.html 。要安装VMware工作站播放器,请遵循以下步骤。
步骤1-单击“立即下载”,如下面的屏幕快照所示。
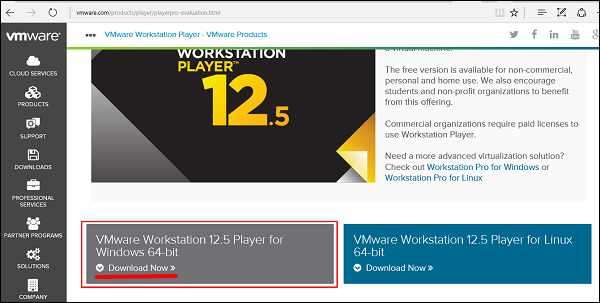
步骤2-您将看到文件已下载→双击它。
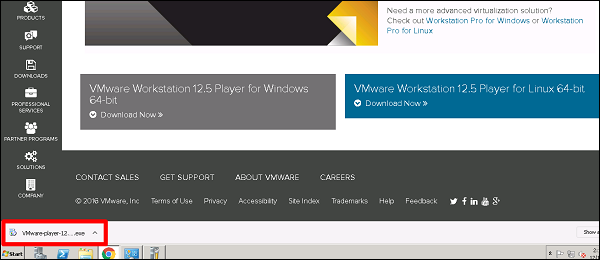
步骤3-将弹出一个表,初始化VMware的安装→单击“下一步”。
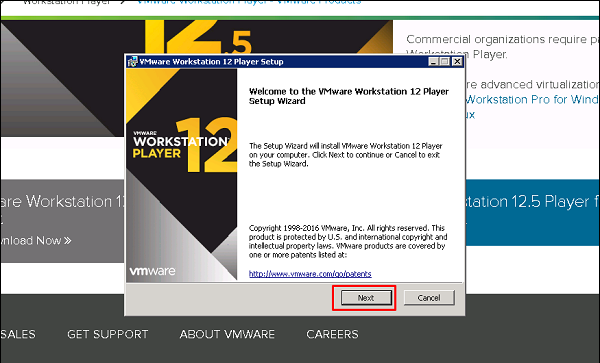
步骤4-选中“我接受许可协议中的条款”框→单击“下一步”。
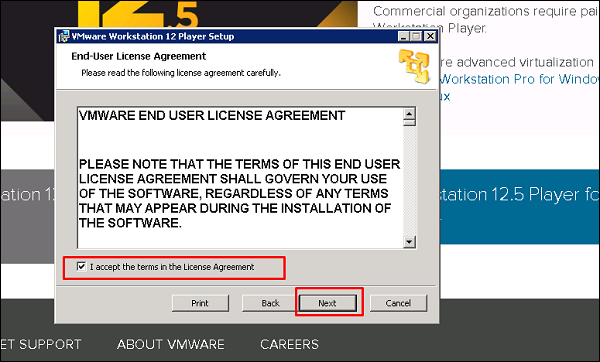
步骤5-再次单击“下一步”按钮。
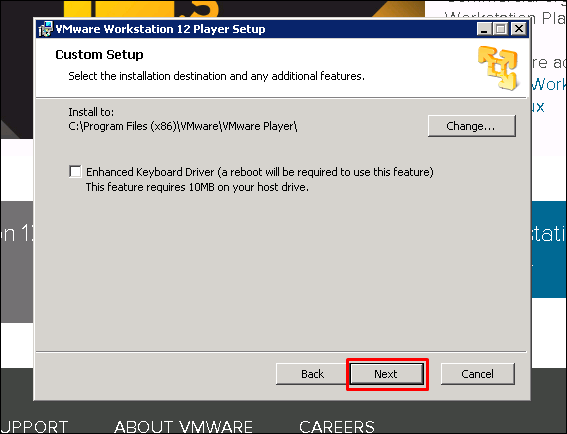
步骤6-保留默认值,然后单击“下一步”。
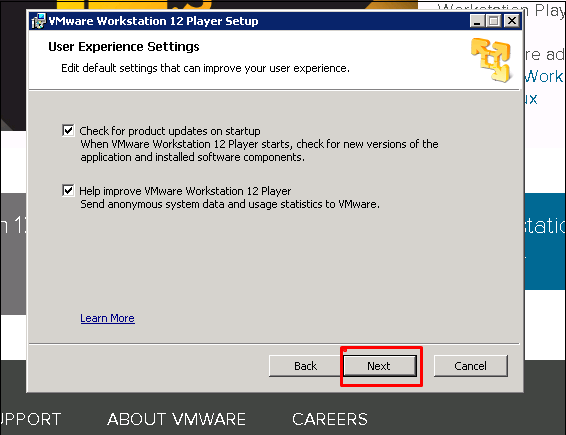
步骤7-再次单击“下一步”。
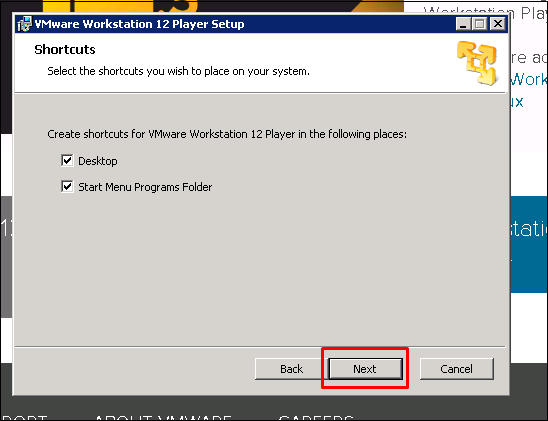
步骤8-单击“安装”。
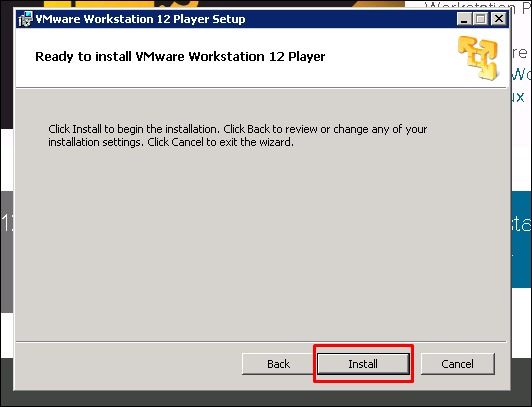
步骤9-将在桌面上创建一个图标。单击它,将弹出一个表格,在这里您有两种可能:如果要将其用作非商业版本,只需输入您的电子邮件地址。如果要将其用作商业版本,请选中第二个选项并输入序列号。
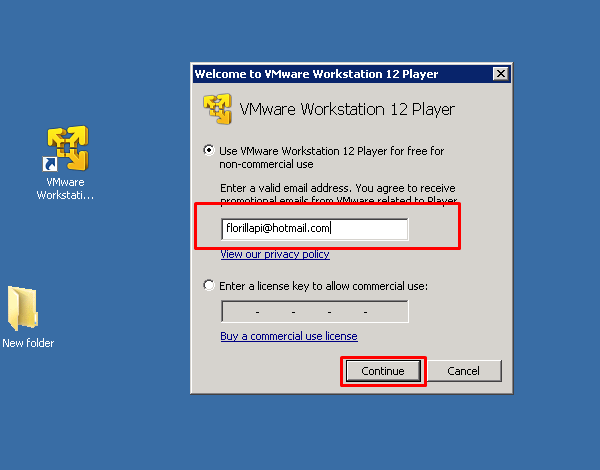
使用VMware Workstation创建VM
要创建虚拟机,我们必须遵循以下步骤。
步骤1-单击“播放器”→“文件”→“新虚拟机”。
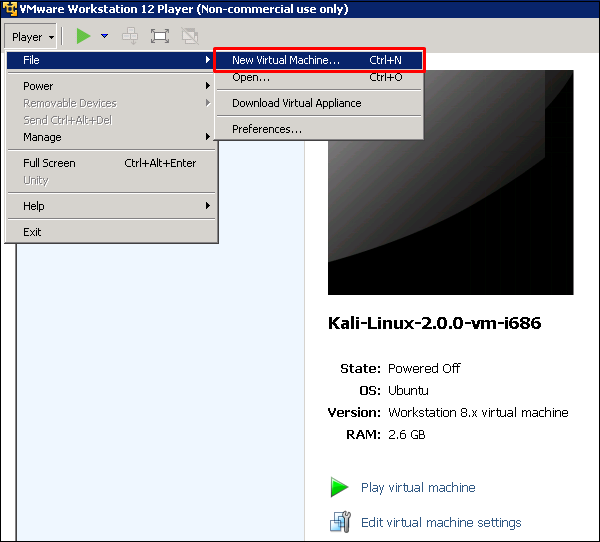
步骤2-将弹出一个表格,要求您找到“启动磁盘”,“启动映像”或在以后安装操作系统。
我们将选择第二个选项,然后单击“浏览”。然后,我们必须单击要安装的ISO映像。完成所有这些操作后,单击“下一步”。
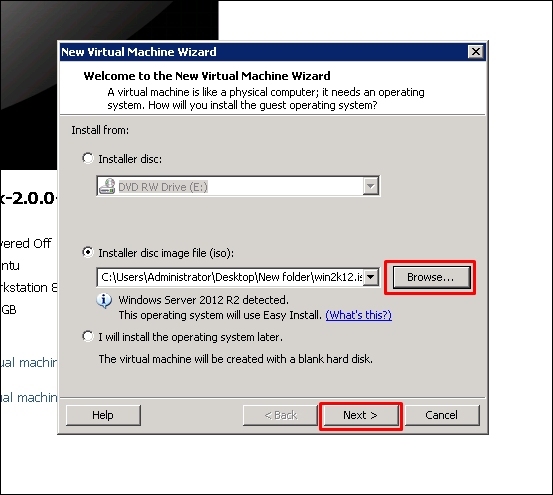
步骤3-当我安装Windows Server 2012时,如果要激活Windows的非商业版本,它将弹出一个表格,要求输入序列号→直接单击“下一步”。
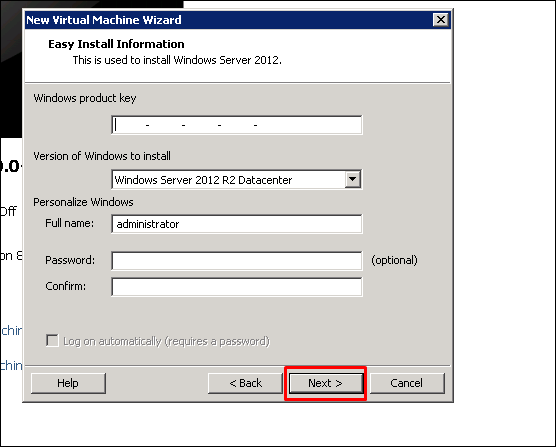
步骤4-完成上述步骤后,将打开一个对话框。点击“是”。
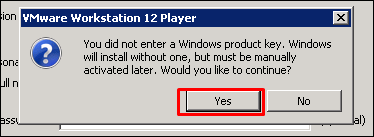
步骤5-单击“下一步”。
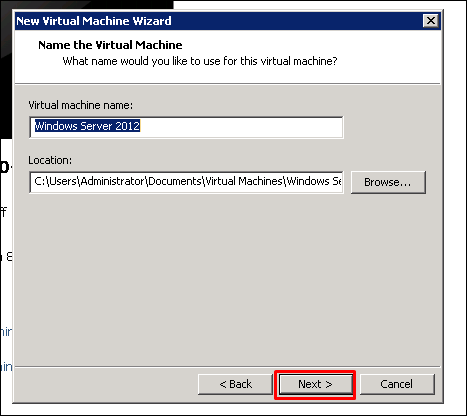
步骤6-在“最大大小的磁盘”框中,输入虚拟硬盘的值,在我们的情况下为60GB。然后点击“下一步”。
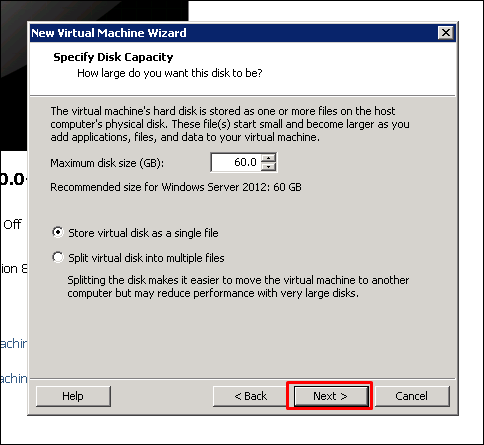
步骤7-单击“完成”。
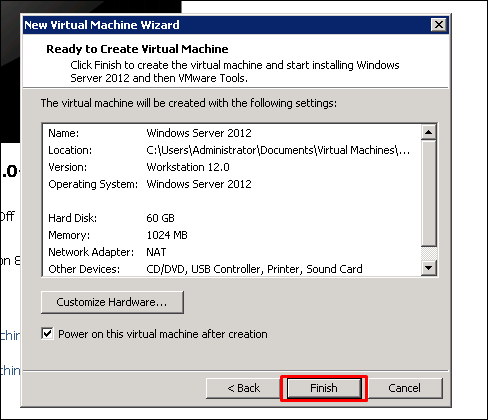
使用VMware Workstation设置网络
要在VMware Workstation中设置虚拟机的联网模式,我们必须单击“编辑虚拟机设置”。
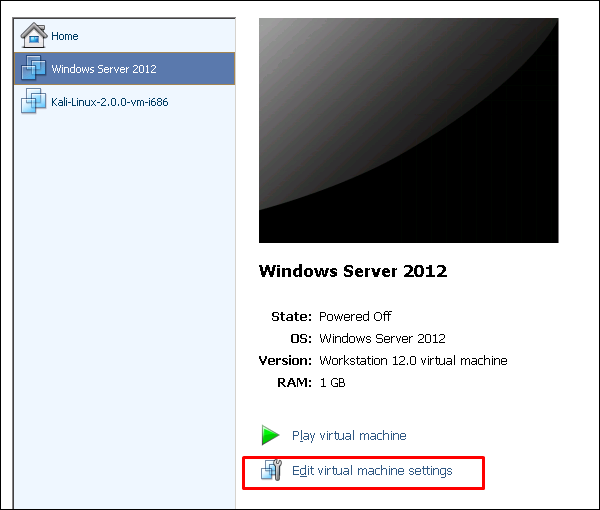
将打开一个表,其中包含网络设置,并在该表的左侧面板上单击“网络适配器”。
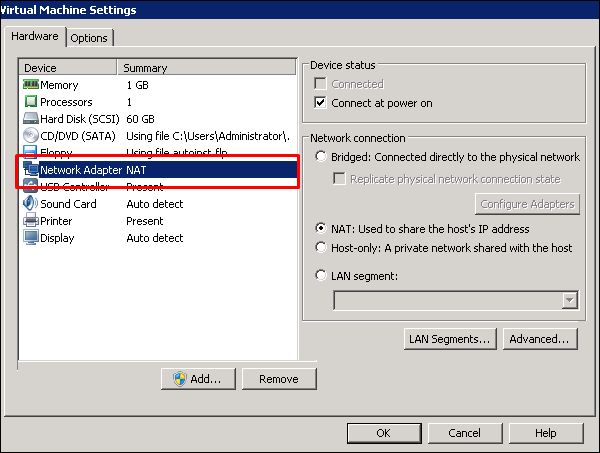
在此表的左侧,您可以看到如下快照所示的联网模式。
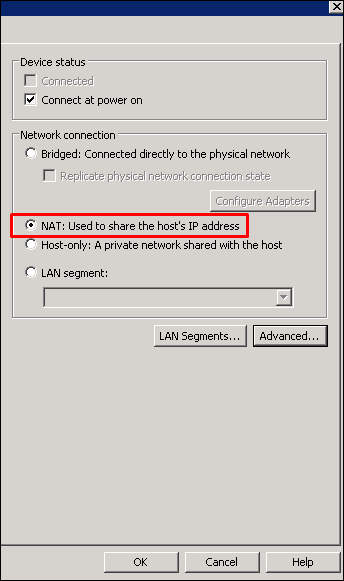
如果要限制虚拟机的带宽使用,请单击“高级”并设置传入和传出带宽。
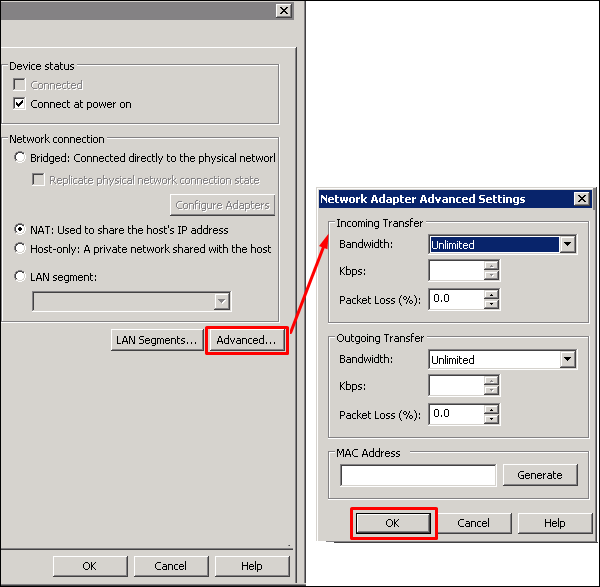
使用VMware Workstation将处理器和内存分配给VM
要将内存分配给VMware Workstation中的虚拟机,我们必须单击“编辑虚拟机设置”。将打开一个表,我们将必须单击“内存”。
在左侧面板上,我们必须手动输入内存量或上下移动箭头,如以下屏幕截图所示。
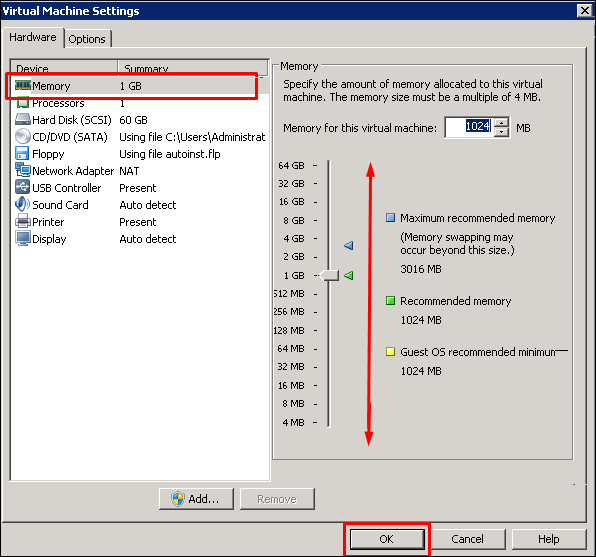
如果单击“处理器”。在左侧面板上,我们必须输入vCPU的数量,如下面的屏幕快照所示。
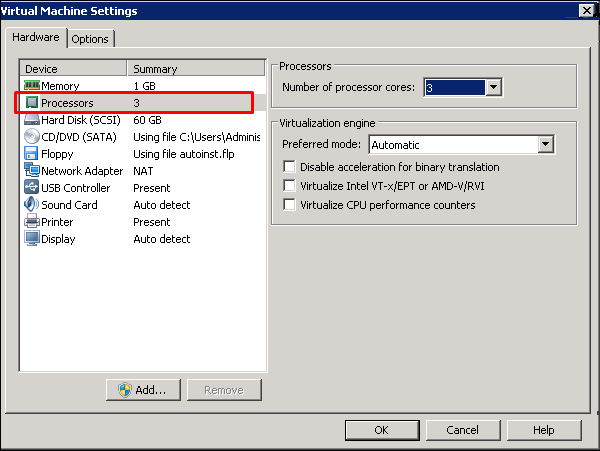
注-如果您放置的vCPU数量超过主机支持的数量,它将无法启动虚拟机。
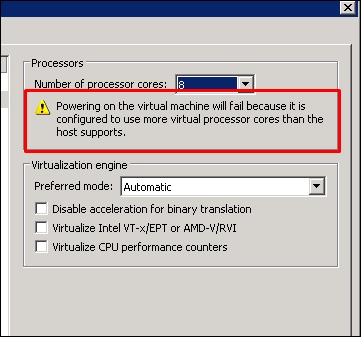
使用VMware Workstation复制VM
要创建VM计算机的副本,我们必须使用VMware Workstation商业版。
让我们按照以下步骤查看如何在实践中进行操作。
步骤1-打开VMware管理控制台,然后右键单击要复制的VM。点击“管理”。
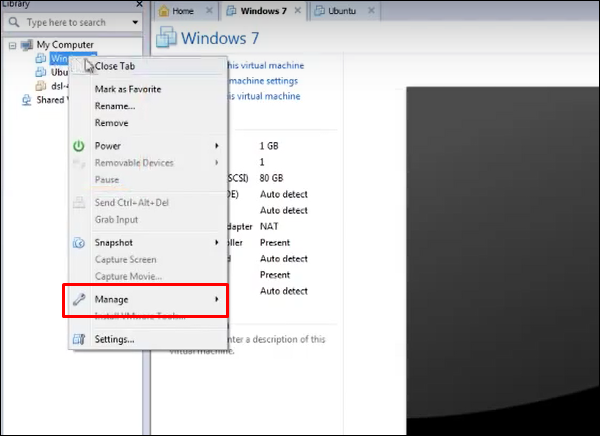
步骤2-单击“克隆…”,将打开一个向导。
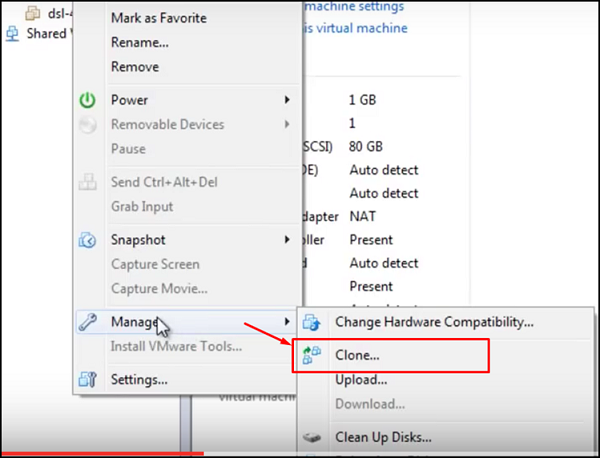
步骤3-单击“下一步”。
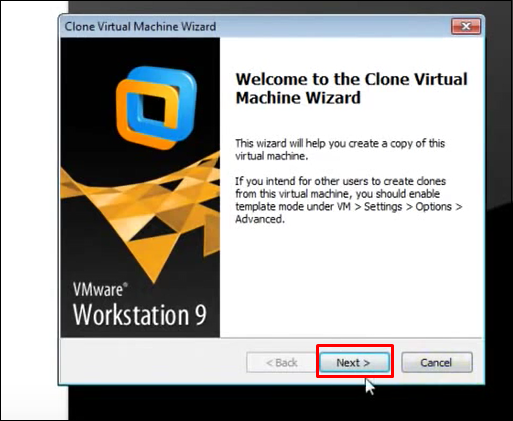
步骤4-单击“创建完整克隆”和“下一步”。
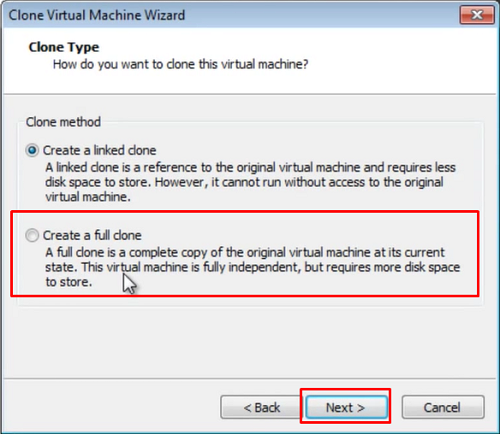
步骤5-为将要创建的克隆命名并“完成”。
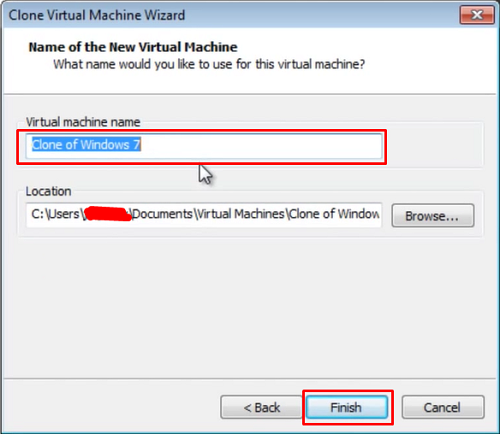
以下屏幕快照描述了克隆过程。
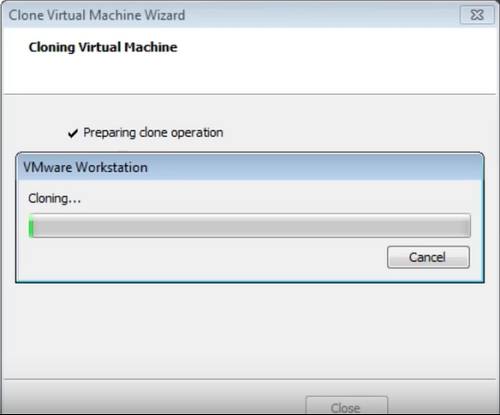
克隆过程完成后,将打开以下窗口。