- 如何清理计算机屏幕(1)
- 如何清理计算机屏幕
- 如何通过本地网络或 WIFI 共享计算机屏幕?
- 如何通过本地网络或 WIFI 共享计算机屏幕?(1)
- 如何在javascript代码示例中翻转数字
- 数组翻转php(1)
- 数组翻转php代码示例
- 如何在 html 中添加翻转图像(1)
- 翻转二叉树
- 翻转二叉树(1)
- 翻转一个数字的位 (1)
- 如何使图像快速翻转(1)
- 以0到N的二进制表示形式翻转/翻转的总位数
- 以0到N的二进制表示形式翻转/翻转的总位数
- 以0到N的二进制表示形式翻转翻转的总位数(1)
- 如何在 html 代码示例中添加翻转图像
- 翻转图像 css (1)
- 翻转特定位python(1)
- 如何使图像快速翻转代码示例
- 翻转图像 css 代码示例
- 翻转特定位python代码示例
- 使用 CSS 翻转文本
- 使用 CSS 翻转文本(1)
- 翻转给定数字的所有K位(1)
- 翻转给定数字的所有K位
- 翻转给定数字的所有K位
- 如何在python中向后翻转列表(1)
- 翻转一个数字的位 - 任何代码示例
- 毫秒翻转 (1)
📅 最后修改于: 2020-11-08 12:53:13 🧑 作者: Mango
如何翻转电脑屏幕
翻转计算机屏幕意味着以不同的方向旋转计算机屏幕。通常,我们可以在水平方向上看到计算机屏幕。关于它,我们也可以在其他模式下旋转计算机的显示。对于总是尝试学习新事物的探索者来说,这是令人兴奋的功能之一。
我们可以通过两种方式翻转或旋转计算机屏幕:
- 通过显示设置/屏幕分辨率
- 通过键盘快捷键
在这里,我们将讨论和学习旋转计算机屏幕的两种方式。另外,我们将展示有助于更好地理解的实际实现。
但是在开始之前,让我们讨论计算机上可用的方向类型。
显示方向的类型
Windows中可能有四种不同的显示方向类型:
- 横向:在横向模式下旋转屏幕的方向。这是Windows系统的默认方向模式。
- 纵向:在纵向模式下旋转屏幕的方向。它将使屏幕旋转270度,因此屏幕将垂直定向。
- 风景(翻转):方向会在风景模式的另一侧旋转屏幕。它将使屏幕水平和上下翻转180度,因此您的屏幕将处于水平(横向)方向的翻转模式。
- 纵向(翻转):方向在纵向模式的相反侧旋转屏幕。它将使屏幕垂直和上下翻转90度;因此,您的屏幕将是垂直(人像)方向的翻转模式。
通过显示设置翻转计算机屏幕
为了更改或设置系统方向,请执行以下步骤:
步骤1:在系统上打开显示设置。为此,您可以直接在Windows搜索栏中搜索“更改显示设置”,也可以在桌面上的空白处单击鼠标右键。将打开一个快捷菜单。单击显示设置/屏幕分辨率。在下面的快照中,我们通过快捷菜单选择了显示设置:
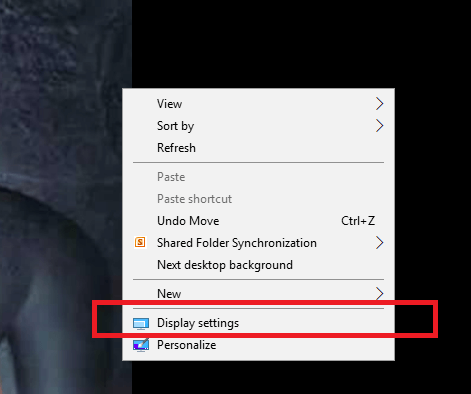
步骤2:将打开显示设置窗口,其中包含各种选项,可在系统显示中进行不同类型的更改。其中一种是“方向”。在方向下拉框下,所有四个选项对您都是可见的。快照如下所示,具有实际的实现方式:
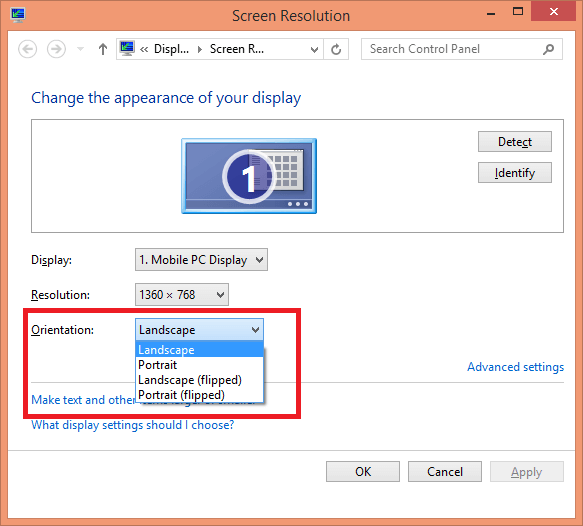
注意:如果您在系统上设置了多台监视器,请确保在“显示”菜单顶部使用正确的监视器。
步骤3:如果您不想保留更改,请按Esc键(左上角键盘第一行中的第一个键)。屏幕将被设置为其默认方向。另一种方法是再次打开显示设置,然后重新设置更改。
通过键盘快捷键翻转计算机屏幕
旋转计算机屏幕的另一种方法是使用键盘快捷键。这是直接和快捷的方法。您只需使用键盘上的三个键即可快速翻转屏幕,即Ctrl,Alt和向左/向右/向上/向下箭头键。
步骤1:完全按下组合键,您的计算机屏幕将随之翻转。根据需要执行以下步骤来翻转屏幕:
- Ctrl + Alt +向上键(↑):按住Ctrl + Alt +向上键并同时按下。它将屏幕翻转为水平模式,即横向(默认模式)。
- Ctrl + Alt +向下(↓):按住Ctrl + Alt + Down箭头键的同时,将屏幕翻转到默认模式的另一侧,即横向(翻转)方向。
- Ctrl + Alt +向左键(←):按住Ctrl + Alt +向左箭头键并同时按下,它将把屏幕翻转到垂直模式,即纵向。
- Ctrl + Alt +向右(→):按住Ctrl + Alt +向右箭头键,将屏幕翻转到垂直模式的另一侧,即纵向(翻转)。
步骤2:但是,如果键盘快捷键在您的系统上不起作用,请通过右键单击桌面打开“英特尔图形设置”。从快捷菜单中单击图形选项>热键。快照如下所示:

让我们在下面的屏幕截图中查看每种定位类型的实际实现:
步骤3:“英特尔高清图形控制面板”将打开。单击“选项和支持”图标,如以下快照所示:
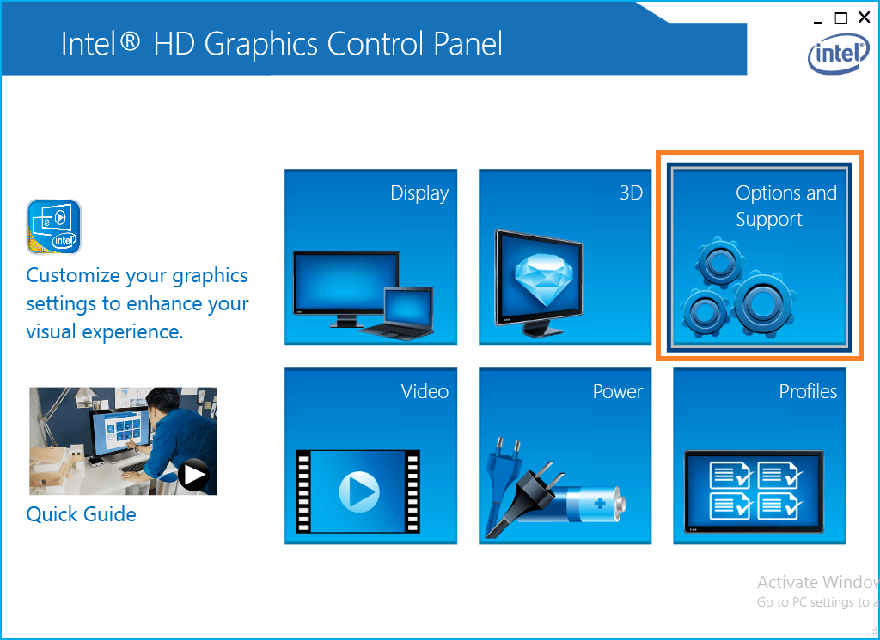
步骤4:将打开“热键管理器”窗口。因此,如果屏幕旋转键盘快捷键可见,则表示它们存在。否则,快捷方式功能在Windows系统上不可用。像下面的屏幕截图一样,键盘快捷键功能可用,因此,所有不同方向的快捷键都可见:
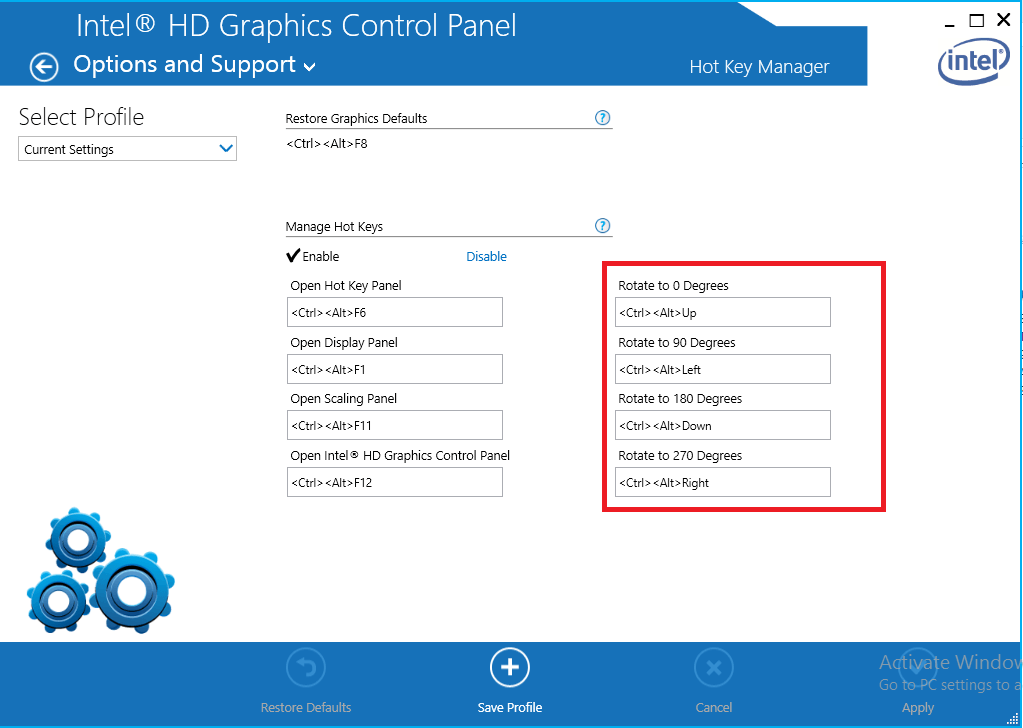
方向快照的类型
- 在横向模式下设置方向。
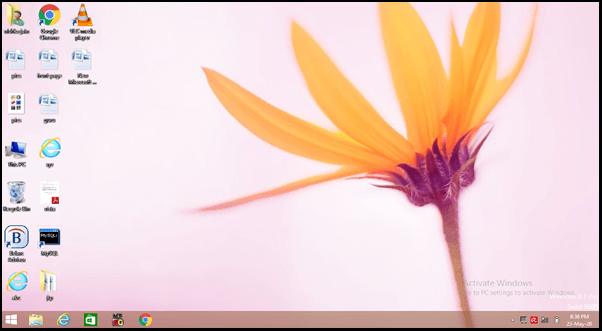
- 在纵向模式下设置方向。
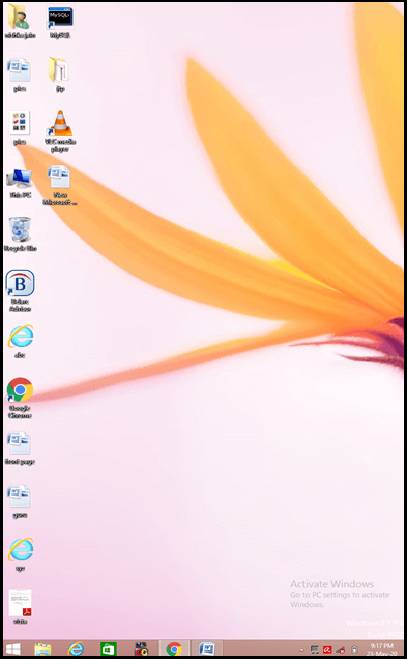
- 在横向(翻转)模式下设置方向。
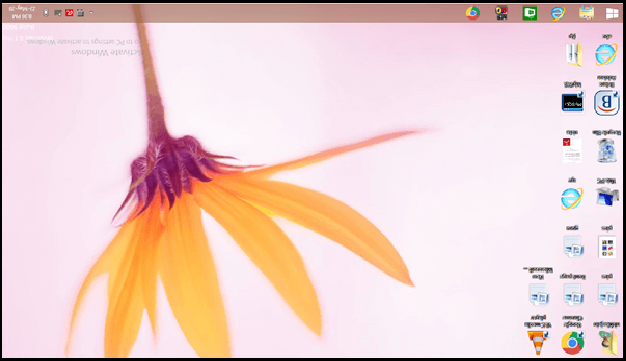
- 在人像(翻转)模式下设置方向。
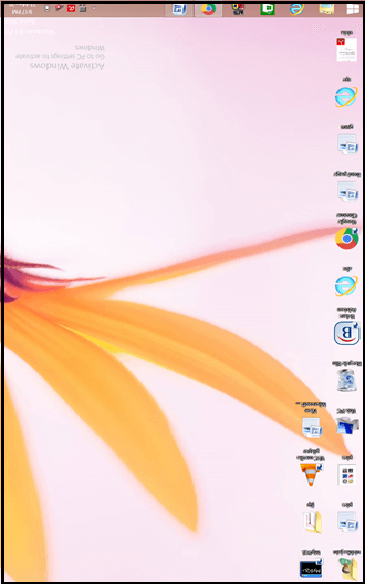
这是一项激动人心的活动,您可以通过认真执行上述步骤轻松地执行它。