- jBPM5-工作流程组件
- jBPM5-工作流程组件(1)
- jBPM5-示例
- jBPM5-示例(1)
- 工作流程流程(1)
- 工作流程流程
- jBPM5-组件(1)
- jBPM5-组件
- jBPM5教程(1)
- jBPM5教程
- 讨论jBPM5
- jBPM5-概述
- jBPM5-概述(1)
- 在工作流程中使用变量 (1)
- Node.js的工作流程(1)
- Node.js的工作流程
- 将脚本添加到您的工作流程 (1)
- Ansible工作流程(1)
- Ansible工作流程
- AWK-工作流程
- AWK-工作流程(1)
- redux 工作流程 - Javascript (1)
- 在工作流程中使用变量 - 无论代码示例
- jBPM5-Eclipse插件
- jBPM5-快速指南
- jBPM5-快速指南(1)
- JIRA工作流程
- JIRA工作流程(1)
- JIRA-工作流程(1)
📅 最后修改于: 2020-11-13 05:42:01 🧑 作者: Mango
要绘制工作流程,可以使用上述文章中所述的调色板中可用的任何组件。所有工作流程都有一个起点,但可以有多个终点。
在屏幕截图的帮助下,我将向您介绍如何创建工作流程。
在这里,我打开了空白的rf或bpmn文件
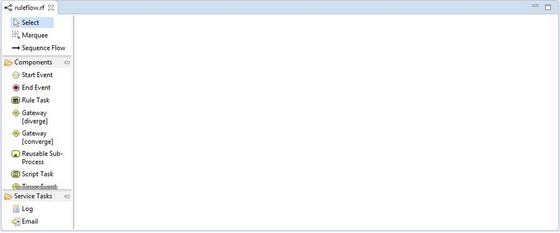
要添加任何事件,请从“组件面板”中选择特定事件,然后将其拖放到右侧。例如,我选择了开始事件,并将其拖到右侧以及分支网关。
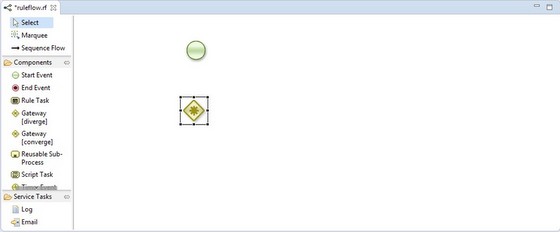
现在,需要连接两个组件。选择顺序流并连接两个组件。
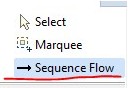
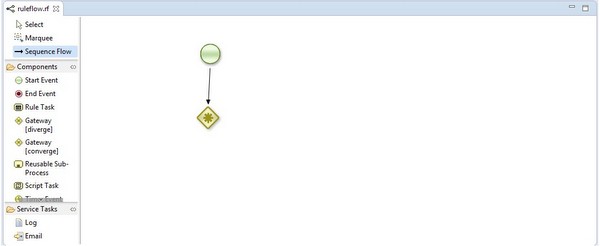
这样,您可以将组件拖到编辑器中,并使用顺序流来连接不同的组件。只需注意某些组件将只有一个传入连接和一个传出连接,并且需要相应地设置顺序流以创建有意义的流。
在绘制工作流程时,还需要设置一些属性。将发布所有要在此处设置的属性。我刚刚创建了一个流程,但是由于我没有在创建的工作流中设置任何属性,因此乍一看它并没有什么意义。
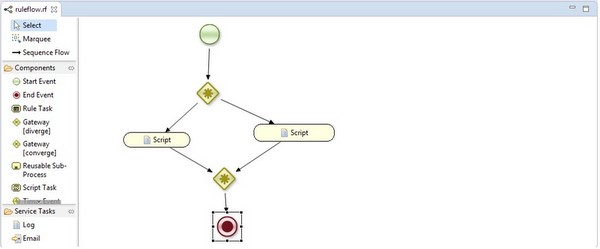
如上所示,这是一个空白的工作流,没有任何描述,因此无法从创建的工作流中识别出任何内容。
但是,为了进一步说明,我有一个启动组件,然后是一个分支网关,并且根据分支网关的条件,我将选择一种方式并在脚本任务中执行一些代码,然后结束工作流程。因此,我需要为发散网关,脚本任务和收敛网关设置属性。
在此阶段,我还将向您显示我的工作流程中有一些错误,稍后将向您显示一旦我设置了属性,我的工作流程中就不会出现错误,因此向您展示如何验证创建的工作流程。
提示-请记住,验证器在Windows→首选项→验证下处于启用状态
下面的屏幕截图显示了eclipse中的设置。
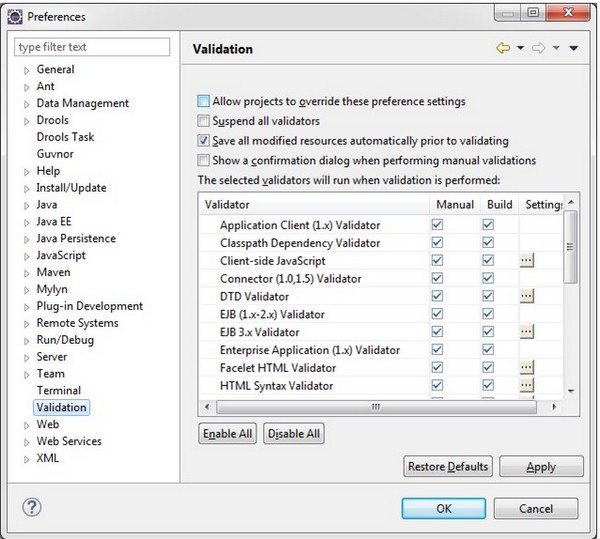
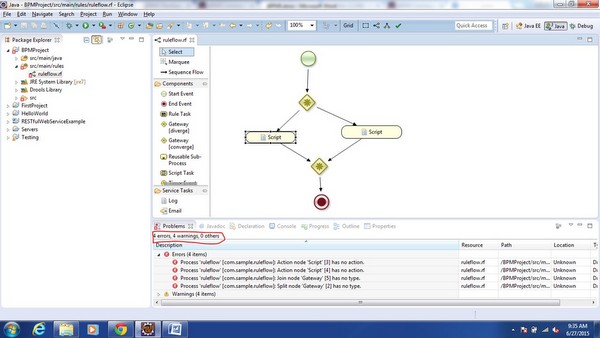
根据屏幕截图,您可以看到有4个错误。第一个错误是脚本没有任何作用,然后另一个错误是网关的定义没有定义类型。因此,我们需要消除这些错误才能运行工作流。
现在,我们将逐一设置属性,并查看错误逐渐消失。
选择第一个网关(分支)并单击属性,然后单击类型并根据需要选择门。
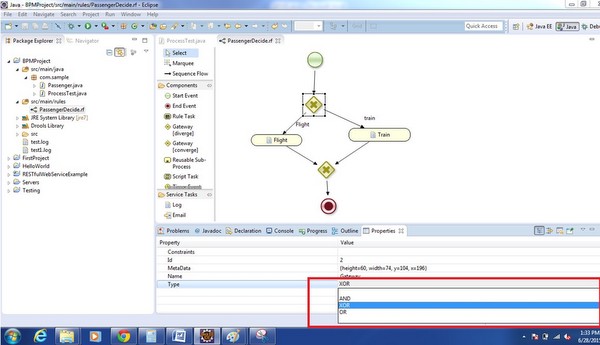
选择网关后,您需要选择一个约束。
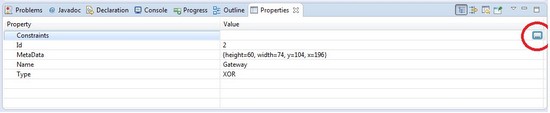
单击标记为红色的圆圈,您将看到以下屏幕截图
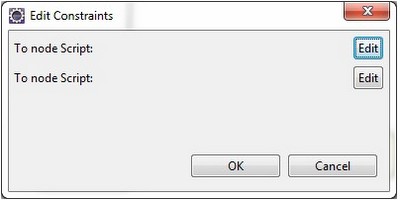
单击编辑并按照屏幕截图填写详细信息-
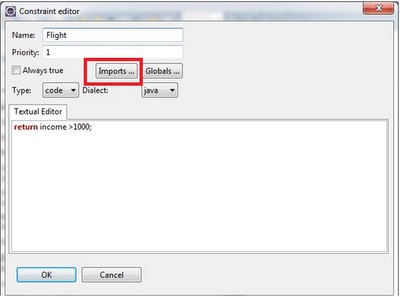
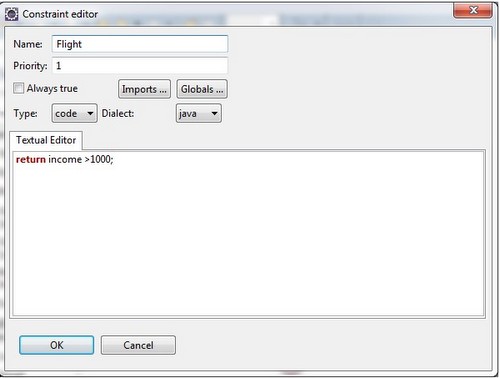
单击导入,然后导入将在其上执行任何操作的类。在屏幕截图中,我们导入了将在示例中使用的旅客POJO。
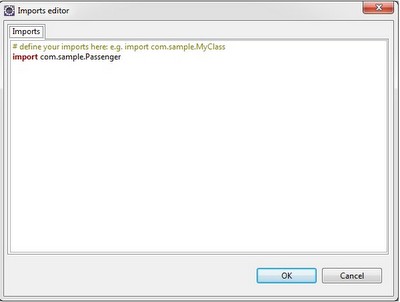
类似地,填写其他约束的详细信息-
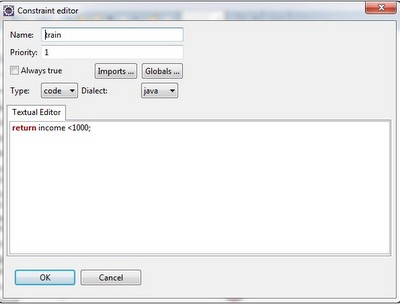
现在,单击确定按钮。
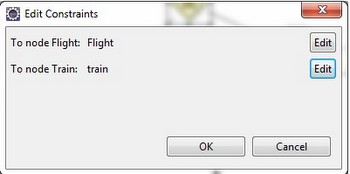
再次单击确定。现在,选择脚本任务并执行与分支网关相同的过程。
我们刚刚添加了一个SOP(打印语句)来显示流程。可以在脚本任务中编写任何Java或mvel代码。
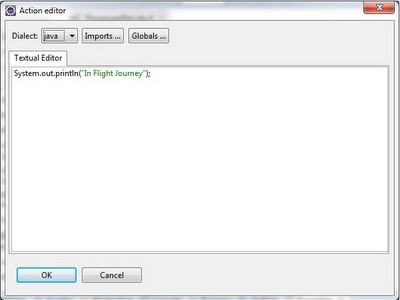
类似地添加第二个约束的代码-
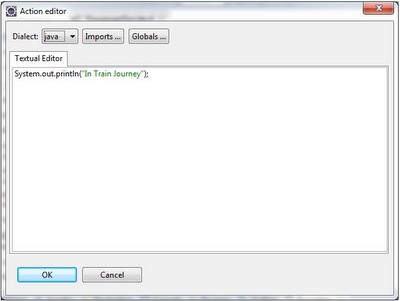
最后,您需要添加分支网关的网关类型。
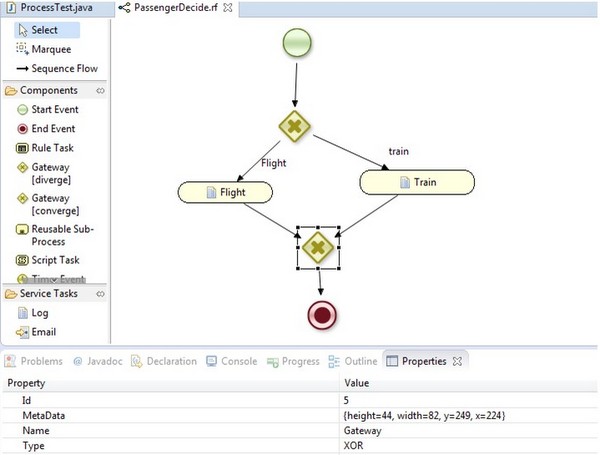
现在,保存工作流程文件并转到问题视图。所有问题都将得到解决。
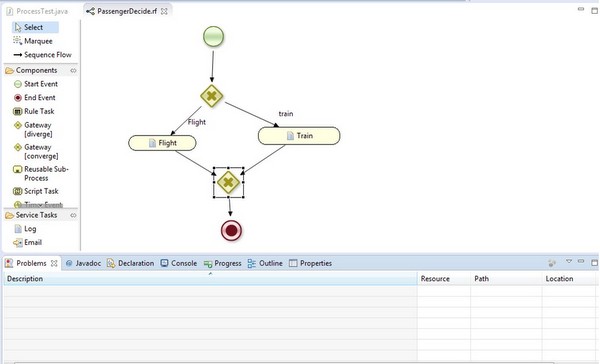
问题视图中没有错误表明在创建的工作流程中没有错误。这就是在jBPM中创建和验证工作流的方式。