- jMeter-测试计划元素
- jMeter-测试计划元素(1)
- jMeter-数据库测试计划
- jMeter-数据库测试计划(1)
- jMeter-Web测试计划
- jMeter-建立测试计划(1)
- jMeter-建立测试计划
- jMeter-Web服务测试计划
- jMeter-JMS测试计划
- jMeter-JMS测试计划(1)
- 测试计划
- 测试计划(1)
- 测试计划
- 测试计划
- jMeter-函数(1)
- jMeter-函数
- 什么是测试计划 (1)
- ftp 示例 (1)
- jMeter教程(1)
- jMeter教程
- jMeter-正则表达式
- jMeter-正则表达式(1)
- JMeter mac (1)
- 测试计划 id (1)
- 讨论jMeter
- 讨论jMeter(1)
- jMeter-环境(1)
- jMeter-环境
- jMeter-概述
📅 最后修改于: 2020-11-13 05:48:30 🧑 作者: Mango
在本章中,我们将看到如何使用JMeter测试FTP站点。让我们创建一个测试计划来测试FTP站点。
重命名测试计划
-
通过单击/home/manisha/apache-jmeter-2.9/bin/jmeter.sh打开JMeter窗口
-
单击“测试计划”节点。
-
将此测试计划节点重命名为TestFTPSite。
添加线程组
添加一个线程组,该线程组是所有其他元素(如采样器,控制器和侦听器)的占位符。
-
右键单击TestFTPSite(我们的测试计划)
-
选择添加→线程(用户)→线程组。将在“测试计划”(TestFTPSite)节点下添加线程组。
-
修改线程组的默认属性以适合我们的测试,如下所示:
-
名称-FTPusers
-
线程数(用户) -4
-
加速周期-保留默认值0秒。
-
循环计数-1
-
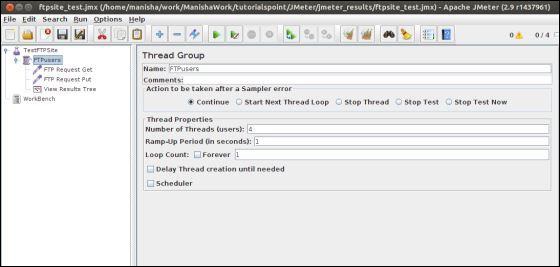
添加采样器-FTP请求
现在我们已经定义了用户,是时候定义他们将要执行的任务了。添加FTP请求元素。我们添加了两个FTP请求元素,一个用于检索文件,另一个用于将文件放入ftp站点。
-
选择“ FTP用户”元素。
-
右键单击鼠标以获取“添加”菜单
-
选择添加→采样器→FTP请求。
-
在树中选择“ FTP请求”元素。
-
编辑以下属性,如下所示-
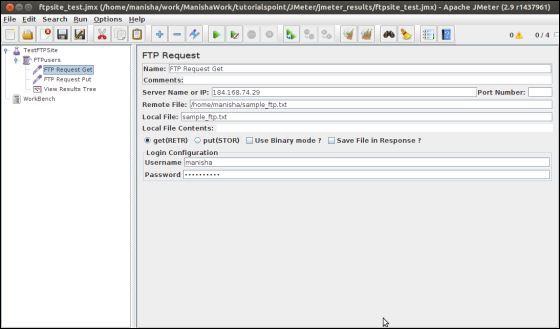
在此元素中输入以下详细信息-
-
名称-FTP请求获取
-
服务器名称或IP -184.168.74.29
-
远程文件-/home/manisha/sample_ftp.txt
-
本地文件-sample_ftp.txt
-
选择get(RETR)
-
用户名-manisha
-
密码-manisha123
现在,如上所述添加另一个FTP请求,并编辑属性,如以下屏幕截图所示-
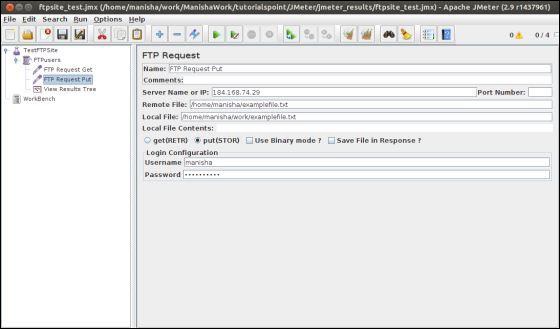
在此元素中输入以下详细信息-
-
名称-FTP请求放置
-
服务器名称或IP -184.168.74.29
-
远程文件-/home/manisha/examplefile.txt
-
本地文件-/home/manisha/work/examplefile.txt
-
选择看跌期权(STOR)
-
用户名-manisha
-
密码-manisha123
添加监听器
您需要添加到测试计划中的最后一个元素是侦听器。此元素负责将FTP请求的所有结果存储在文件中,并提供数据的可视模型。
-
选择“ FTP用户”元素。
-
通过选择添加>侦听器>视图结果树来添加视图结果树侦听器。
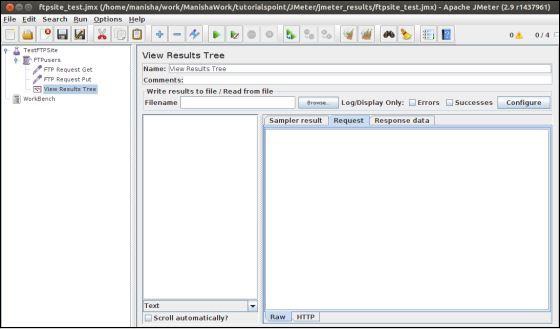
运行测试计划
现在,将上述测试计划另存为ftpsite_test.jmx 。使用“运行”→“开始”选项执行此测试计划。
查看输出
在侦听器中可以看到以下输出。
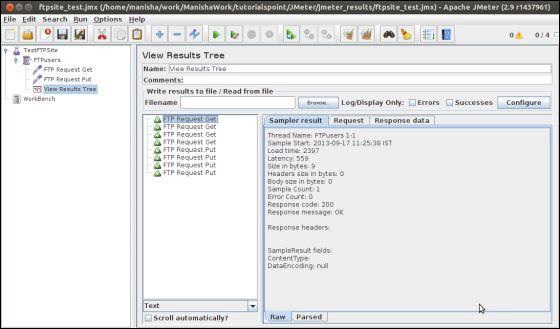
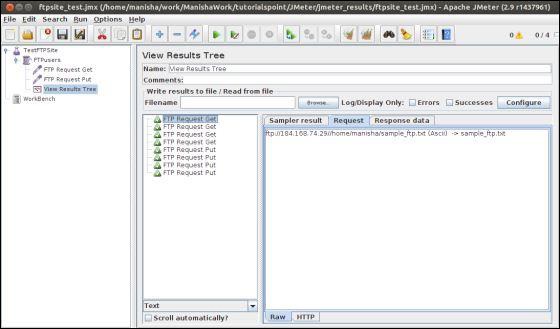
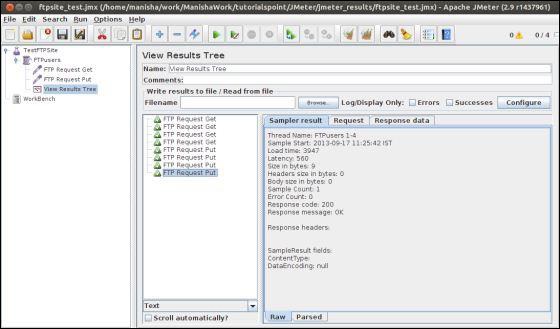
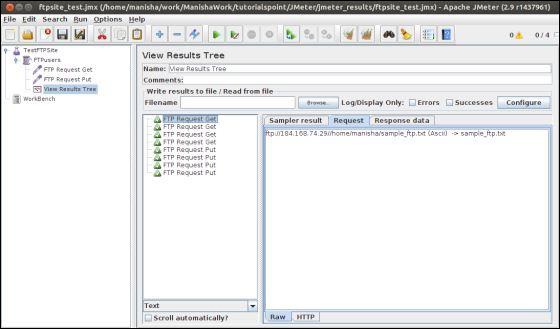
您可以看到,每个FTP请求都发出了四个请求,测试成功。为GET请求检索的文件存储在/ bin文件夹中。在我们的例子中,它是/home/manisha/apache-jmeter-2.9/bin/ 。对于PUT请求,文件上传到路径/ home / manisha / 。