- MS Access-创建表(1)
- MS Access-创建表
- MS Access-对象(1)
- MS Access-对象
- MS Access教程(1)
- MS Access教程
- MS Access-格式
- MS Access-格式(1)
- MS Access-组合框
- MS Access-组合框(1)
- MS Access-概述
- MS Access-概述(1)
- MS Access-添加数据(1)
- MS Access-添加数据
- MS Access-多对多关系(1)
- MS Access-多对多关系
- MS Access-数据类型
- MS Access-数据类型(1)
- MS Access-创建查询(1)
- MS Access-创建查询
- MS Access-创建数据库
- MS Access-创建表单
- MS Access-创建表单(1)
- MS Access-加入(1)
- MS Access-加入
- MS Access-SQL视图(1)
- MS Access-SQL视图
- MS Access-参数查询
- MS Access-参数查询(1)
📅 最后修改于: 2020-11-20 05:28:01 🧑 作者: Mango
索引是一种数据结构,一种特殊的数据结构,旨在提高数据检索的速度。如果您经常搜索表或按特定字段对表的记录进行排序,则可以通过为该字段创建索引来加快这些操作。当您使用书中的索引来查找数据时,Microsoft Access使用表中的索引。
- 在某些情况下,例如主键,Access会自动为您创建一个索引。
- 在其他时候,您可能想自己创建一个索引。
- 索引根据您选择索引的一个或多个字段存储记录的位置。
- Access从索引中获取位置后,便可以通过直接移动到正确的位置来检索数据。
- 这样,使用索引比遍历所有记录以查找数据的速度要快得多。
- 索引可以加快查询的搜索速度,但也会增加或更新记录时降低性能。
现在,让我们研究一下Microsoft Access默认创建的索引以及如何自己创建索引,并了解如何删除任何不必要的索引。在我们创建的Access数据库中打开tblEmployees表。
- 我们并没有在这个数据库中真正使用索引,但这并不意味着我们没有索引。
- 实际上,在Access中设置为主键的任何字段都会自动建立索引。
- Access将根据您的字段名称创建其他二级索引。
现在让我们进入“文件”菜单,然后选择“选项”。
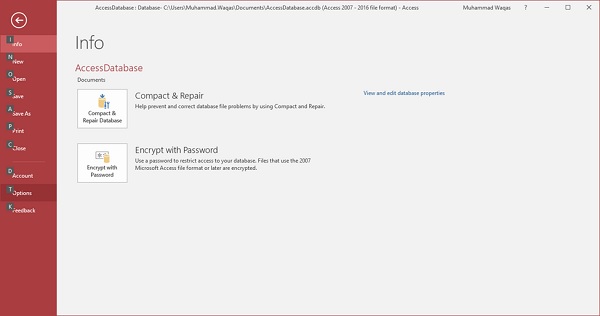
您将看到“访问选项”窗口。
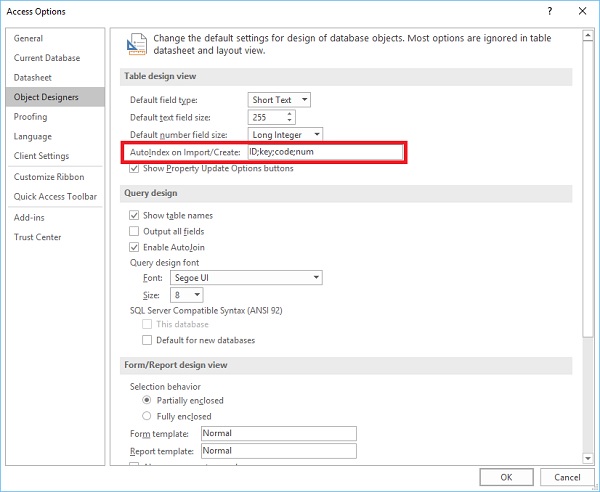
转到“对象设计器” ,您将在“导入/创建”上看到标有“自动索引”的部分,在文本框中,您将看到ID; key; code; num。默认情况下,Access会自动将辅助索引添加到以这些名称开头或结尾的字段,该索引既适用于您导入的字段,也适用于您手动创建的字段。
如果要对任何字段建立索引,可以转到“字段”选项卡。
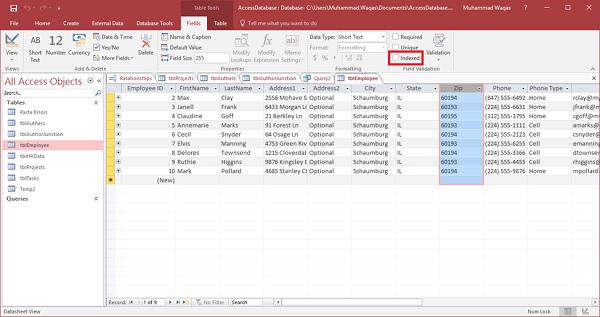
选择要索引的任何字段,然后在“字段验证”部分中选中“已索引”复选框。您还可以使用其他选项来创建或删除索引。您可以返回到“设计视图” 。
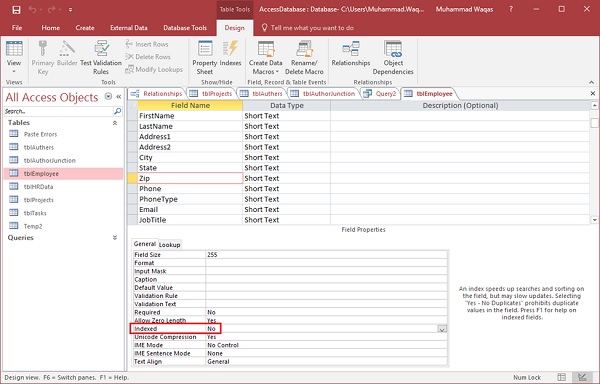
您可以通过选择任何字段来调整索引。您还可以在下面的字段属性区域中查看如何编制索引。任何在索引旁边未选择No的字段,表示该给定字段没有索引。您可以通过单击下拉菜单并选择其他两个选项来更改它-是(重复OK)和是(没有重复) 。
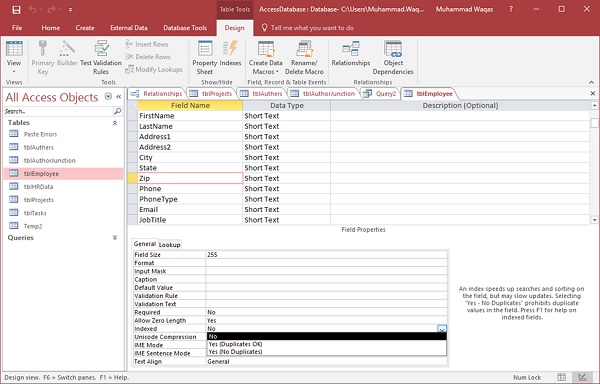
最后一个选项是(不重复)表示Access将自动禁止该字段中的重复值。现在让我们为我们的姓氏字段创建索引。
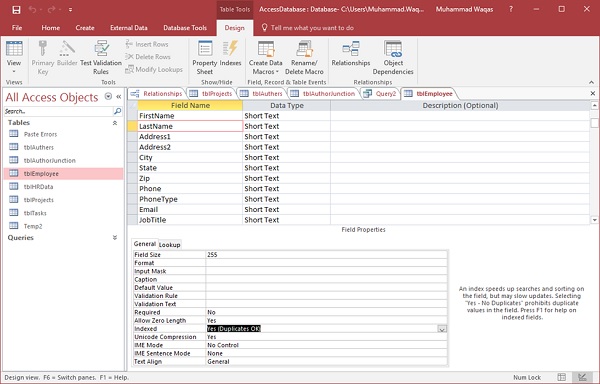
让我们选择LastName进行索引,然后说Yes(重复OK) 。在保存时,Access将创建该索引。可以查看和调整表索引的另一个区域是“显示/隐藏”组中的表设计区域。
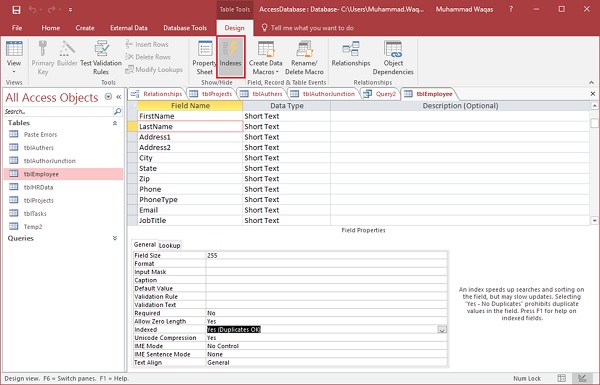
如果单击此“索引”按钮,将弹出一个特殊视图,显示为此表创建的所有索引。
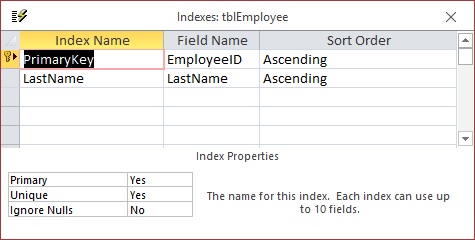
现在,我们有两个tblEmployees索引-一个是根据主键字段自动创建的,另一个是我们刚为LastName字段创建的。这些是处理Microsoft Access表中索引的不同方法。