📌 相关文章
- MS Access-创建表(1)
- MS Access-创建表
- MS Access-对象(1)
- MS Access-对象
- MS Access-索引(1)
- MS Access-索引
- MS Access教程(1)
- MS Access教程
- MS Access-格式(1)
- MS Access-格式
- MS Access-概述(1)
- MS Access-概述
- MS Access-添加数据(1)
- MS Access-添加数据
- MS Access-多对多关系
- MS Access-多对多关系(1)
- MS Access-数据类型
- MS Access-数据类型(1)
- MS Access-创建查询
- MS Access-创建查询(1)
- MS Access-创建数据库
- MS Access-创建表单
- MS Access-创建表单(1)
- MS Access-加入(1)
- MS Access-加入
- MS Access-SQL视图(1)
- MS Access-SQL视图
- MS Access-参数查询(1)
- MS Access-参数查询
📜 MS Access-组合框
📅 最后修改于: 2020-11-20 05:33:12 🧑 作者: Mango
当您以任何形式输入数据时,从列表中选择一个值要比记住要键入的值更快,更容易。选项列表还有助于确保在字段中输入的值合适。列表控件可以连接到现有数据,也可以显示您在创建控件时输入的固定值。在本章中,我们将介绍如何在Access中创建一个组合框。
组合框
组合框是一个对象或控件,其中包含用户可以从中选择的值的下拉列表。
- 组合框控件提供了一种更紧凑的方式来显示选项列表。
- 该列表是隐藏的,直到您单击下拉箭头。
- 组合框还使您能够输入不在列表中的值。
- 通过这种方式,组合框控件组合了文本框和列表框的功能。
例
现在让我们举一个创建组合框的简单示例。我们为员工创建了一个表单,如以下屏幕截图所示。
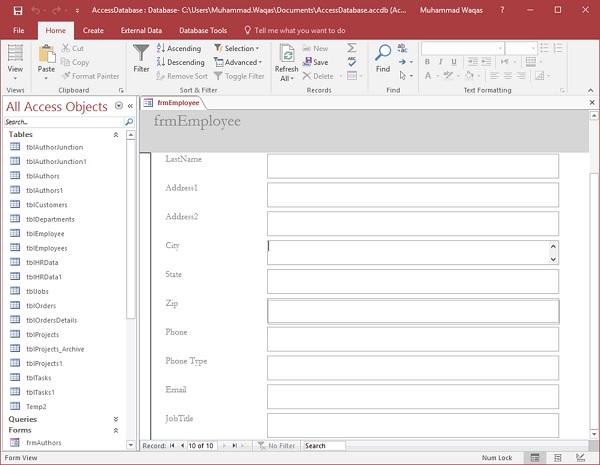
现在,我们要为Phone type创建一个组合框,因为我们知道Phone type应该是Home,Cell或Work 。该信息应在下拉列表中可用,用户无需键入此信息。
现在,让我们转到此表单的“设计视图”。选择电话类型字段,然后按Delete键。
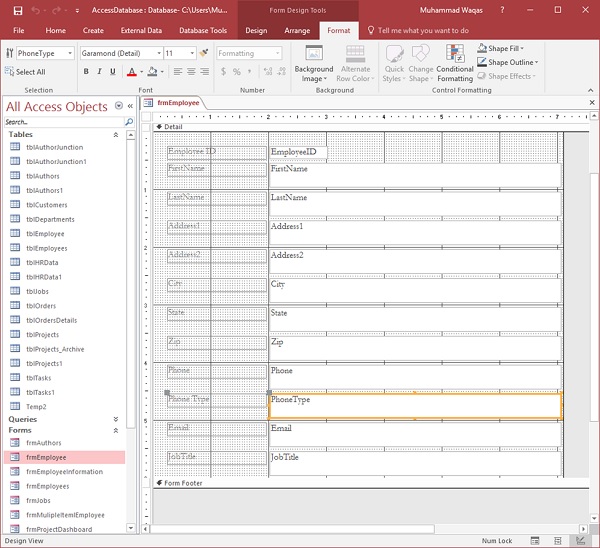
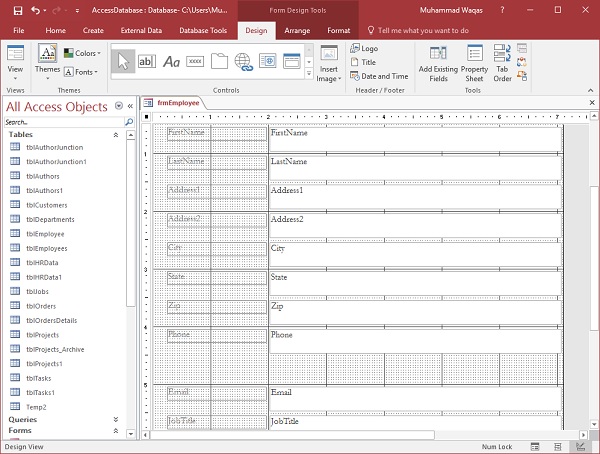
删除“电话类型”字段后,请转到“设计”选项卡。
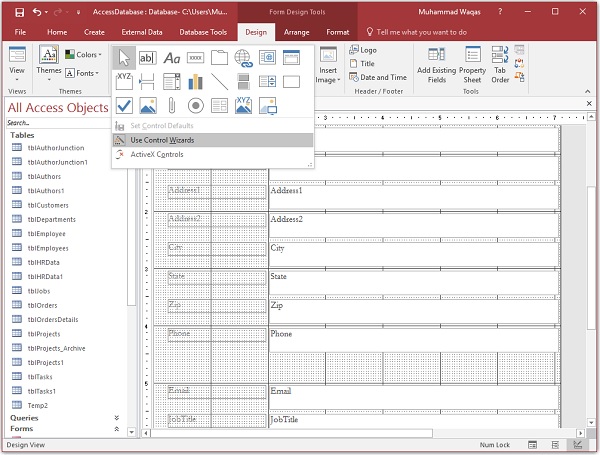
现在让我们从“控件”菜单中选择“使用控件向导”选项,然后从菜单中选择“组合框控件”,如以下屏幕截图所示。
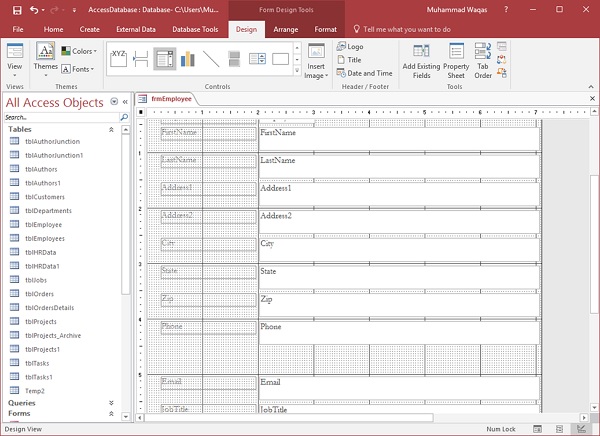
现在,在所需的位置绘制组合框,然后释放鼠标,您将看到“组合框向导”对话框。
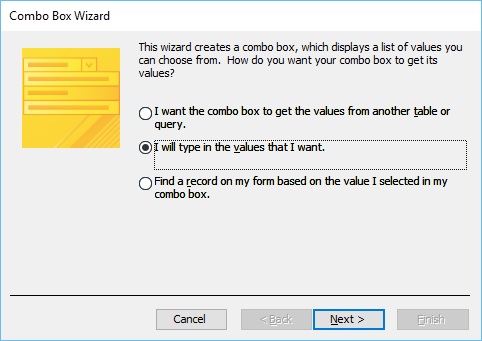
在这里,您有不同的数据选择。让我们选择第二个选项,其中,我们将添加值并单击下一步。
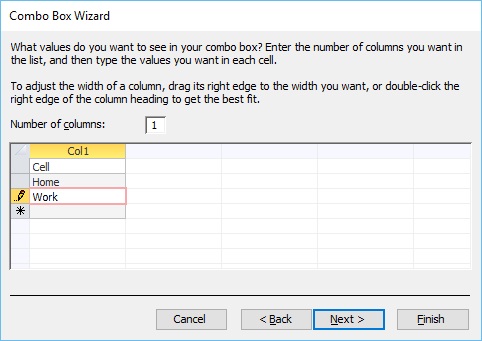
在下拉列表中输入要显示的值,然后单击下一步。
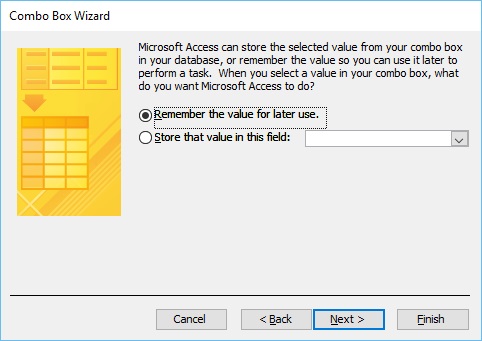
再次单击下一步。
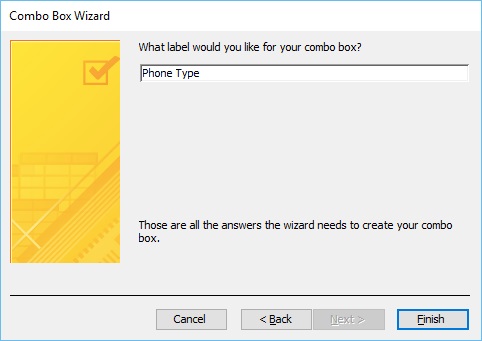
输入您的组合框标签,然后单击完成。
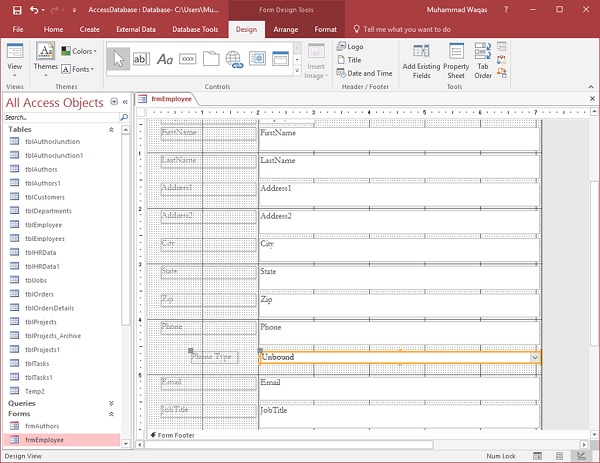
您可以看到该组合框已创建,但未与其他字段对齐。首先选择所有字段,然后转到“安排”标签。
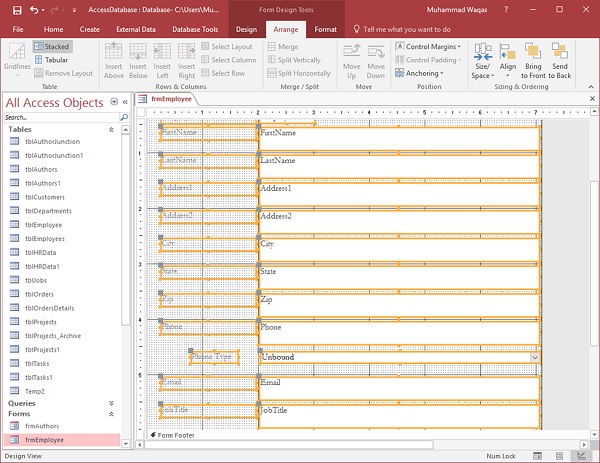
在左侧,您将看到Stacked选项。单击此按钮。
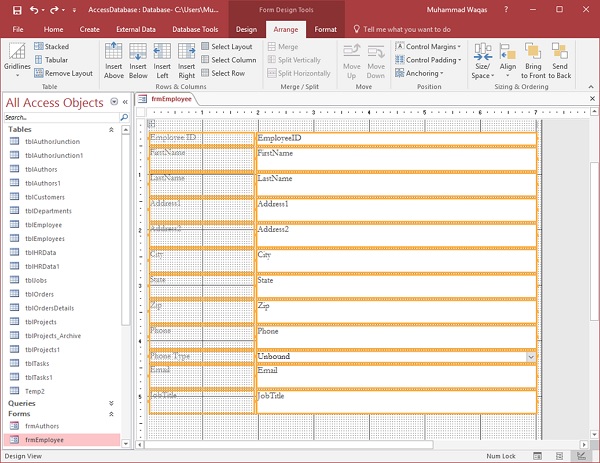
现在,您可以看到字段已对齐。
为了使每个字段的大小相同,我们有不同的选项,让我们单击“大小/空格”按钮。
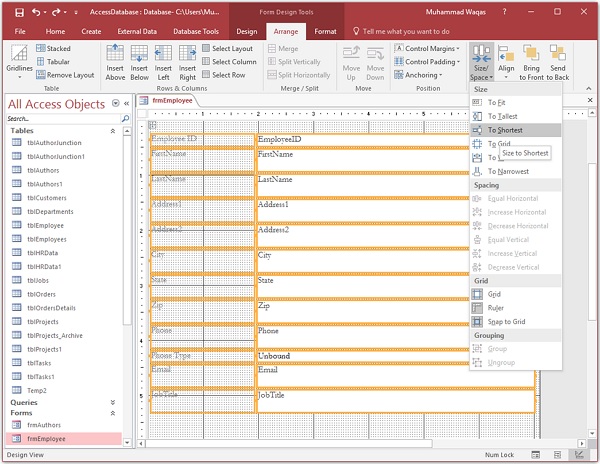
从下拉列表中,单击“最短” 。
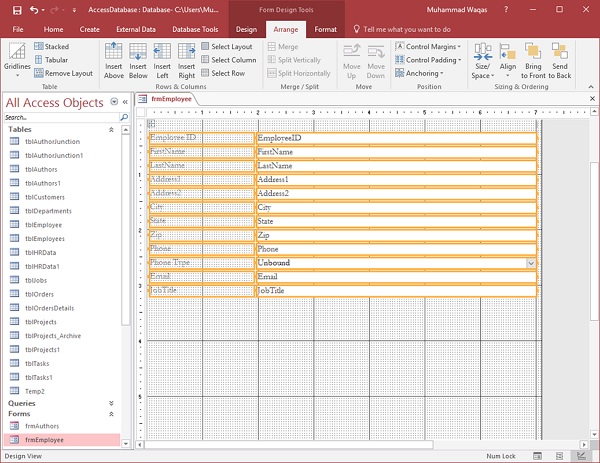
现在转到“表单”视图。
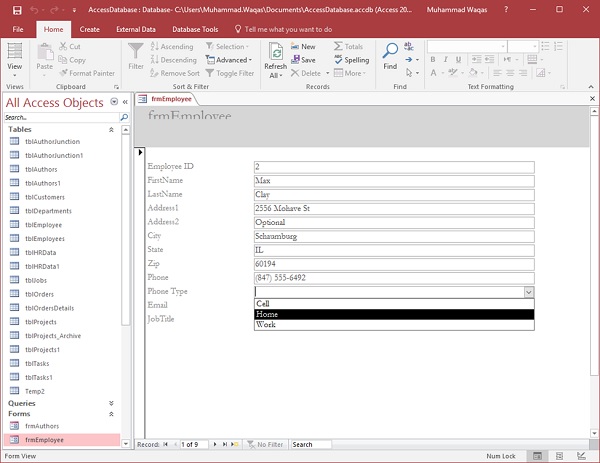
用户现在可以轻松地为“电话”类型选择任何选项。