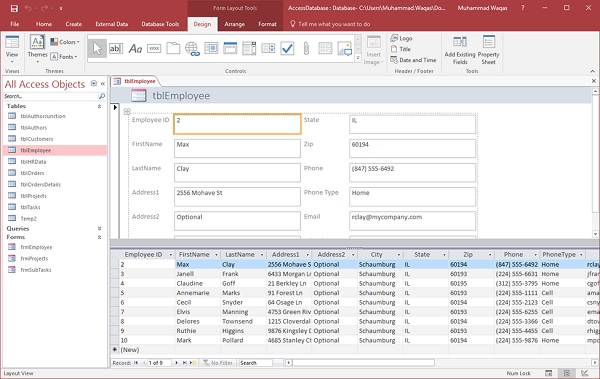- MS Access-创建表
- MS Access-创建表(1)
- MS Access-导航表单
- MS Access-导航表单(1)
- MS Access-修改表单(1)
- MS Access-修改表单
- MS Access-创建查询
- MS Access-创建查询(1)
- MS Access-创建数据库
- MS Access-创建关系(1)
- MS Access-创建关系
- MS Access-对象(1)
- MS Access-对象
- MS Access-索引
- MS Access-索引(1)
- MS Access教程
- MS Access教程(1)
- MS Access-格式(1)
- MS Access-格式
- MS Access-组合框
- MS Access-组合框(1)
- MS Access-概述(1)
- MS Access-概述
- MS Access-添加数据(1)
- MS Access-添加数据
- MS Access-多对多关系
- MS Access-多对多关系(1)
- MS Access-数据类型
- MS Access-数据类型(1)
📅 最后修改于: 2020-11-20 05:31:40 🧑 作者: Mango
Access中的表单就像商店中的展示柜一样,可以使您更轻松地查看或获取所需的物品。由于表单是您或其他用户可以通过其添加,编辑或显示Access桌面数据库中存储的数据的对象,因此表单的设计是重要的方面。您可以使用Microsoft Access中的表单在设计方面做很多事情。您可以创建两种基本类型的表单-
- 绑定形式
- 未绑定表格
绑定形式
现在让我们了解什么是绑定形式–
- 绑定表单连接到某些基础数据源,例如表,查询或SQL语句。
- 绑定表单是人们通常在想到表单的目的时所想到的。
- 表单将被填写或用于输入或编辑数据库中的数据。
- 绑定形式的示例通常是用户用来输入,查看或编辑数据库中数据的形式。
未绑定表格
让我们看看未绑定的表格-
- 这些表格未连接到基础记录或数据源。
- 未绑定的表单可以是对话框,配电盘或导航表单。
- 换句话说,与数据本身相反,未绑定形式通常用于导航数据库或与数据库进行交互。
绑定形式的类型
您可以在Access中创建绑定表格的多种类型。让我们了解类型-
单项表格
这是最流行的记录,也是在此处显示记录的位置-一次记录一条。
多项目表格
这一次显示来自该绑定数据源的多个记录。
拆分表格
表格分为垂直或水平两半。一半显示单个项目或记录,另一半显示列表或提供来自基础数据源的多个记录的数据表视图。
建立表格
您可以使用几种方法在Access中创建表单。为此,请打开数据库,然后转到“创建”选项卡。在“表单”组的右上角,您将看到“表单向导”按钮。
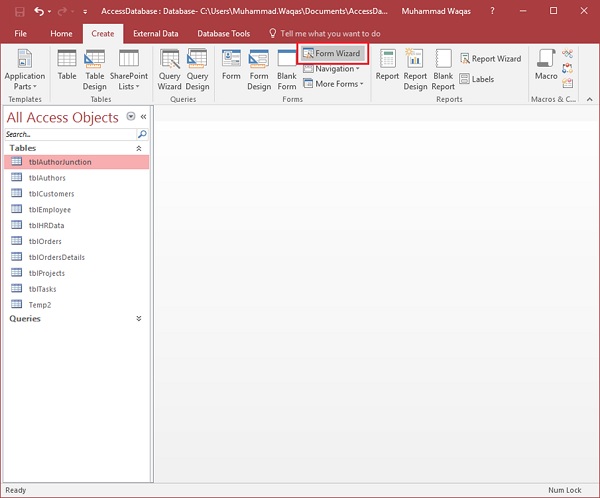
单击该按钮以启动“表单向导”。
在向导的第一个屏幕上,可以选择要在表单上显示的字段,还可以从多个表或查询中的字段中进行选择。
让我们假设我们只是想拥有一个简单的表格,该表格将用于我们的员工信息的数据输入。
从表/查询下拉列表中,选择tblEmployees表。单击双箭头一次移动所有字段。
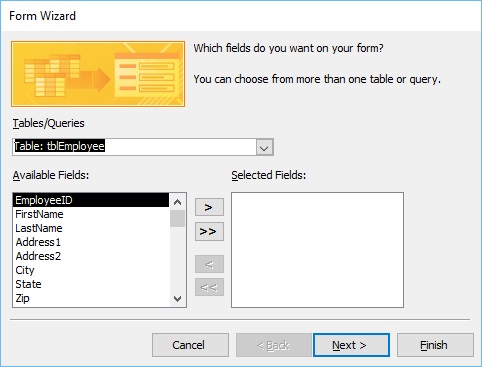
让我们将它留在一个表中,然后单击“下一步” 。
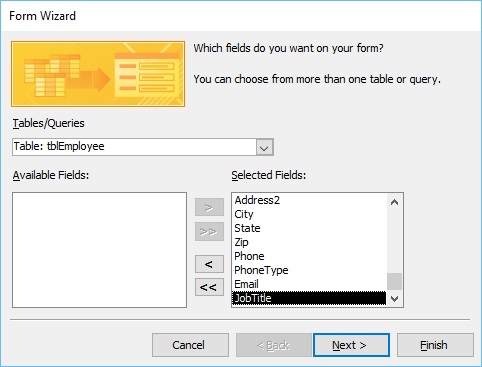
表单向导中的以下屏幕将询问我们想要表单的布局。我们有柱状,表格形式,数据表和合理布局。我们将在此处选择列式布局,然后单击“下一步” 。
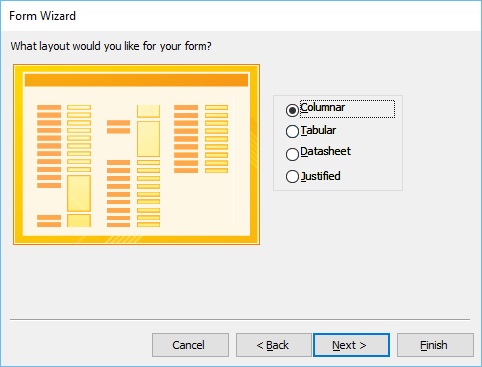
在以下屏幕中,我们需要为表单命名。让我们称之为frmEmployees 。
为表格指定标题后,可以打开表格以查看该表格的外观,也可以开始在表中输入信息。或者,您可以选择用于修改表单设计的选项。让我们选择第一个选项来打开表单以查看或输入信息,然后单击Finish 。
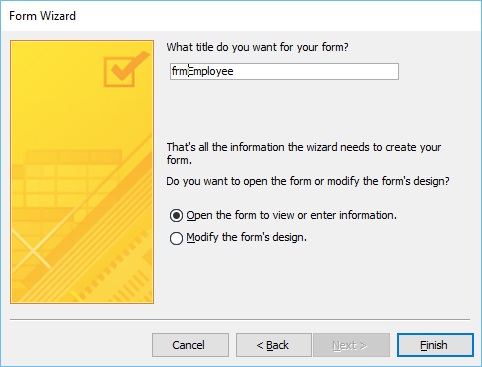
现在,看下面的屏幕截图。这就是您的表格的样子。这是一个单项表格,意味着一次显示一个记录,然后向下进一步可以看到导航按钮,这告诉我们这显示的是记录1,即9。如果单击该按钮,它将移动到下一条记录。
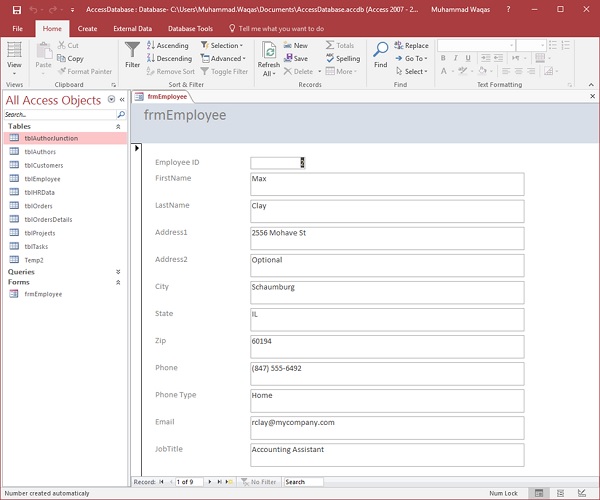
如果要跳转到该表格或该表格中的最后一条记录,可以使用该右箭头旁边的按钮,即紧随其后的一行的箭头,即最后一条记录按钮。如果要添加新员工信息,请转到此记录的末尾,然后在9条记录之后,您将看到一个空白表格,您可以在其中开始输入新员工的信息。
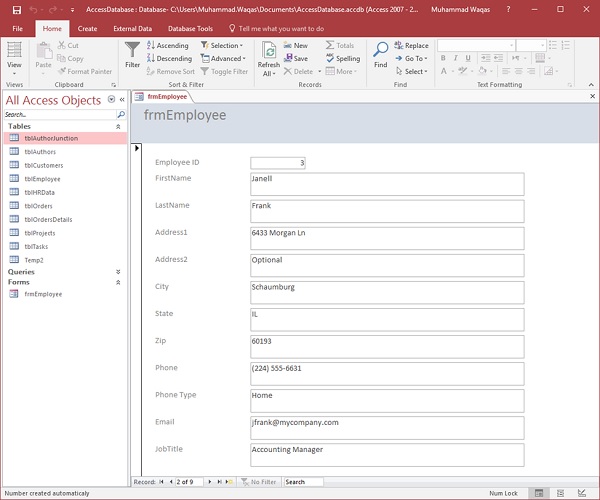
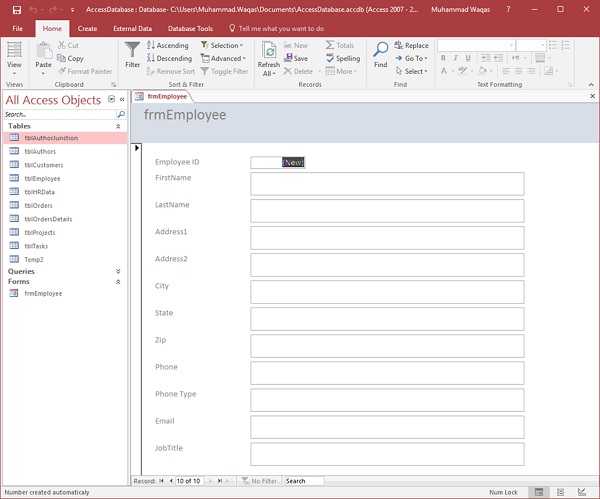
这是如何使用“表单向导”创建表单的一个示例。现在让我们关闭此表单并转到“创建”选项卡。现在,我们将使用向导创建一个稍微复杂一些的表单。单击“表单向导”,这一次,我们将从几个不同的表中选择字段。
在此表单向导中,让我们为表/查询选择tblProjects ,然后选择一些可用字段,例如ProjectID,ProjectName,ProjectStart和ProjectEnd。这些字段现在将移至“选定的字段”。
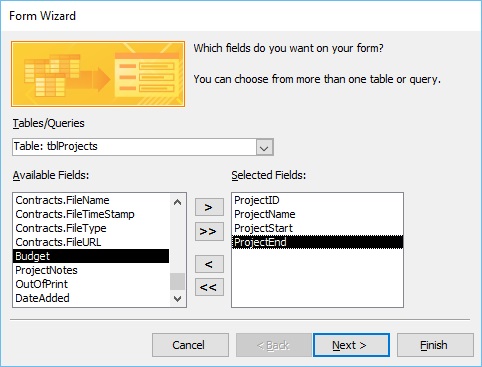
现在,为表/查询选择tblTasks并通过TaskID,ProjectID,TaskTitle,StartDate,DueDate和PercentComplete发送。单击下一步。
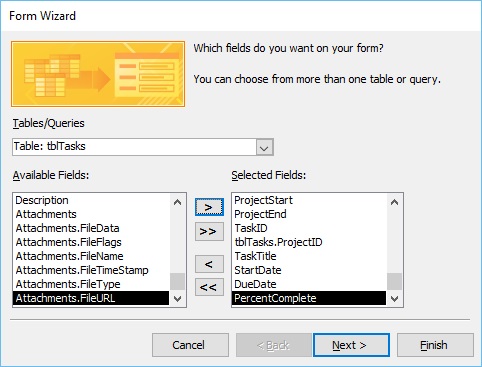
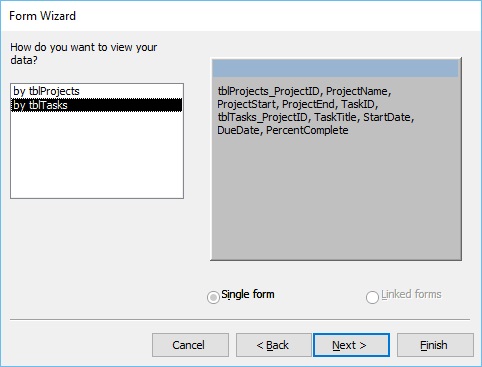
在这里,我们要从几个不同的对象中检索数据。我们还可以从关于如何安排表格的选项中进行选择。如果要创建平面表单,我们可以选择按tblTasks进行排列,这将创建单个表单,所有字段均以平面视图显示,如上所示。
但是,如果要基于一对多关系创建层次结构形式,则可以选择按tblProjects排列数据。
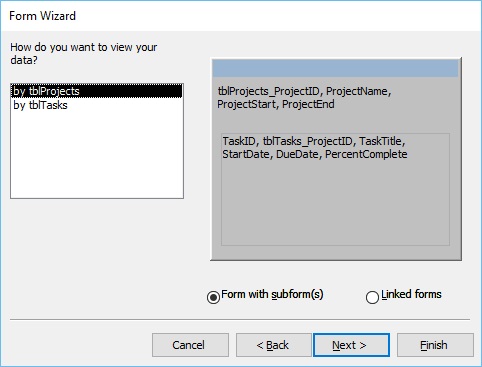
在上面的窗口中,我们可以选择为tblTasks包含一个子表单,也可以使它成为链接表单。在此链接的表单中,tblProjects将具有一个按钮,该按钮将启动第二个表单,该表单已过滤到我们在该基础项目表单中选择的项目。现在让我们选择带有子窗体的窗体,然后单击下一步。
在以下屏幕中,您可以为子窗体选择布局。默认情况下,数据表视图被选中。数据表视图类似于表视图。现在,单击“下一步” 。
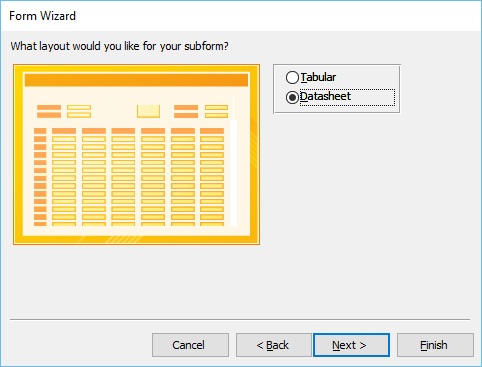
在以下屏幕中,您需要为表单提供一个名称。输入所需的名称,然后单击完成。
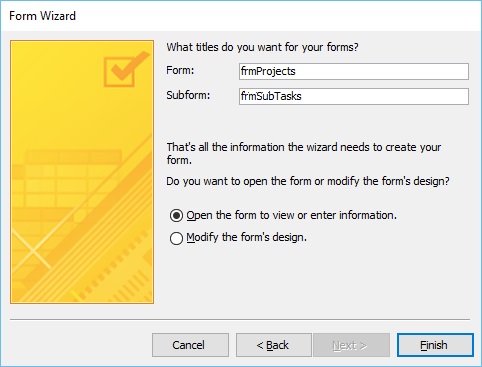
Access将为您提供表单外观的预览。最重要的是,您可以在主窗体上找到控件,该控件位于“项目”表中。下去时,您将看到一个子窗体。就像表单中的表单一样。
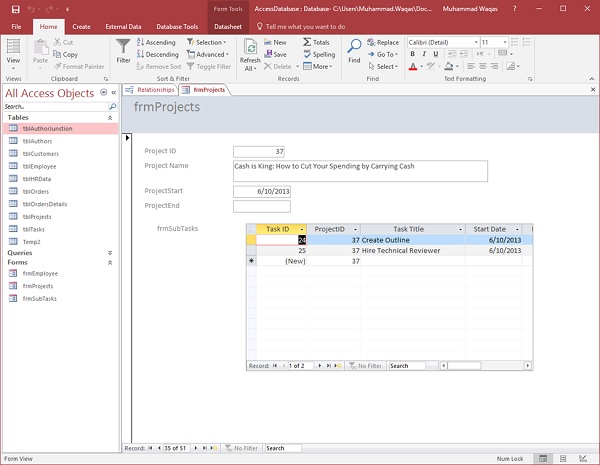
多项目表格
您可能还想创建一种特定形式的表格。为此,您可以单击更多表格下拉菜单。
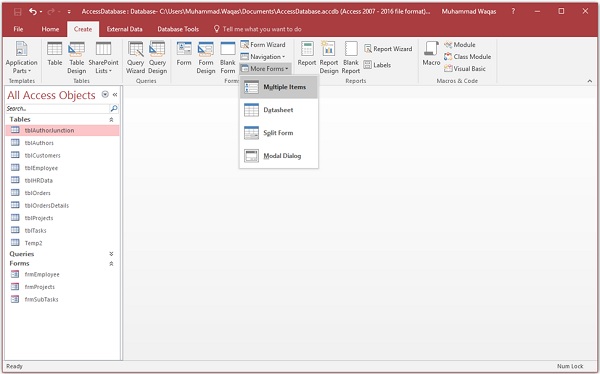
从菜单中,您可以创建多个项目表单,数据表表单,拆分表单,甚至模态对话框表单。这些通常是绑定形式;选择您想要绑定到该表单的对象。这不适用于“模态对话框”表单。
要创建这种类型的表单,您需要首先在导航窗格中选择对象。让我们在这里选择tblEmployees 。
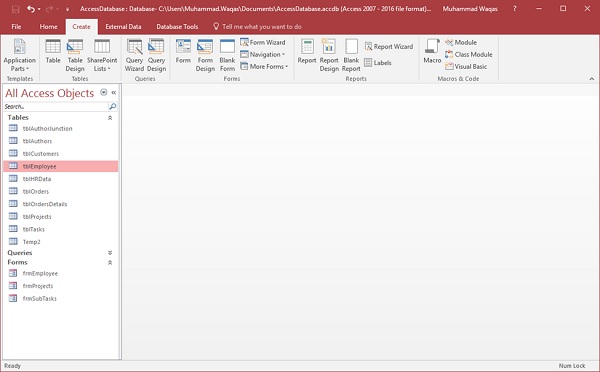
单击“更多表格和多个项目”继续。
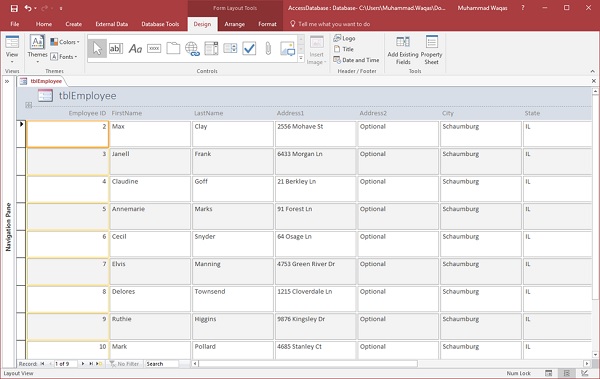
上面的步骤将进一步创建“多个项目”表单,列出所有员工。
拆分表格
此类形式分为垂直或水平等分。一半显示单个项目或记录,另一半显示来自基础数据源的多个记录的列表或数据表视图。
现在,让我们在导航窗格中选择tblEmployees ,然后在“创建”选项卡上。从“更多表格”菜单中选择“拆分表格”选项,您将看到以下表格,其中该表格是垂直分割的。