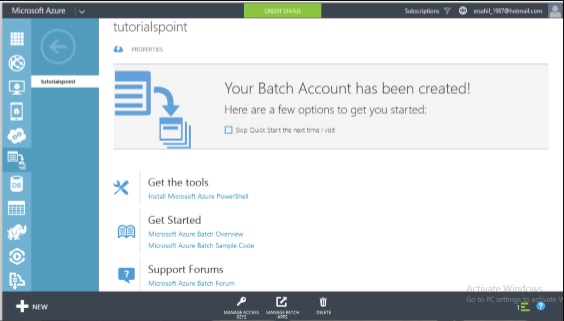- microsoft azure (1)
- Microsoft Azure-创建组
- microsoft azure - 任何代码示例
- Microsoft Azure - Microsoft Azure 中的磁盘存储(1)
- Microsoft Azure - Microsoft Azure 中的磁盘存储
- Microsoft Azure – 新的 Azure 主屏幕
- Microsoft Azure – 新的 Azure 主屏幕(1)
- Microsoft Azure简介|云计算服务
- Microsoft Azure简介|云计算服务(1)
- Microsoft Azure-Windows(1)
- Microsoft Azure-Windows
- Microsoft Azure-应用程序(1)
- Microsoft Azure-应用程序
- Microsoft Azure-组件
- Microsoft Azure-组件(1)
- Microsoft Azure-存储(1)
- Microsoft Azure-存储
- Microsoft Azure – Azure SQL 简介
- Microsoft Azure – 在 Azure 中使用主题(1)
- Microsoft Azure – 在 Azure 中使用主题
- Microsoft Azure教程
- Microsoft Azure教程
- Microsoft Azure教程(1)
- Microsoft Azure-表格
- Microsoft Azure-表格(1)
- Microsoft Azure – 创建 Azure SQL 数据库
- Microsoft Azure – 创建 Azure SQL 数据库(1)
- Microsoft Azure-网站(1)
- Microsoft Azure-网站
📅 最后修改于: 2020-11-20 05:38:16 🧑 作者: Mango
在上一章中,我们解释了如何创建一个Azure帐户。在本章中,您将逐步了解每个组件-
步骤1-首先,登录到您的Azure帐户。
步骤2-单击左下角的“新建”,然后将光标拖动到“计算”。
现在,您将在“计算模型”下看到一个模型列表,如下图所示。
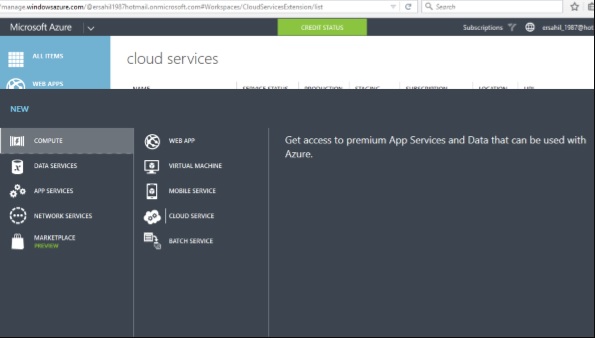
创建一个Web应用
步骤1-单击Web App。
步骤2-单击“快速创建”,然后输入URL,然后从下拉列表中选择服务计划,如下图所示。

当您返回主屏幕时,它将显示刚创建的网站。并且,当您单击网站URL时,它将带您进入网站。
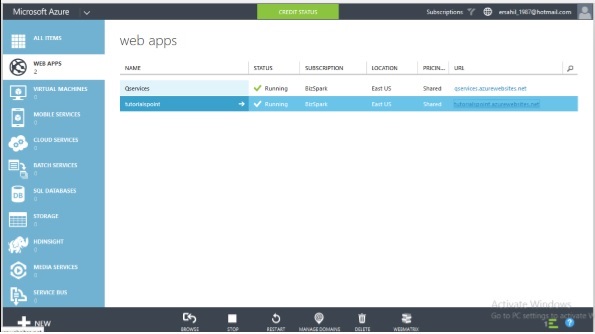
下图显示了单击URL时网站的外观。
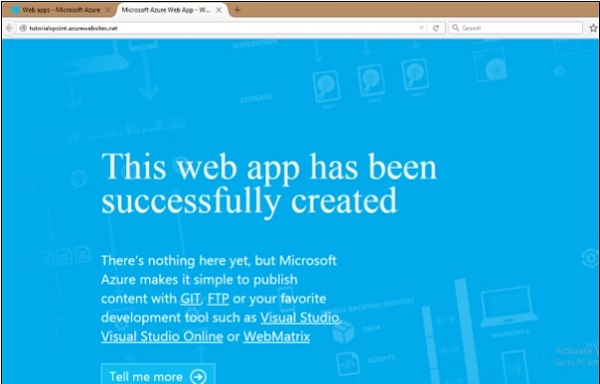
同样,您可以在创建网络应用时选择“来自图库”,而不是“快速创建”。这将使您选择要在其中创建应用程序的开发框架。

Windows Azure支持.Net,Java,PHP, Python,Node.js和Ruby。有几种方法可以将代码发布到Azure服务器。可以使用FTP,FTP,Microsoft Web Deploy技术进行发布。各种源代码控制工具(例如GitHub,Dropbox和Codeplex)也可以用于发布代码。它提供了一个非常交互式的界面,可以跟踪已经发布的更改以及未发布的更改。
创建一个虚拟机
步骤1-从列表中单击“虚拟机”。
步骤2-然后单击“从图库”。
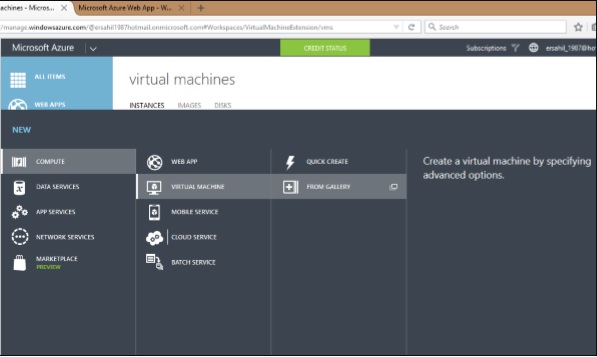
步骤3-选择要运行的操作系统或程序。
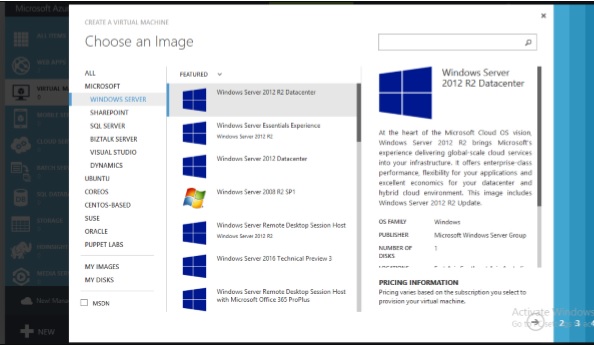
步骤4-选择配置并填写详细信息。
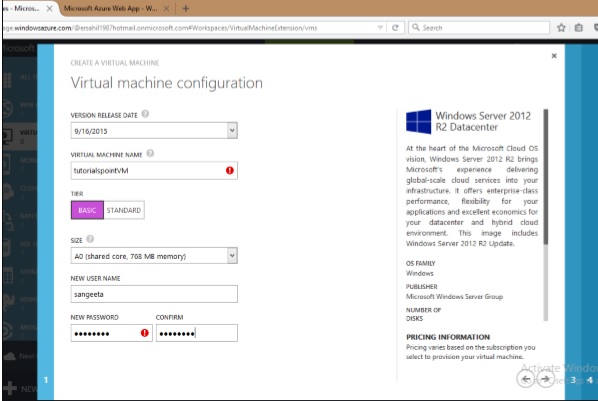
每次访问虚拟机都将需要您在此处设置的用户名和密码。
在接下来的两个屏幕上,您可以第一次保留默认值。
步骤5-当您单击左侧面板上的“虚拟机”时,将显示刚刚创建的虚拟机,如下图所示。可能需要几分钟才能显示出来。
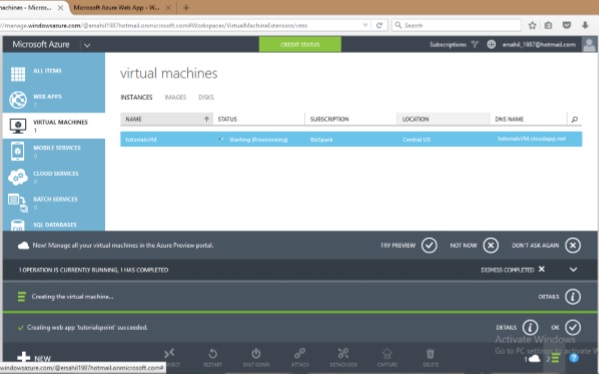
步骤6-一旦创建了机器,您可以通过单击屏幕底部显示的连接图标来连接它。它将.rpd文件保存在您的计算机上,如下图所示。在屏幕上选择“保存文件”,它将保存在“下载”或计算机上的设置位置。
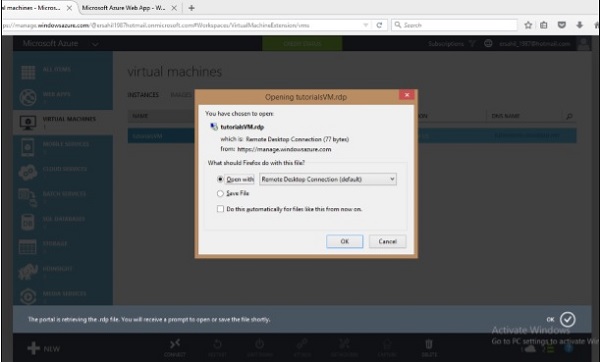
步骤7-打开该.rpd文件,您可以通过在以下屏幕中填写凭据来连接到VM。
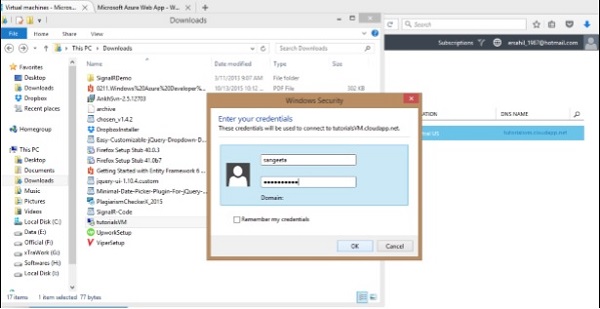
您还可以通过捕获现有虚拟机或虚拟硬盘驱动器的映像来使用自己的映像。虚拟机在多种方面都有好处。
-
用户无需实际安装就可以尝试新的操作系统。
-
使用完操作系统后,可以删除VM。
-
在用户将新版本的操作系统安装到计算机上之前,可以对其进行尝试和测试。
-
VM提供了一种非常经济且轻松的方式来使用在特定版本的OS上运行的开发框架或工具。
创建移动服务
移动服务计算托管模型经过优化,可为在移动设备上运行的应用程序提供云后端。用于创建移动服务-
步骤1-在“计算”下选择“移动服务”,然后单击“创建”。如下图所示,将打开一个新窗口。
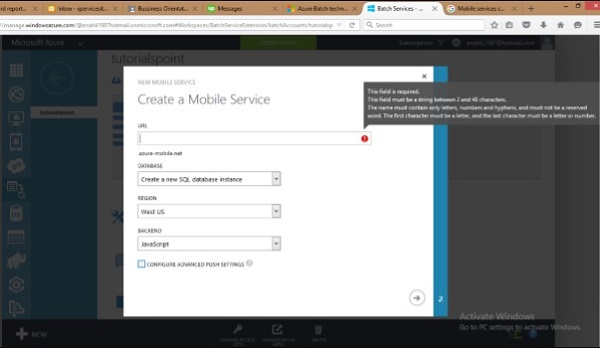
步骤2-填写URL。选择数据库,区域和后端。
步骤3-如果您想配置高级推送设置,请勾选复选框。通过此选项,我们可以将移动服务配置为使用现有的通知中心或指定新通知中心的名称。如果未选中此复选框,则将在默认名称的新命名空间中创建一个新的集线器。
创建批处理服务
当运行大型应用程序并且需要并行高性能计算时,需要批处理服务。开发人员可以创建批处理来并行运行任务,从而无需额外费用即可减轻工作量。 Azure仅对正在使用的虚拟机收费。他们可以安排任务,将其放入队列并在云中管理工作负载。批创建不涉及设置单独的VM,群集或作业计划。
要创建批处理服务,请遵循在Compute模型下创建其他服务的类似步骤。下图显示了如何快速创建批处理服务。
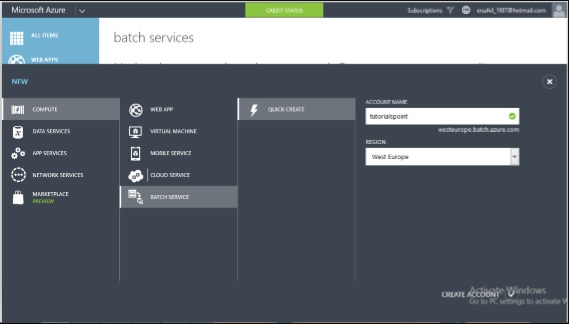
创建批处理服务后,您可以通过从左侧面板中选择服务来查看详细信息。屏幕上将弹出以下图像。