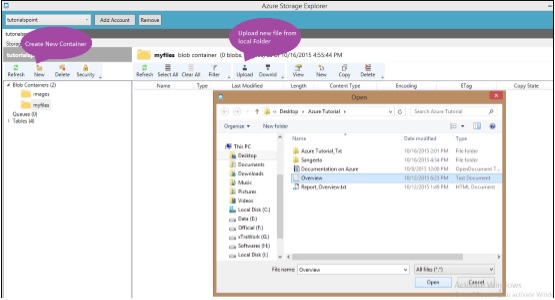- Microsoft Azure – 自动化 Azure Blobs 生命周期管理
- blobs (1)
- blobs - 任何代码示例
- microsoft azure (1)
- Microsoft Azure-创建组
- microsoft azure - 任何代码示例
- Microsoft Azure - Microsoft Azure 中的磁盘存储(1)
- Microsoft Azure - Microsoft Azure 中的磁盘存储
- Microsoft Azure – 新的 Azure 主屏幕
- Microsoft Azure – 新的 Azure 主屏幕(1)
- Microsoft Azure-Windows
- Microsoft Azure-Windows(1)
- Microsoft Azure-应用程序
- Microsoft Azure-应用程序(1)
- Microsoft Azure-组件(1)
- Microsoft Azure-组件
- Microsoft Azure-存储(1)
- Microsoft Azure-存储
- Microsoft Azure – Azure SQL 简介
- Microsoft Azure – 在 Azure 中使用主题
- Microsoft Azure – 在 Azure 中使用主题(1)
- Microsoft Azure教程(1)
- Microsoft Azure教程
- Microsoft Azure教程
- Microsoft Azure-表格
- Microsoft Azure-表格(1)
- Microsoft Azure – 创建 Azure SQL 数据库
- Microsoft Azure – 创建 Azure SQL 数据库(1)
- Microsoft Azure-网站
📅 最后修改于: 2020-11-20 05:39:34 🧑 作者: Mango
首先让我们了解Blob是什么。单词“斑点”膨胀到B inary大号ARGE OB JECT。斑点包括图像,文本文件,视频和音频。 Windows Azure提供的服务中有三种类型的Blob,即块,附加和页面Blob。
-
块Blob是具有唯一块ID的单个块的集合。块Blob允许用户上传大量数据。
-
附加斑点是优化的块,有助于提高操作效率。
-
页面Blob是页面的汇编。它们允许随机读取和写入操作。创建Blob时,如果未指定类型,则默认情况下会将它们设置为块类型。
所有斑点都必须在存储设备中的容器内。这是在Azure存储中创建容器的方法。
创建一个容器
步骤1-转到Azure门户,然后在您的存储帐户中。
步骤2-通过单击“创建新容器”来创建容器,如下图所示。
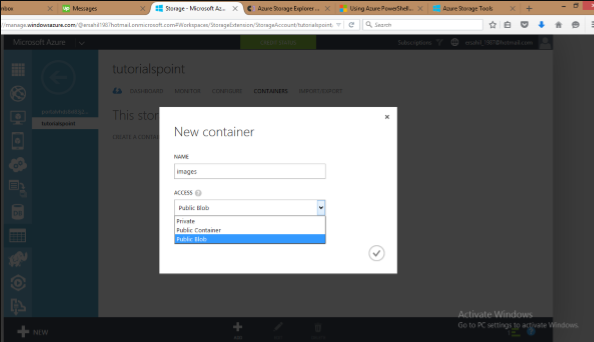
“访问”下拉列表中有三个选项,用于设置谁可以访问Blob的权限。 “私人”选项将仅允许帐户所有者访问它。 “公共容器”将允许匿名访问该容器的所有内容。 “公共blob”选项将设置对blob的开放访问权限,但不允许访问该容器。
使用PowerShell上传Blob
步骤1-转到任务栏中的“ Windows PowerShell”,然后单击鼠标右键。选择“以管理员身份运行ISE”。
步骤2-以下命令将允许您访问您的帐户。您必须更改所有命令中突出显示的字段。
$context = New-AzureStorageContext -StorageAccountName tutorialspoint StorageAccountKey
iUZNeeJD+ChFHt9XHL6D5rkKFWjzyW4FhV0iLyvweDi+Xtzfy76juPzJ+mWtDmbqCWjsu/nr+1pqBJj rdOO2+A==
步骤3-运行以下命令。这将为您提供有关Azure帐户的详细信息。这将确保您的订阅已全部设置。
Get-AzureSubscription
步骤4-运行以下命令以上传文件。
Set-AzureStorageBlobContent -Blob Montiorlog.png -Container images -File
"E:\MyPictures\MonitorLog.png" -Context $context -Force
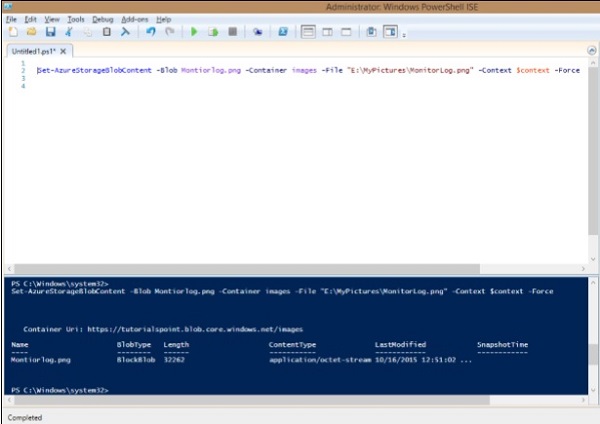
步骤5-要检查文件是否已上传,请运行以下命令。
Get-AzureStorageBlob -Container $ContainerName -Context $ctx | Select Name
下载Blob
步骤1-设置要下载文件的目录。
$localTargetDirectory = "C:\Users\Sahil\Downloads"
步骤2-下载。
$BlobName = "Montiorlog.png" Get-AzureStorageBlobContent -Blob $BlobName
Container $ContainerName -Destination $localTargetDirectory -Context $ctx
记住以下内容-
-
所有命令名称和文件名均区分大小写。
-
命令应该在一行或应在下一行通过附加`前述线继续(`是PowerShell中继续字符)
使用Azure Storage Explorer管理Blob
使用“ Azure Storage Explorer”界面管理blob非常简单,就像Windows文件和文件夹资源管理器一样。您可以创建一个新容器,上传blob,以列出的格式查看它们,然后下载它们。此外,您可以使用此界面以非常简单的方式将它们复制到辅助位置。下图使过程变得清晰。可以看出,添加帐户后,我们可以从下拉列表中选择它并继续。它使操作Azure存储变得非常容易。