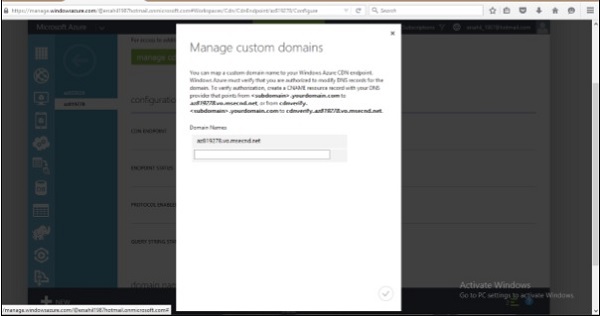- Microsoft Azure-创建组
- microsoft azure - 任何代码示例
- Microsoft Azure - Microsoft Azure 中的磁盘存储(1)
- Microsoft Azure - Microsoft Azure 中的磁盘存储
- Microsoft Azure – 新的 Azure 主屏幕
- Microsoft Azure – 新的 Azure 主屏幕(1)
- Microsoft Azure-Windows(1)
- Microsoft Azure-Windows
- Microsoft Azure-应用程序(1)
- Microsoft Azure-应用程序
- Microsoft Azure-组件
- Microsoft Azure-组件(1)
- Microsoft Azure-存储
- Microsoft Azure-存储(1)
- Microsoft Azure – Azure SQL 简介
- Microsoft Azure – 在 Azure 中使用主题
- Microsoft Azure – 在 Azure 中使用主题(1)
- Microsoft Azure教程(1)
- Microsoft Azure教程
- Microsoft Azure教程
- Microsoft Azure-表格(1)
- Microsoft Azure-表格
- Microsoft Azure – 创建 Azure SQL 数据库(1)
- Microsoft Azure – 创建 Azure SQL 数据库
- Microsoft Azure-网站
- Microsoft Azure-网站(1)
- Microsoft Azure – 从 Azure 中删除未使用的服务(1)
- Microsoft Azure – 从 Azure 中删除未使用的服务
- 讨论Microsoft Azure
📅 最后修改于: 2020-11-20 05:41:15 🧑 作者: Mango
缓存是提高性能的方法之一。 Windows Azure使用缓存来提高云服务的速度。内容分发网络(CDN)将诸如blob和其他静态内容之类的内容放入缓存中。该过程涉及将数据放置在策略选择的位置并进行缓存。结果,它为交付给用户提供了最大的带宽。假设应用程序的来源与最终用户相距遥远,并且许多漫游都是通过Internet进行的,以获取数据。 CDN提供了一种非常有效的解决方案来改善这种情况下的性能。此外,它以非常有效的方式扩展了瞬时高负载。
创建一个CDN
步骤1-登录到您的Azure管理门户。
步骤2-单击左下角的“新建”。
步骤3-选择“ APP Services”,然后选择“ CDN”。
步骤4-单击“快速创建”。将会出现以下屏幕。
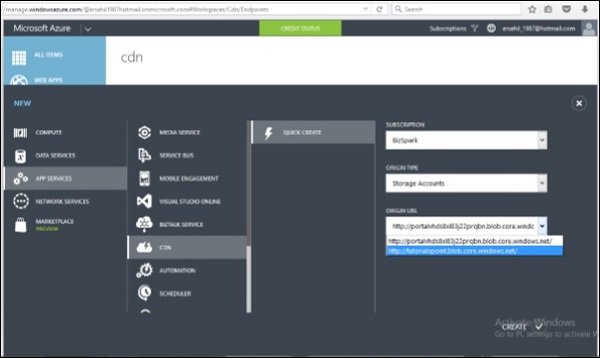
您将在弹出窗口中看到三个字段-
-
订阅-将显示您已订阅的订阅列表,您可以从其中一个进行选择。在此演示中,订阅下拉列表中只有一个选项,即当前订阅“ BizSpark”。
-
原始类型-此下拉列表将要求选择原始类型。集成服务将提供Web应用程序,云服务,存储和媒体服务选项。
-
原始URL-这将在下拉列表中显示基于所选原始类型的URL。
步骤5-根据需要从每个下拉列表中选择一个选项,然后单击“创建”。 CDN端点已创建,如下图所示。
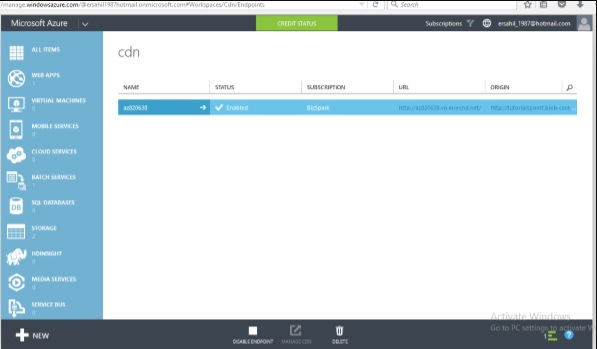
为自定义来源链接创建CDN
2015年6月,CDN更新了一项新功能,用户可以在其中指定自定义来源。以前只有Azure服务可以链接到CDN,但是现在可以使用此服务将任何网站链接到CDN。
当我们创建CDN服务时,在“来源类型”下拉列表中,有一个选项“自定义来源”,如下图所示,然后您可以在URL字段中指定链接。
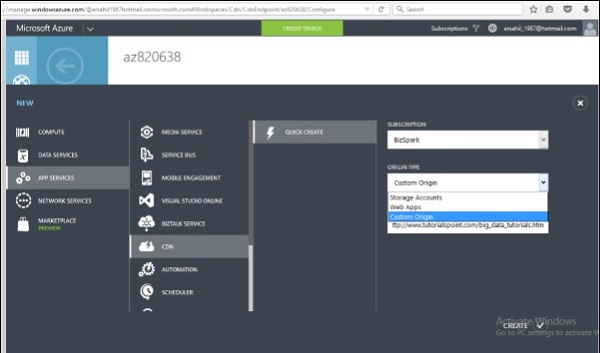
管理CDN
步骤1-在CDN服务中显示的列表中,单击要管理的CDN的名称。
步骤2-单击“ manage CDN”。
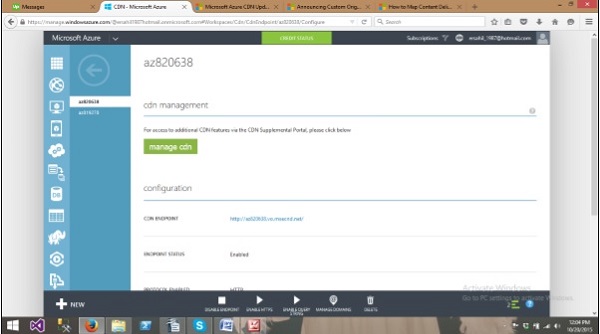
国家过滤-您可以在指定国家/地区允许/屏蔽您的网站。这样可以更好地保护您的数据。
步骤3-当您单击“ manage cdn”时,您将被带到浏览器新选项卡中的下一页。
步骤4-从屏幕顶部的菜单项中单击“国家过滤”。单击“添加国家/地区过滤器”按钮,如下图所示。
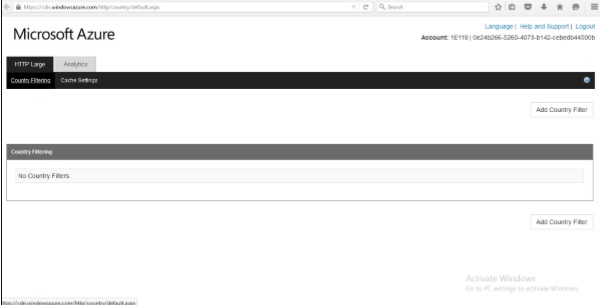
步骤5-指定目录,然后选择允许/阻止。
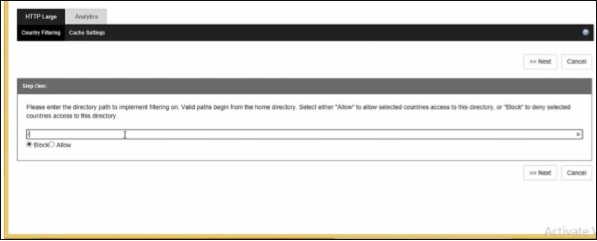
步骤6-在下一个屏幕中选择国家,然后完成。
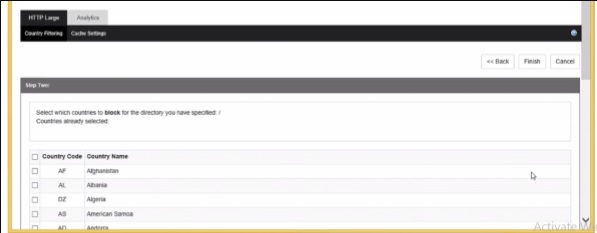
压缩-允许压缩文件。您可以启用/禁用压缩。您也可以指定文件类型。
步骤7-单击“缓存设置”,然后向下滚动到页面底部。
步骤8-选择“启用压缩”,然后单击“更新”按钮。默认情况下,禁用压缩。
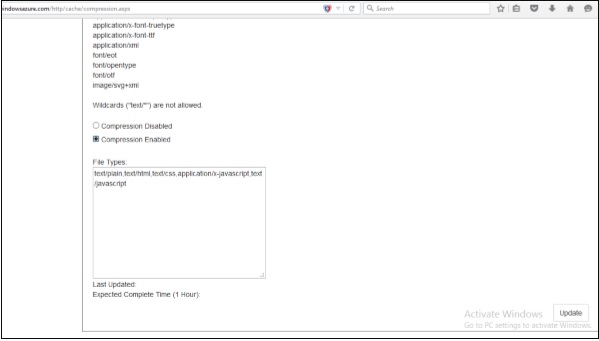
分析-您可以在本节中看到非常有用的数据。例如,总点击数或特定地理区域中的数字。该报告还将显示从CDN终结点服务请求的次数,以及其中有多少返回给原始服务器。
步骤9-单击页面顶部菜单项中的“分析”。您将在左面板中看到所有报告的列表,如下图所示。
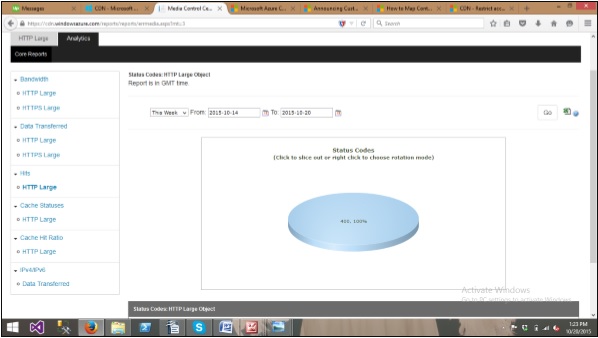
步骤10-此外,您可以通过单击右上角的excel图标将报告下载为excel文件。
映射自定义域名
您可能要使用自定义域名而不是由Azure服务自动生成的CDN终结点。 Windows Azure提供了一项新功能,使您可以将自定义域名映射到他的应用程序的CDN终结点。让我们看看如何在Azure Portal中完成它。
步骤1-单击底部水平菜单上的“管理域”按钮。
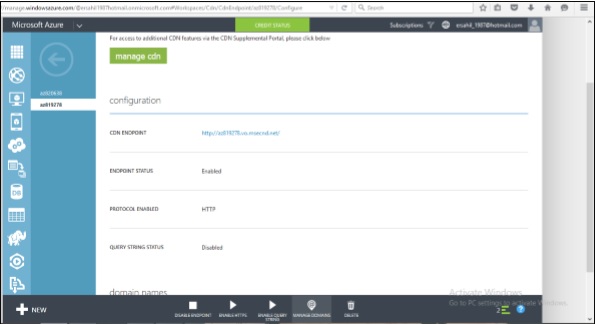
步骤2-在文本框中输入自定义URL,然后完成。