- Microsoft Azure 中的虚拟机
- Microsoft Azure 中的虚拟机(1)
- 在 Microsoft Azure 中创建 Linux 虚拟机(1)
- 在 Microsoft Azure 中创建 Linux 虚拟机
- Microsoft Azure-应用程序部署(1)
- Microsoft Azure-应用程序部署
- Azure虚拟机
- Azure虚拟机(1)
- Microsoft Azure – 管理多个虚拟机(1)
- Microsoft Azure – 管理多个虚拟机
- Microsoft Azure – 常见虚拟机问题
- Microsoft Azure – 常见虚拟机问题(1)
- Microsoft Azure-监视虚拟机(1)
- Microsoft Azure-监视虚拟机
- Microsoft Azure – 更简单的虚拟机管理(1)
- Microsoft Azure – 更简单的虚拟机管理
- Microsoft Azure – 检查虚拟机创建日期和时间(1)
- Microsoft Azure – 检查虚拟机创建日期和时间
- Microsoft Azure – 通过 Azure 移动应用程序管理虚拟机(1)
- Microsoft Azure – 通过 Azure 移动应用程序管理虚拟机
- Microsoft Azure – 为 Azure 虚拟机设置自动关机(1)
- Microsoft Azure – 为 Azure 虚拟机设置自动关机
- Microsoft Azure – Linux 虚拟机的改进(1)
- Microsoft Azure – Linux 虚拟机的改进
- Microsoft Azure – 为 Web 应用程序使用部署槽
- Microsoft Azure – 为 Web 应用程序使用部署槽(1)
- Microsoft Azure – 为 Windows 或 Linux 服务器调整 Azure 虚拟机的大小(1)
- Microsoft Azure – 为 Windows 或 Linux 服务器调整 Azure 虚拟机的大小
- microsoft azure (1)
📅 最后修改于: 2020-11-20 05:44:24 🧑 作者: Mango
“计算模块”一章中包含创建虚拟机的快速过程。本章包含详细过程,包括如何配置虚拟机。
快速创建
步骤1-登录到Azure管理门户。
步骤2-找到并单击左侧面板中的“虚拟机”,然后单击“创建虚拟机”。
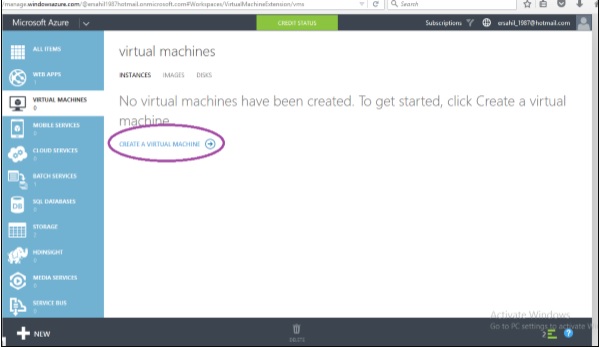
步骤3-或者,单击左下角的“新建”,然后单击“计算”→“虚拟机”→“快速创建”。
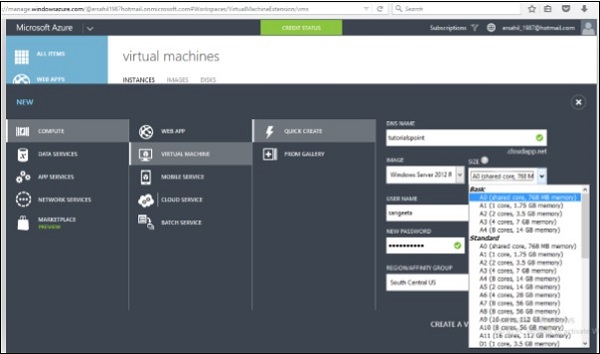
步骤4-输入DNS名称。这必须是唯一的。 DNS名称用于连接到虚拟机。
步骤5-从下拉列表中选择图像和大小。大小会影响运行虚拟机的成本。
步骤6-输入用户名和密码。您必须记住以后再登录虚拟机。
步骤7-选择相关区域。
步骤8-单击“创建虚拟机”,您就可以使用新计算机了。创建机器将需要几秒钟。
使用高级设置创建虚拟机
步骤1-在选项中选择“自定义创建”而不是“快速创建”,您将进入以下屏幕。
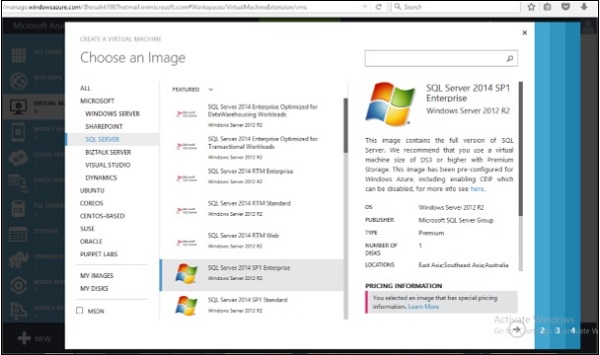
步骤2-从列表中选择图像。在此屏幕中,根据左侧显示的类别,您会发现选择图像更加容易。让我们为SQL Server创建一个虚拟机,我们在左侧选择了SQL Server,并且该类别中的所有软件都显示在中间。
步骤3-单击下一步箭头。
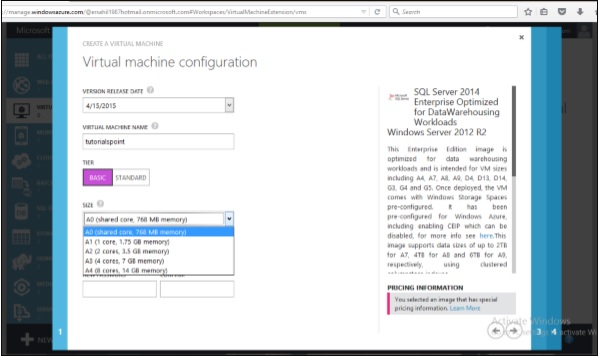
步骤4-选择版本发布日期,然后输入虚拟机的名称。
步骤5-选择层。大小下拉列表将根据层级更改项目。在基本版本中,您将仅获得前5个选项,而在标准版本中,您将获得更多选项。它应该根据您和您的图像要求。例如,在这种情况下,让我们选择SQL服务器。它最少需要8核和14GB内存的A4机器。
步骤6-输入用户名和密码,然后单击下一步箭头。
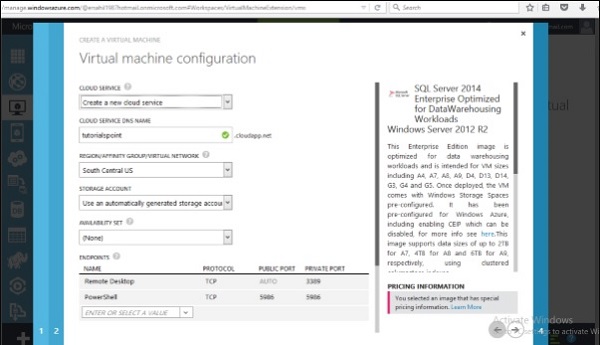
步骤7-输入DNS名称,该名称应如前所述是唯一的,然后选择区域。
在存储帐户下,它将显示您已经创建的存储帐户。如下图所示,下拉列表中显示了一个帐户名称,该帐户名称是先前创建的存储帐户。您可以选择一个已经创建的帐户,甚至可以使用一个自动生成的帐户。
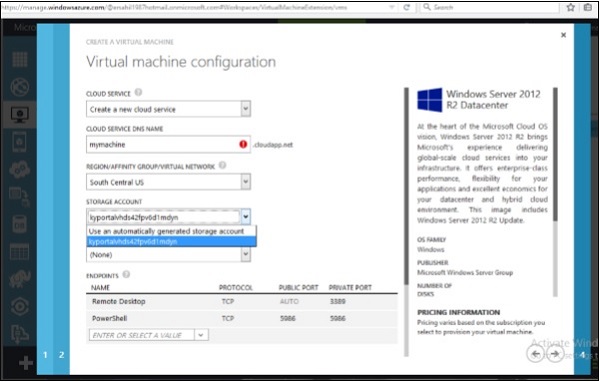
步骤8-接下来是可用性设置。使用此选项,您可以创建一组虚拟机,以确保如果单点故障,则不会影响您的计算机,并使工作继续进行。让我们在这里选择“无”选项。
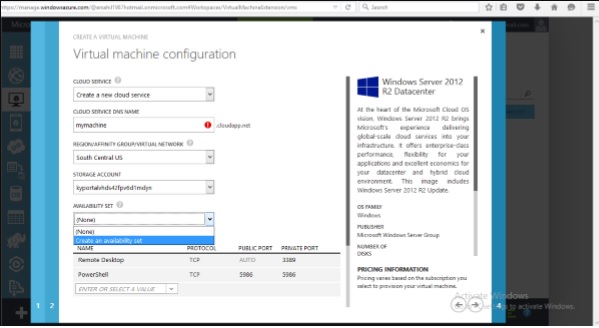
最后一个选项是“端点”。端点用于通过您可以离开的其他资源与虚拟机进行通信。在下一章中,我们将提供配置端点的详细说明。
步骤9-单击下一步,将在几秒钟内为您创建虚拟机。
连接虚拟网络
步骤1-使用前面描述的步骤创建虚拟机。如果您已经在Azure中创建了虚拟网络,则会在突出显示的下拉列表中显示该虚拟网络,如以下屏幕所示。您可以选择网络,如下图所示。
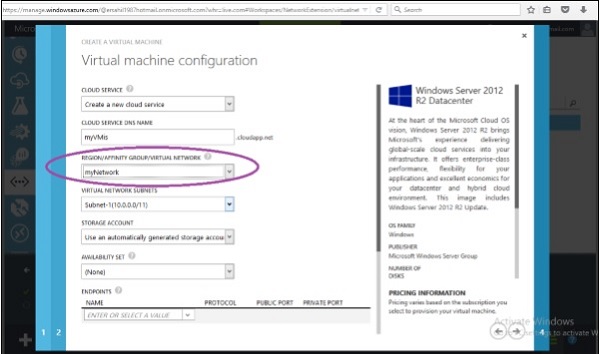
步骤2-当您转到先前创建的虚拟网络和管理门户时,单击“仪表板”。虚拟机将显示在该网络的资源中,如下图所示。
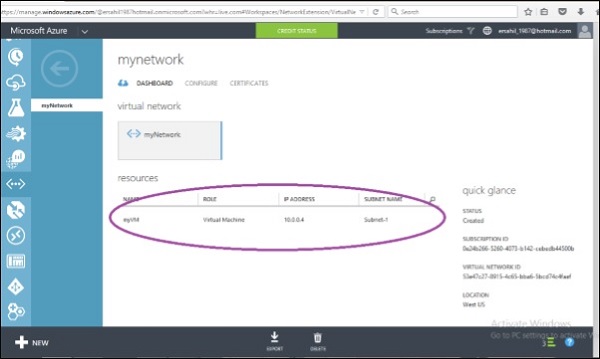
访问虚拟机
本教程前面的“计算模块”一章中提供了有关连接到VM的逐步指南。请参考。
注意事项
在创建虚拟机时,应注意以下事项-
-
根据用户的位置选择位置,以避免任何延迟问题。最好选择最接近最终用户实际位置的区域。
-
您必须事先根据您为虚拟机选择的大小来确定将要发生的费用,以确保它在控制范围内。
-
如果您使用已经创建的存储帐户,则可以更好地进行管理。