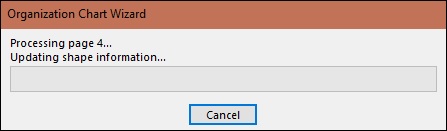- Microsoft Visio-使用组织结构图
- Microsoft Visio-使用组织结构图(1)
- 发布组织结构图(1)
- 发布组织结构图
- Microsoft Visio-使用Windows
- Microsoft Visio-使用Windows(1)
- Microsoft Visio-打印图
- Microsoft Visio-打印图(1)
- Microsoft Visio教程(1)
- Microsoft Visio教程
- 高级Excel-组织结构图(1)
- 高级Excel-组织结构图
- 讨论Microsoft Visio
- 讨论Microsoft Visio(1)
- Microsoft Visio-概述
- Microsoft Visio-概述(1)
- Microsoft Visio-主题
- Microsoft Visio-主题(1)
- Microsoft Visio-打开文件
- Microsoft Visio-打开文件(1)
- Microsoft Visio-使用图层(1)
- Microsoft Visio-使用图层
- Microsoft Visio-插入文本
- Microsoft Visio-插入文本(1)
- Microsoft Visio-自定义UI(1)
- Microsoft Visio-自定义UI
- Microsoft Visio-插入背景
- Microsoft Visio-插入背景(1)
- 软件工程 |结构图
📅 最后修改于: 2020-11-20 07:22:42 🧑 作者: Mango
尽管您可以在“形状”窗格中使用不同的形状手动创建组织结构图,但Visio还提供了一种从外部源导入有关组织信息的自动方法。在本章中,我们将研究从Excel电子表格中的信息导入数据。
在Excel电子表格中创建信息
创建一个Excel电子表格或使用现有的电子表格,其中包含一些用于创建组织结构图的标题行中的重要信息。重要信息包括员工,职务,经理和部门。 “雇员”和“经理”字段是必填字段,其他是可选字段。
此外,您还可以包括一个称为Master_Shape的字段,该字段指示要用于特定员工的确切形状。请注意,需要使用名称Master_Shape字段,以便Visio为员工指定特定形状。
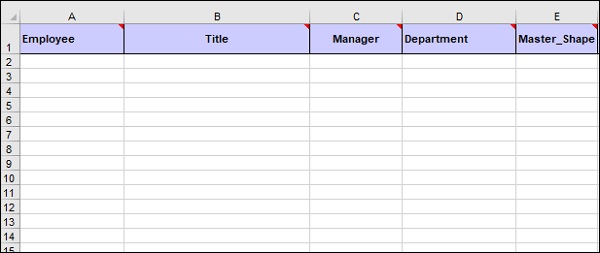
启动组织结构图向导
有两种方法可以启动组织结构图向导。第一种方法涉及使用“新建”菜单中“模板”部分中的“组织结构图向导”。
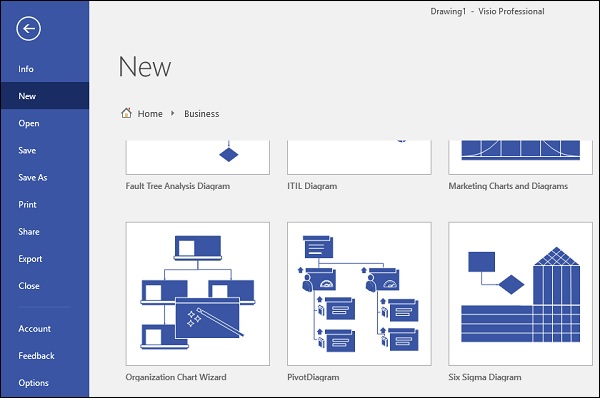
如果已经创建了组织结构图,则另一种方法是在功能区中“组织结构图”选项卡的“组织数据”部分中使用“导入”命令。

如果您需要背景格式来继承组织结构图中的所有页面,则建议使用第二种方法。第一种方法创建所需的所有页面,但是您需要分别设置每个页面的格式,如果您的组织很大,这可能会很乏味。
无论哪种方式,都会出现“组织结构图向导”,您可以在其中指定组织结构图的功能。
使用组织结构图向导
组织结构图向导的第一个屏幕提供了从文件中选择现有信息或手动输入信息的选项。对于此示例,我们将选择第一个选项。单击下一步转到向导中的下一个屏幕。
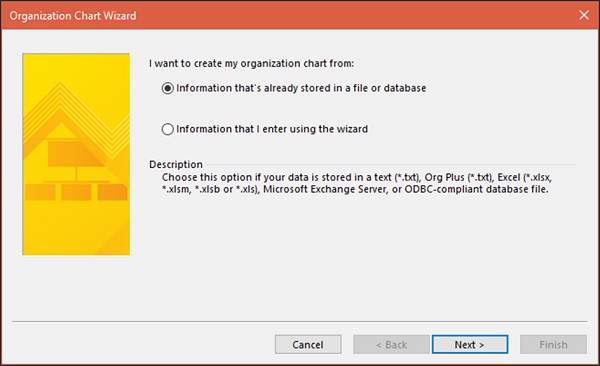
在以下屏幕中,您可以选择存储组织信息的来源。它可以是Microsoft Exchange Server上的某个位置,本地文本,CSV或Excel文件或符合ODBC的数据源。选择第二个选项,然后单击下一步。
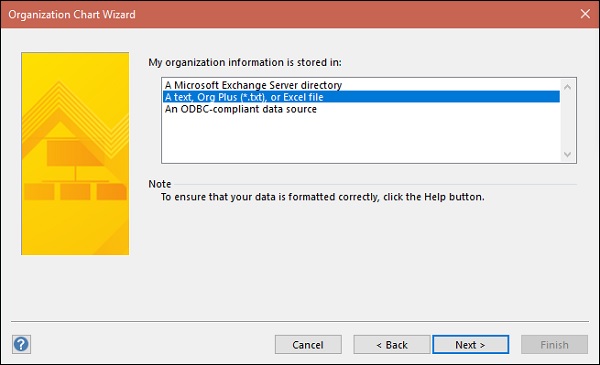
现在,输入Excel文件的位置或路径,然后单击“下一步”。
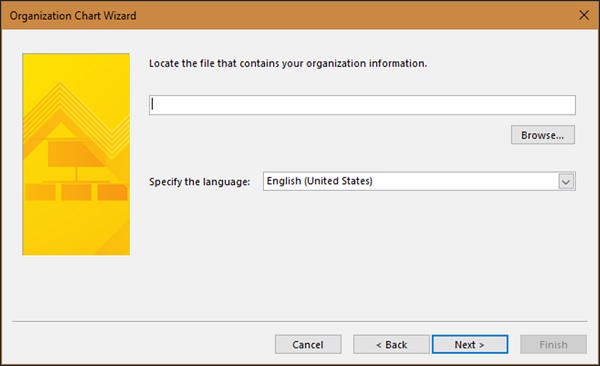
在此屏幕的“名称”字段下拉列表中,选择Excel电子表格中包含员工姓名的字段。在“要报告的字段”下拉列表中,在Excel电子表格中选择表示报告管理器的字段。如果姓名和名字在不同的字段中,请在“名字”下拉列表中指定包含员工名字的字段。
Visio将结合名称和名字字段来生成员工的全名。单击下一步继续。

数据文件列框列出了Excel文件的标题中存在的所有数据字段。您可以通过选择必填字段来选择需要在“显示的字段”部分中显示的字段,然后单击“添加”。添加所需字段后,单击“下一步”。
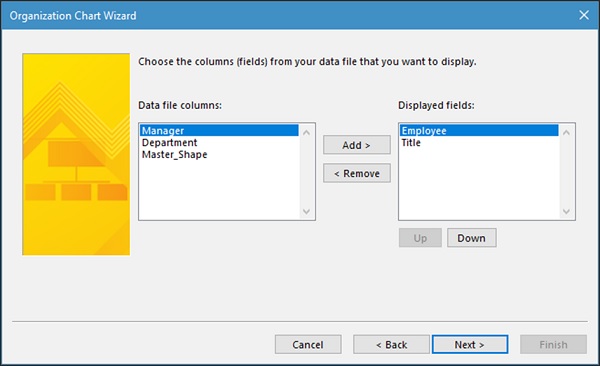
在下一个屏幕中,您可以选择形状数据应基于的字段。形状数据字段将与上一步中选择的字段相似,因此在大多数情况下,您可以照原样保留它。如果需要,您还可以添加任何其他字段。
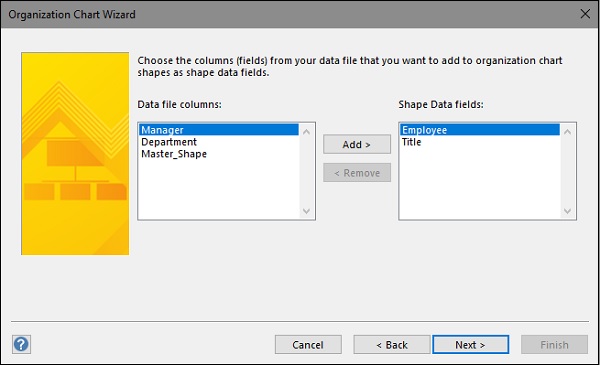
在以下屏幕中,您可以选择包括员工的照片。如果标记的图片格式与员工姓名相同,则可以指向包含所有员工图片的文件夹的位置。或者,您可以选择不包含任何图片。
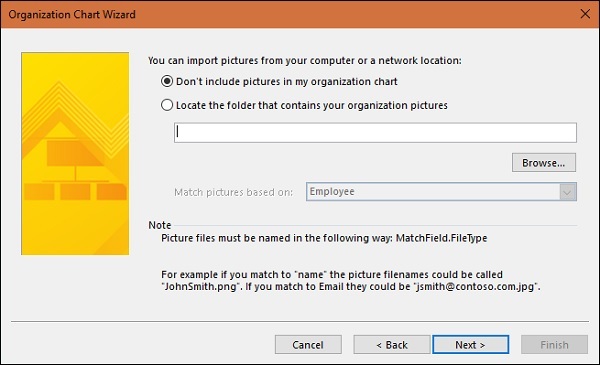
如果有很多员工跨越多个页面,则可以在此屏幕中选择可以在一页上显示多少组织信息。您还可以选择允许Visio在页面之间自动断开组织结构图。确保选中了跨页面的Hyperlink员工形状和跨页面的同步员工形状。单击完成以最终创建组织结构图。
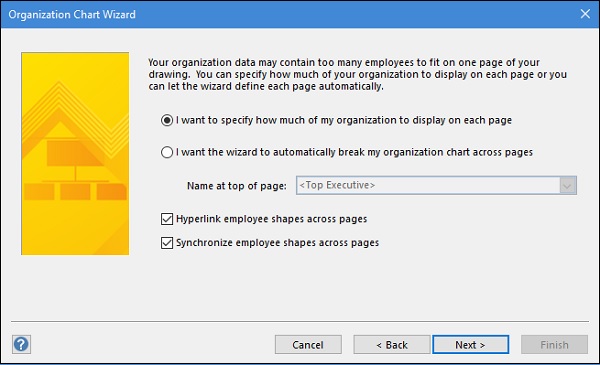
单击“完成”后,Visio将开始处理Excel电子表格中的信息,并根据向导中指定的参数创建组织结构图。您将看到一个进度指示器,显示创建状态。