- 高级Excel-新功能
- 高级Excel-数据库功能
- 高级Excel-数据库功能(1)
- Excel高级功能教程
- Excel高级功能教程(1)
- 讨论高级Excel功能(1)
- 讨论高级Excel功能
- 高级Excel-信息功能
- 高级Excel-逻辑功能(1)
- 高级Excel-逻辑功能
- 高级Excel-日期和时间功能
- 高级Excel-日期和时间功能(1)
- 高级Excel-饼图
- 高级Excel-工程功能(1)
- 高级Excel-工程功能
- Excel的高级功能-有用的资源
- Excel的高级功能-有用的资源(1)
- 高级Excel-多维数据集功能
- 高级Excel-多维数据集功能(1)
- SQL |高级功能
- SQL |高级功能(1)
- Java 9-其他功能(1)
- Java 9-其他功能
- 高级Excel-兼容性功能(1)
- 高级Excel-兼容性功能
- 高级Excel-财务功能
- 高级Excel-财务功能(1)
- 高级Excel-查询
- 高级Excel-查询(1)
📅 最后修改于: 2020-11-21 08:02:48 🧑 作者: Mango
正如您在上一节中所看到的,Excel 2013中的Power View提供了针对所有技能水平的交互式数据浏览,可视化和演示体验。您可以在交互视图中将表,矩阵,地图和各种图表中的数据汇总在一起,使数据栩栩如生。新功能已添加到Excel 2013中的Power View。
您还可以将带有Power View图纸的Excel工作簿发布到Power BI 。 Power BI将Power View表作为Power BI报告保存在工作簿中。
Power View图纸可以在一个工作簿中连接到不同的数据模型。
在Excel 2013中,工作簿可以包含-
-
您可以在Excel,Power Pivot甚至Excel的Power View工作表中修改的内部数据模型。
-
只有一个内部数据模型,并且您可以在该工作簿中的数据模型或外部数据源上建立Power View工作表。
-
多个Power View工作表,每个工作表可以基于不同的数据模型。
每个Power View图纸都有自己的图表,表格和其他可视化效果。您可以将图表或其他可视化文件从一个工作表复制并粘贴到另一个工作表,但前提是两个工作表都基于相同的数据模型。
修改内部数据模型
您可以在Excel 2013工作簿中创建Power View工作表和内部数据模型。如果将Power View工作表基于内部数据模型,则可以在Power View工作表本身中对数据模型进行一些更改。
步骤1-选择工作表销售员。
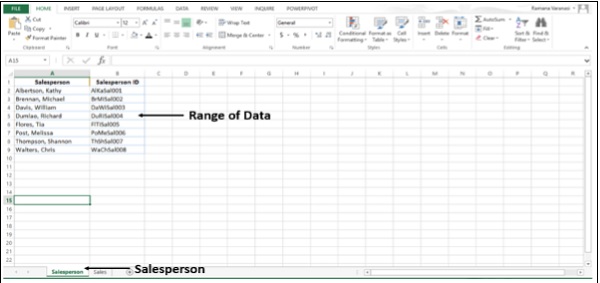
你有销售人员和销售人员ID的数据的范围。
步骤2-现在选择Worksheet Sales 。您有一系列的销售数据。
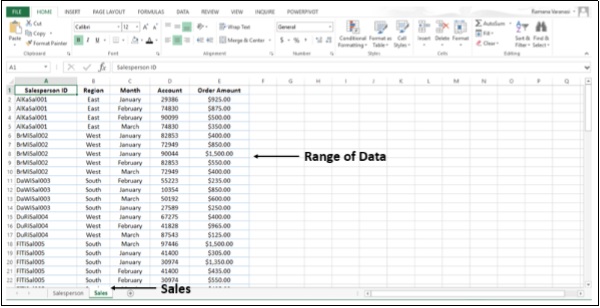
步骤3-将工作表Salesperson中的数据转换为表并将其命名为Salesperson 。
步骤4-将“销售工作表”上的数据转换为表并将其命名为“销售” 。现在,在工作簿的两个工作表中有两个表。
步骤5-单击销售工作表。
步骤6-单击功能区上的“插入”选项卡。
步骤7-单击Power View 。
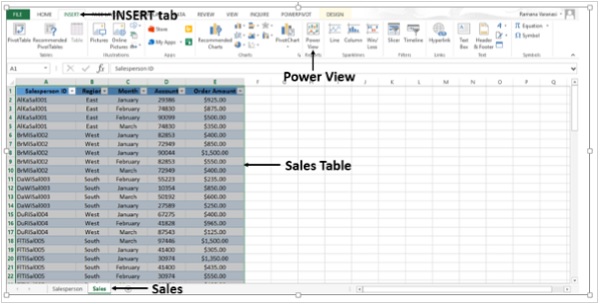
Power View工作表在工作簿中创建。在“高级视图字段”列表中,您可以找到工作簿中可用的两个表。但是,在Power View中,由于在“字段列表”中仅选择了活动数据表字段,因此仅显示“活动表(销售)”字段。
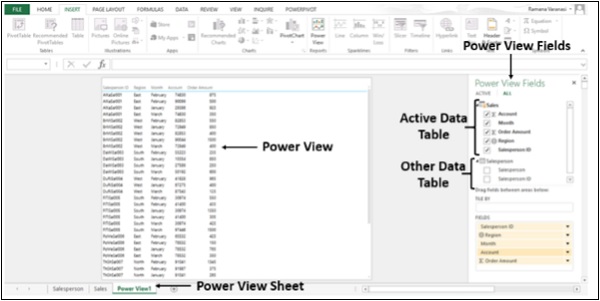
在Power View中,显示销售人员ID。假设您想显示销售人员的姓名。
步骤8-在Power View Fields中取消选择Field Salesperson ID。
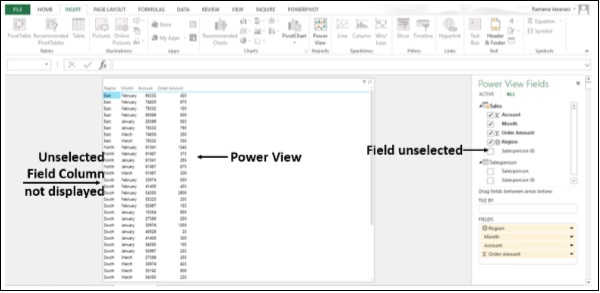
步骤9-在Power View字段中的表销售人员中选择现场销售人员。
您在工作簿中没有数据模型,因此两个表之间不存在关系。 Excel不显示任何数据,并显示指导您执行操作的消息。
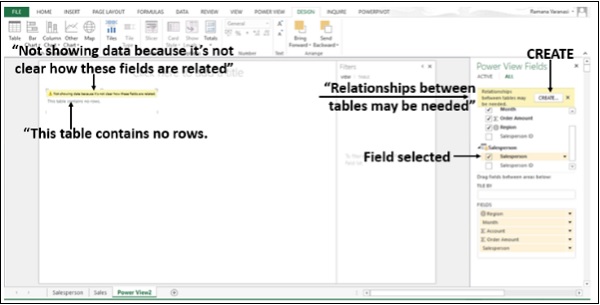
步骤10-单击创建按钮。 “创建关系”对话框会在Power View工作表本身中打开。
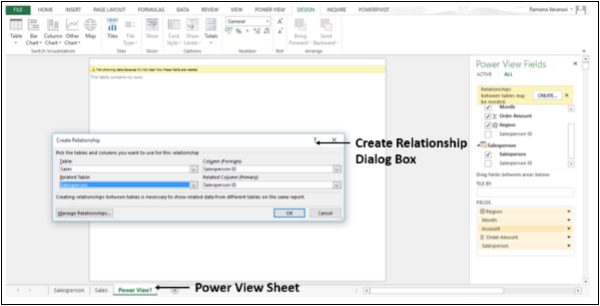
步骤11-使用销售人员ID字段在两个表之间创建关系。
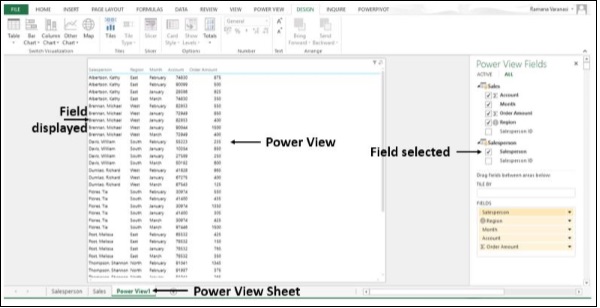
您已经成功创建了内部数据模型,而无需离开Power View工作表。