- 高级Excel-Power View
- 高级Excel-Power View(1)
- Excel Power View-高级功能
- Excel Power View-高级功能(1)
- Excel Power View-创建
- Excel Power View-创建(1)
- Excel Power View-工作表
- Excel Power View-工作表(1)
- Excel Power View教程
- Excel Power View教程(1)
- 讨论Excel Power View(1)
- 讨论Excel Power View
- Excel Power View-概述
- Excel Power View-概述(1)
- Excel Power View-可视化
- Excel Power View-饼图可视化(1)
- Excel Power View-表可视化(1)
- Excel Power View-饼图可视化
- Excel Power View-表可视化
- Excel Power View-可视化(1)
- Excel Power View-共享(1)
- Excel Power View-共享
- Excel Power View和数据模型
- Excel Power View和数据模型(1)
- Excel Power View-层次结构
- Excel Power View-层次结构(1)
- Excel Power View-有用的资源
- Excel Power View-有用的资源(1)
- Excel Power View-矩阵可视化
📅 最后修改于: 2020-11-21 08:03:35 🧑 作者: Mango
在Excel中创建Power View图纸时,您可以在Excel Services和Office 365中的本地查看并与其交互。只能在客户端计算机上的Excel 2013中编辑Power View图纸。
-
Power View图纸无法在OneDrive上查看。
-
如果将带有Power View图纸的Excel工作簿保存到Power Pivot画廊,则工作簿中的Power View图纸将不会显示在画廊中,但仍在文件中。打开工作簿时,您将看到它们。
-
将带有Power View图纸的Excel工作簿发布到Power BI时。 Power BI将Power View表作为Power BI报告保存在工作簿中。
饼状图
我们已经在上一章中讨论了饼图可视化。
地图
我们已经在上一章讨论过地图。
关键绩效指标(KPI)
KPI是衡量业务目标的可量化度量。例如,
-
组织的销售部门可以使用KPI来衡量每月的毛利与预计的毛利。
-
会计部门可以将每月支出与收入进行比较以评估成本。
-
人力资源部可能会按季度衡量员工流动率。
-
业务专业人员经常使用在业务记分卡中分组在一起的KPI来获得快速,准确的业务成功历史摘要或确定趋势。
关键绩效指标包括基本价值,目标价值/目标和地位。
-
基本值由解析为值的计算字段定义。计算字段表示表或矩阵的该行中项目的当前值,例如,给定期间的销售总额,利润等。
-
目标值(或目标)由解析为值的计算字段或绝对值定义。将根据该值评估当前值。这可以是一个固定的数字,是所有行都应达到的某个目标,也可以是计算所得的字段,每行可能有不同的目标。例如,预算(计算字段),病假平均天数(绝对值)。
-
状态是值的视觉指示器。在Excel的Power View中,您可以编辑KPI,选择要使用的指标以及触发每个指标的值。
层次结构
如果数据模型具有层次结构,则可以在Power View中使用它。您也可以在Power View中从头开始创建新的层次结构。
步骤1-单击矩阵可视化。
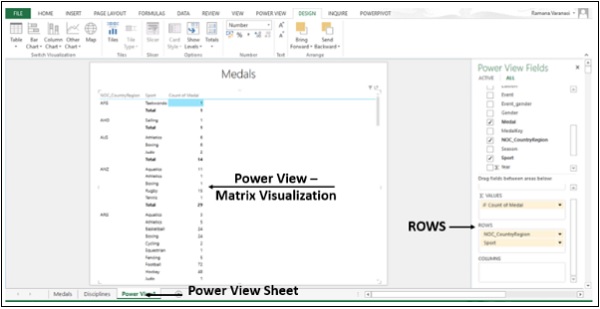
步骤2-将ROWS / COLUMNS添加到ROWS / COLUMNS框中。层次结构由“ ROWS”框中的字段顺序决定。您可以在Power View中以任意顺序将字段放入层次结构中。您只需拖动ROWS框中的字段即可更改顺序。
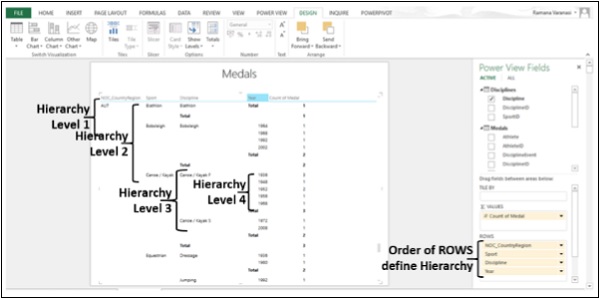
向上钻取和向下钻取
在Power View中创建层次结构后,您可以向上和向下钻取,以便一次只能显示一个级别。您可以深入了解详细信息,也可以深入了解摘要。
您可以在“矩阵”,“条形图”,“列”和“饼图”可视化中使用向上和向下钻取。
步骤1-对“行”框中的字段进行排序以定义层次结构。假设我们在层次结构中有四个级别。
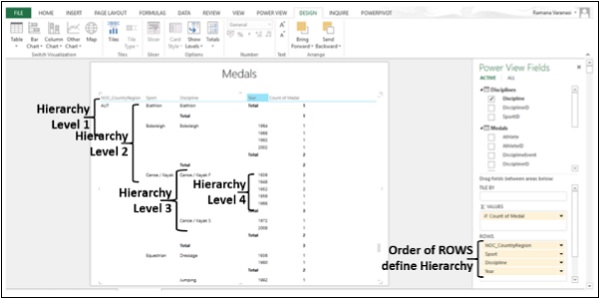
层次结构,向下钻取和向上钻取如下所示-
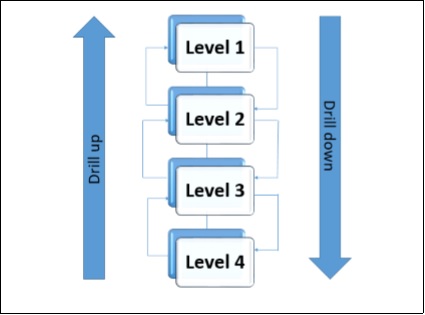
步骤2-单击功能区上的“设计”选项卡。
步骤3-单击“选项”组中的“显示级别”。
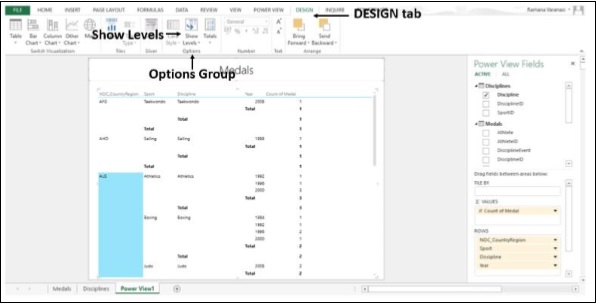
步骤4-单击行–一次启用向下钻取一个级别。
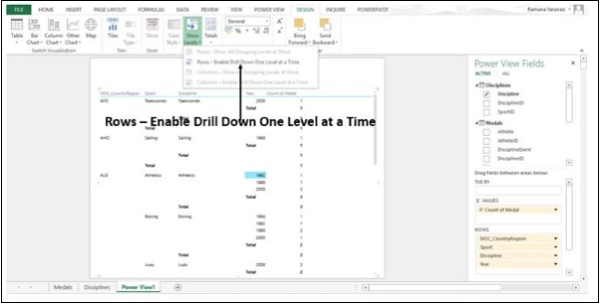
矩阵折叠以仅显示1级数据。您会在“ 1级数据”项的右侧找到一个箭头,指示“向下钻取” 。
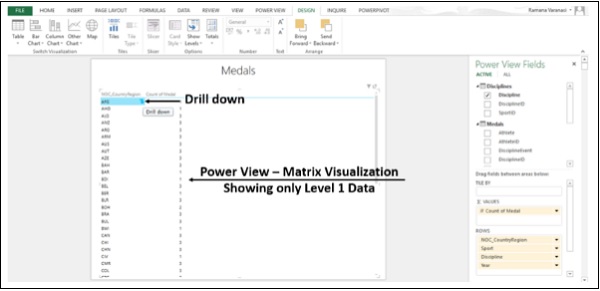
步骤5-单击向下钻取箭头。或者,您可以双击“数据”项以进行向下钻取。该特定数据项向下钻取一级。
您的左侧有一个箭头指示向上钻取,而右侧的一个箭头指示向下钻取。
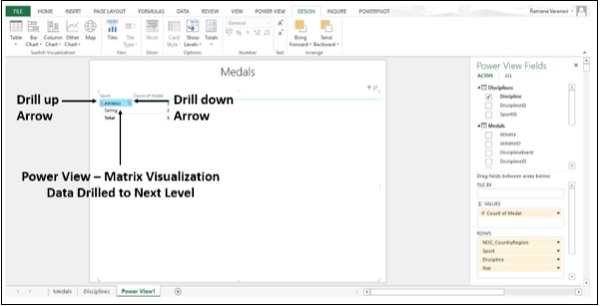
您可以双击一个级别中的一个值以展开以在层次结构中显示该值下的值。您单击向上箭头进行追溯。您还可以在条形图,柱形图和饼图中使用向上钻取和向下钻取。
步骤6-切换到堆叠条形图可视化。
步骤7-对“ AXIS”框中的字段进行排序以定义层次结构。显示仅具有1级数据的堆积条形图。
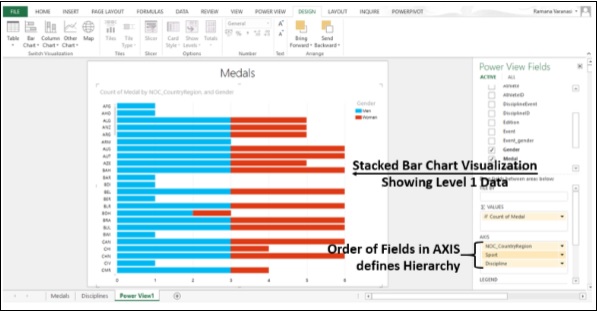
步骤8-双击栏。显示该特定栏的下一个级别中的数据。
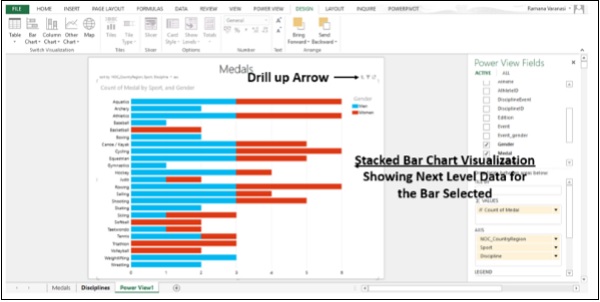
您可以通过双击任何一个栏来一次向下钻取一个级别。您可以通过单击右上角的向上钻取箭头来向上钻取一个级别。