- 高级Excel-新功能
- 高级Excel-数据库功能(1)
- 高级Excel-数据库功能
- Excel高级功能教程(1)
- Excel高级功能教程
- 讨论高级Excel功能
- 讨论高级Excel功能(1)
- 高级Excel-其他功能
- 高级Excel-其他功能(1)
- 高级Excel-信息功能
- 高级Excel-逻辑功能
- 高级Excel-逻辑功能(1)
- 高级Excel-日期和时间功能(1)
- 高级Excel-日期和时间功能
- 高级Excel-饼图
- 高级Excel-工程功能(1)
- 高级Excel-工程功能
- Excel的高级功能-有用的资源(1)
- Excel的高级功能-有用的资源
- 高级Excel-多维数据集功能(1)
- 高级Excel-多维数据集功能
- SQL |高级功能
- SQL |高级功能(1)
- 高级Excel-兼容性功能(1)
- 高级Excel-兼容性功能
- 我的 java minecraft 会停产吗 - Java (1)
- 我的 java minecraft 会停产吗 - Java 代码示例
- 高级Excel-财务功能(1)
- 高级Excel-财务功能
📅 最后修改于: 2020-11-21 08:08:34 🧑 作者: Mango
停产/更改的功能
到目前为止,您已经了解了Excel 2013中添加的功能。您还需要注意-
- Excel 2013中不再提供的早期版本的Excel中现有的功能,以及
- 在某些情况下更改的功能
保存工作区
“保存工作区”命令在Excel中不再可用。在早期版本的Excel中,此命令用于将所有窗口的当前布局另存为工作区。但是,您仍然可以打开在早期版本的Excel中创建的工作区文件(* .xlw)。
现有的新功能
在早期版本的Excel中,单击文件然后单击新建时会出现“从现有文件中新建”选项,使您可以将新文件基于现有文件。此选项不再可用。而是,您可以打开一个现有的工作簿并使用其他文件名将其保存。
-
步骤1-单击文件。
-
步骤2-单击另存为。在“另存为”对话框中,输入其他文件名。
或者,检查您要使用的工作簿是否在“最近的工作簿”文件夹中。
-
步骤1-单击文件菜单。
-
步骤2-单击打开。
-
步骤3-单击“最近的工作簿” 。
如果文件在那里可用,
-
步骤4-右键单击其文件名。
-
步骤5-然后单击打开副本。
Excel通过向文件名添加数字来创建文件的副本。您可以根据需要使用其他文件名保存工作簿。
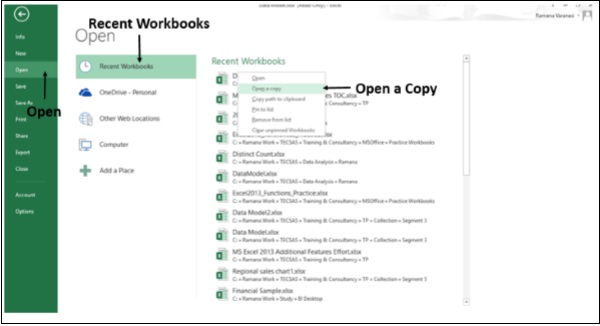
另存为模板
在早期版本的Excel中,可以按照以下步骤将图表另存为“图表工具”功能区上的模板-“图表工具”→“设计”→“类型” 。
在Excel 2013中,“另存为模板”在功能区上不再可用。要将图表另存为模板-
步骤1-右键单击图表。
步骤2-单击另存为模板选项。
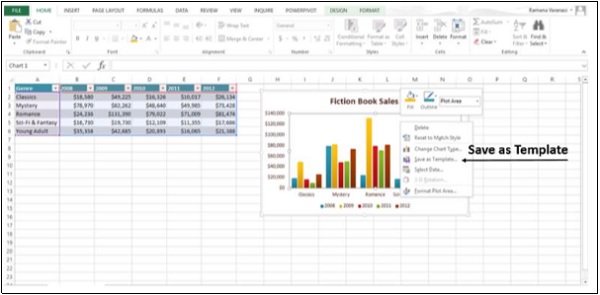
Excel将图表另存为默认Microsoft模板文件夹中的图表模板(* .crtx) 。
您可以使用它来创建图表或更改图表类型。
步骤1-选择一个数据表。
步骤2-单击功能区上的“插入”选项卡。
步骤3-单击“图表”组中的“推荐的图表” 。
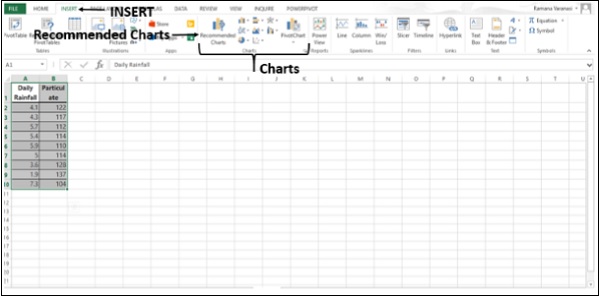
出现插入图表窗口。
步骤4-单击所有图表选项卡。
步骤5-单击模板。在标题我的模板下,将显示您保存的图表模板。
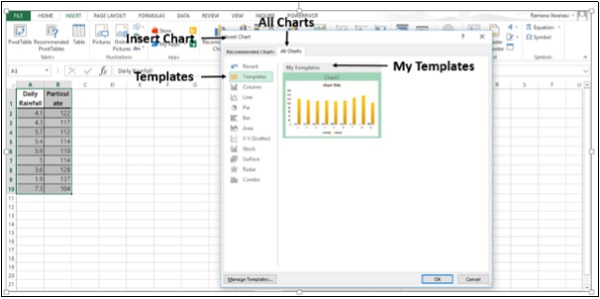
同样,要更改图表类型–
步骤1-右键单击图表。
步骤2-单击更改图表类型。
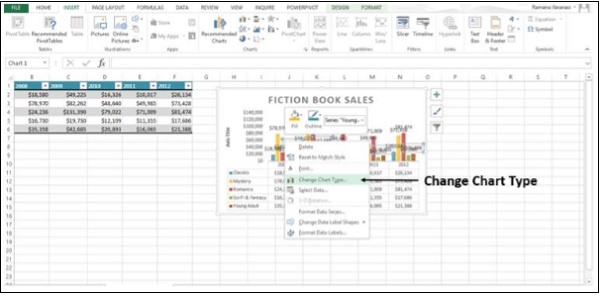
出现更改图表类型窗口。
步骤3-单击所有图表选项卡。
步骤4-单击模板。在标题我的模板下,将显示您保存的图表模板。
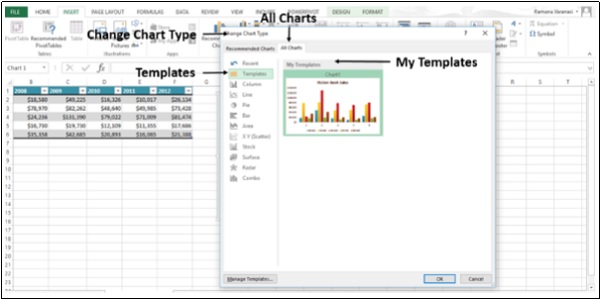
分离盒控制
您使用工作表上的拆分框控件将窗口拆分为早期版本的Excel中工作表上任何位置的窗格。在Excel 2013中,拆分框控件被删除。
而是可以在功能区上使用“拆分命令”。
步骤1-单击功能区上的“查看”选项卡。
步骤2-选择要放置拆分的单元格。单击窗口组中的拆分。
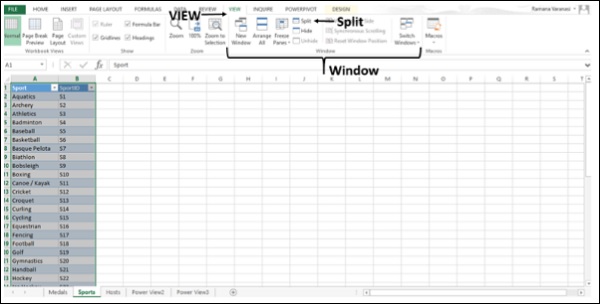
出现拆分。如前所述,您可以拖动拆分以重新放置它,然后双击拆分以将其删除。
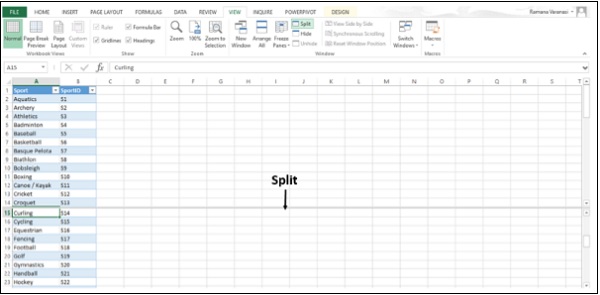
空白工作簿
在早期版本的Excel中,保存工作簿设置时,经常使用存储在XLStart文件夹中的工作簿模板Book.xltx 。创建新的空白工作簿时,该模板将自动打开。
当您启动Excel 2013时,将出现“开始”屏幕,并且Excel不会自动打开新的工作簿。您在开始屏幕上单击的空白工作簿与Book.xltx没有关联。
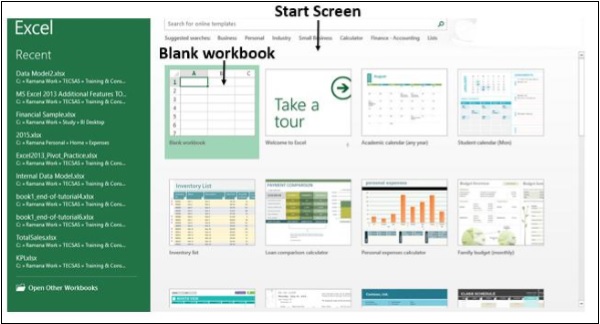
您可以设置Excel以使用Book.xltx自动打开一个新的工作簿–
步骤1-单击文件。
步骤2-单击选项。出现“ Excel选项”窗口。
步骤3-单击常规。
第4步-取消选中显示开始屏幕中时,该应用程序启动下开始框起来的选项。
下次启动Excel时,它将打开一个使用Book.xltx的工作簿。
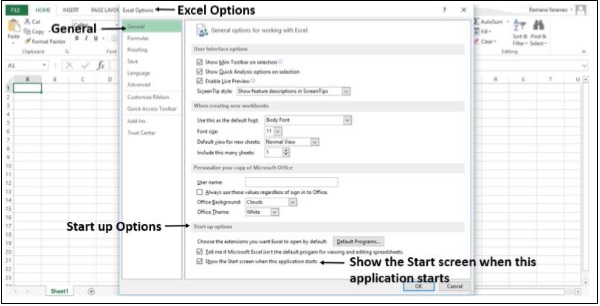
保存选项
在早期版本的Excel中,当您将工作簿另存为模板时,它会自动出现在“可用模板”下的“我的模板”文件夹中。
在Excel 2013中,当您将工作簿另存为模板时,它不会自动作为个人模板出现在新页面上。
步骤1-单击文件选项卡。
步骤2-单击选项。
步骤3-单击保存。
在默认的个人模板位置框中,输入创建的模板文件夹的路径。
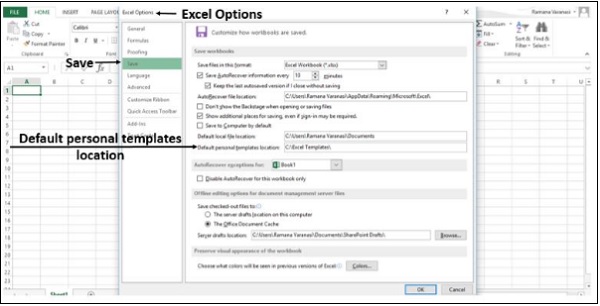
Microsoft剪辑管理器
Microsoft剪辑管理器不再包含在Office 2013中。剪辑管理器功能已由“插入图片”对话框(“插入”>“在线图片” )取代。这项新的“插入在线图片”功能使您可以从Office.com剪贴画收藏和其他在线资源中查找和插入内容,例如Bing图像/视频搜索,Flickr和OneDrive或Facebook页面。
在Excel 2013中,不包括Microsoft Clip Organizer。相反,您可以从Bing Image Search,Flickr,OneDrive和Facebook等在线来源插入图片。
步骤1-单击功能区上的“插入”选项卡。
步骤2-单击插图组中的在线图片按钮。将打开“插入图片”对话框。
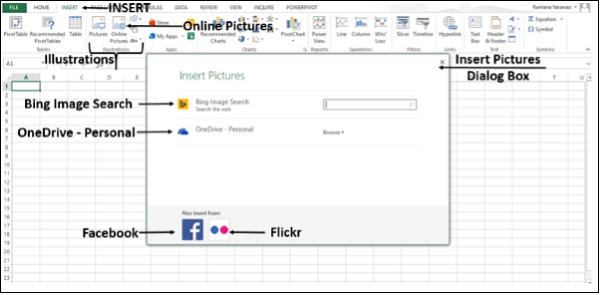
步骤3-从任何来源中选择图片。
MS Office图片管理器
Microsoft Office图片管理器已删除。
退出选项
在早期版本的Excel中,您可以退出Excel并立即关闭所有打开的工作簿。这引起了Backstage视图中不同的关闭和退出命令之间的混淆。因此,将其删除。
单击文件菜单,然后单击关闭选项或关闭按钮 (在应用程序窗口的右上角)一次关闭一个工作簿。如果有很多打开的工作簿,并且您想一次关闭所有工作簿,那么这很耗时,因为您一次只能关闭一个工作簿。
(在应用程序窗口的右上角)一次关闭一个工作簿。如果有很多打开的工作簿,并且您想一次关闭所有工作簿,那么这很耗时,因为您一次只能关闭一个工作簿。
如果希望退出命令可用,可以将其添加到快速访问工具栏。
步骤1-单击文件选项卡。
步骤2-单击选项。
步骤3-在“ Excel选项”窗口中,单击左窗格中的“快速访问工具栏”。 “自定义快速访问工具栏”选项出现在右侧窗格中。
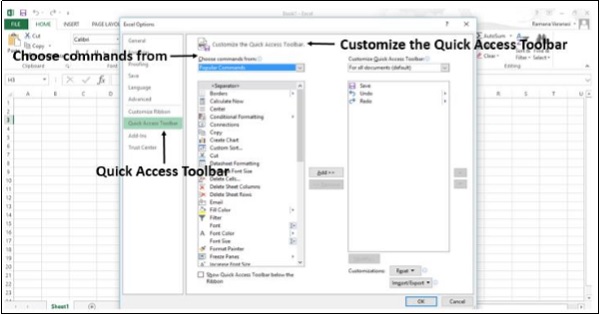
步骤4-在从以下命令中选择:选择所有命令。
步骤5-选择退出。
步骤6-单击添加。退出命令将添加到右侧列表中。
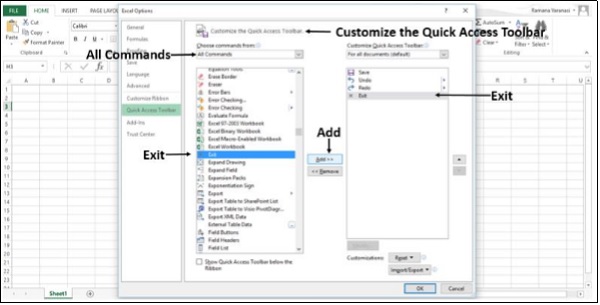
步骤7-单击确定。
退出Excel命令出现在快速访问工具栏上。
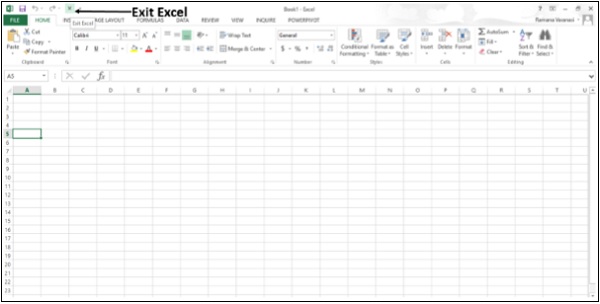
步骤8-单击“退出Excel”命令。所有打开的工作簿都立即关闭。
浏览器视图选项
之前,将工作簿保存到Web时,您曾经设置过用户查看工作簿时的方式。当您将工作簿保存到SharePoint时,这些选项曾经在“另存为”对话框中。
在Excel 2013中,首先需要设置“浏览器视图”选项。
步骤1-单击文件。
步骤2-单击信息。
步骤3-在“信息”窗格中,单击“浏览器视图选项” 。
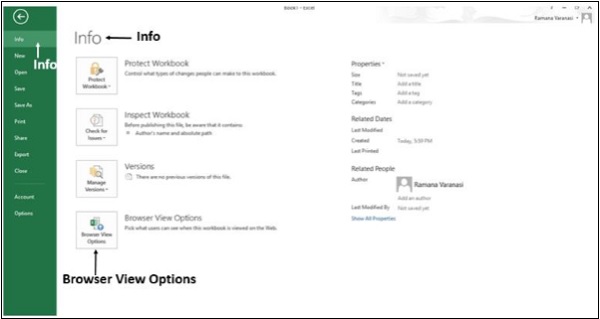
步骤4-在浏览器视图选项窗口中,选择选项。
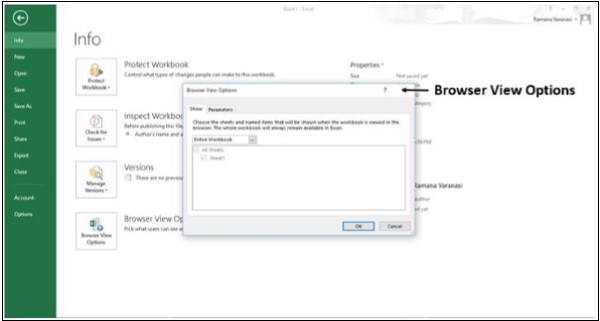
步骤5-将工作簿保存到任何网站。
个人数据系列
在早期版本的Excel中,可以通过一次选择每个数据系列,将单个数据系列的图表类型更改为其他图表类型。 Excel仅会更改所选数据系列的图表类型。
在Excel 2013中,Excel将自动更改图表中所有数据系列的图表类型。
金字塔和锥图类型
在“插入图表”和“更改图表类型”对话框中,“金字塔图”和“圆锥图”类型中删除了“柱形图”和“条形图”。
但是,您可以将金字塔和圆锥形状应用于任何3-D柱形图或条形图。
步骤1-右键单击3-D柱形图。
步骤2-单击格式化数据系列。
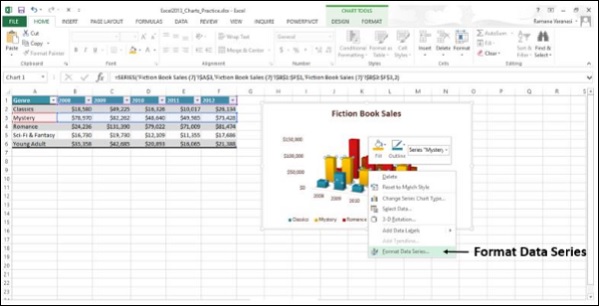
步骤3-选择所需的形状。
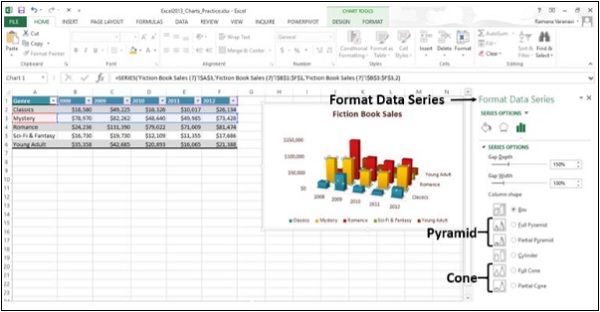
将显示所需的格式。