- Power BI-仪表板选项(1)
- Power BI-仪表板选项
- power bi 连接 3 列 (1)
- Power BI教程(1)
- Power BI教程
- Power BI-简介(1)
- Power BI-简介
- 讨论Power BI
- 讨论Power BI(1)
- power bi 连接 3 列 - 任何代码示例
- 在 power bi 中计算字符串 - 任何代码示例
- 如何在 Windows 上安装 Power BI?(1)
- 如何在 Windows 上安装 Power BI?
- Power BI-体系结构(1)
- Power BI-体系结构
- Power BI-与其他BI工具的比较(1)
- Power BI-与其他BI工具的比较
- power bi 连接到 postgresql (1)
- power bi 不为空 (1)
- Power BI-安装步骤
- Power BI-安装步骤(1)
- Power BI – 交互式 BI 仪表板(1)
- Power BI – 交互式 BI 仪表板
- Power BI 合并表相同的列 (1)
- Power BI – 工具和功能
- Power BI – 工具和功能(1)
- power bi 连接到 postgresql 代码示例
- Power BI-有用的资源
- Power BI-有用的资源(1)
📅 最后修改于: 2020-11-29 07:16:02 🧑 作者: Mango
在本章中,您将了解Power BI中的各种可视化选项。
创建简单的可视化
可视化用于有效地呈现数据,并且是任何商务智能工具的基本构建块。 Power BI包含各种默认的数据可视化组件,其中包括简单的条形图,饼图和地图,以及复杂的模型,例如瀑布,漏斗,量规和许多其他组件。
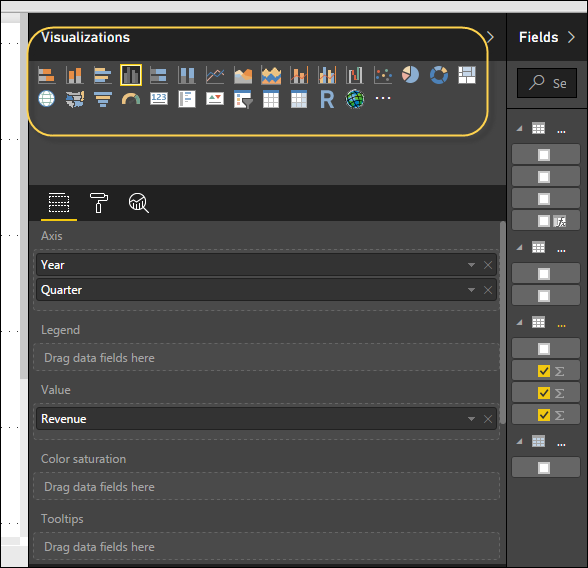
在Power BI中,可以通过两种方式创建可视化。首先是从右侧窗格添加到“报表画布”。默认情况下,它是表类型可视化,是在Power BI中选择的。另一种方法是将字段从右侧栏拖动到“可视化”下的轴和值轴。您可以根据需要向每个轴添加多个字段。
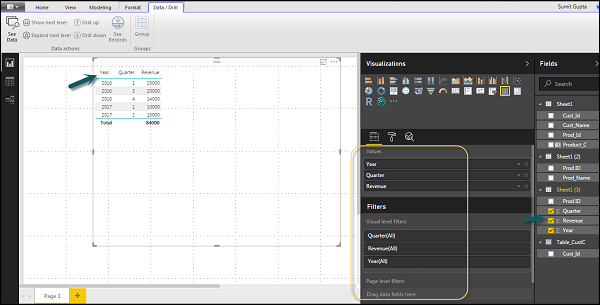
在Power BI中,还可以通过单击然后将其拖动来在报表画布上移动可视化对象。您还可以从“可视化”窗格中在不同类型的图表和可视化之间进行切换。 Power BI尝试将您选择的字段尽可能紧密地转换为新的可视类型。
创建地图可视化
在Power BI中,我们有两种类型的地图可视化-气泡图和形状图。如果要创建气泡图,请从可视化窗格中选择地图选项。
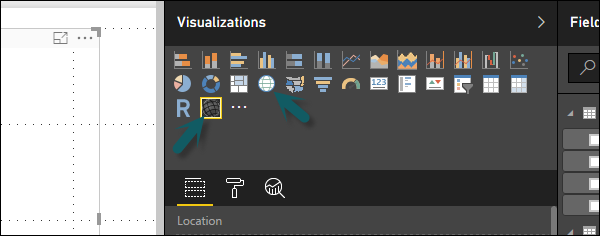
要使用气泡图,请将图从“可视化”拖动到“报表画布”。要显示值,必须将任何位置对象添加到轴。
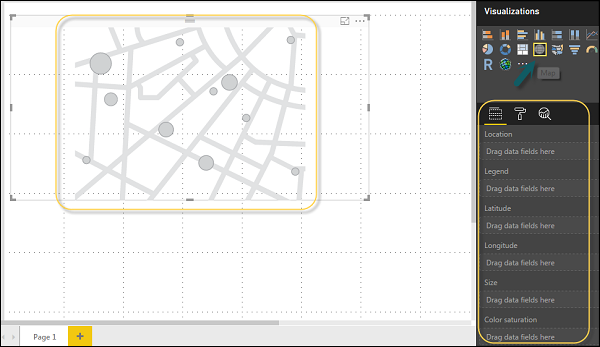
在值字段中,您可以看到它接受诸如City和State之类的值轴,或者还可以添加经度和纬度值。要更改气泡大小,您需要在值轴上添加一个字段。
您也可以在数据可视化中使用填充的地图,只需将填充的地图拖动到“报表画布”即可。
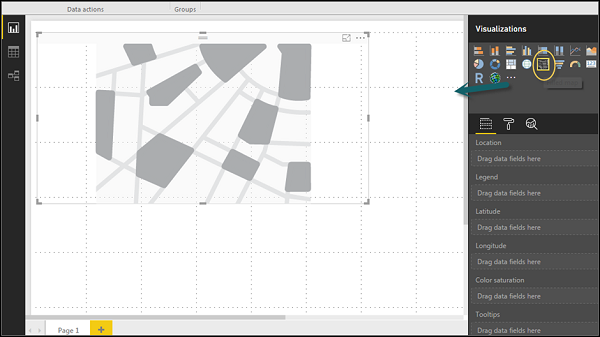
注意-如果在地图可视化效果的顶部看到警告符号,则意味着您需要向地图添加更多位置。
使用组合图
在数据可视化中,还需要在单个图表中绘制多个度量。 Power BI支持各种组合图类型以绘制度量值。假设您要在一张图表中绘制收入和unit_solds。组合图是满足此类要求的最合适的选择。
Power BI中最常见的组合图之一是折线图和堆积柱形图。让我们说我们有一个收入字段,我们添加了一个新数据源,其中包含按客户单位的数量,我们希望在可视化中进行绘制。
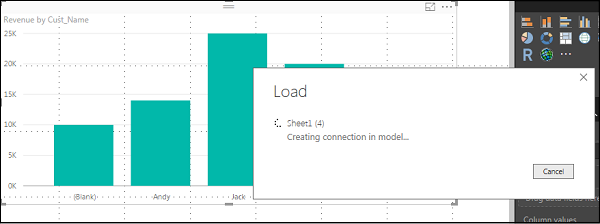
添加数据源后,它将被添加到右侧的字段列表中。您可以将单位添加到列轴,如以下屏幕截图所示。
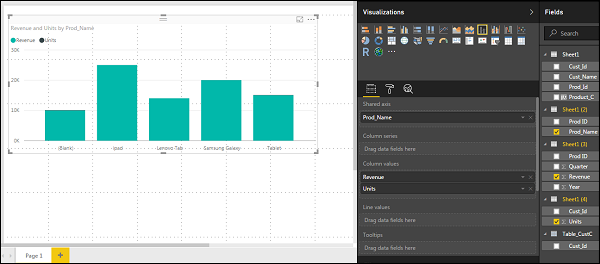
您可以在Power BI中使用其他类型的组合图-折线图和群集列。
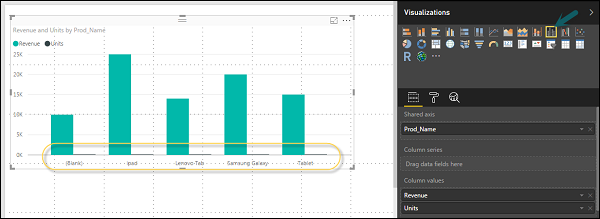
使用表格
在Power BI中,将数据集添加到可视化时,会将表格表添加到“报表”画布。您可以拖动要添加到报告中的字段。您也可以选中每个字段前面的复选框,以将其添加到“报告”区域。
通过表格中的数字值,您可以在底部看到一个值的总和。
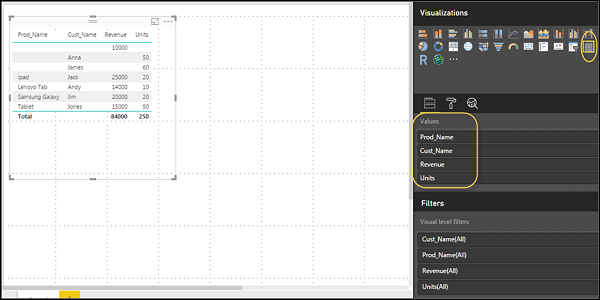
您还可以使用列顶部的箭头键在表中执行排序。要执行升/降序排序,只需单击箭头标记,列中的值将被排序。
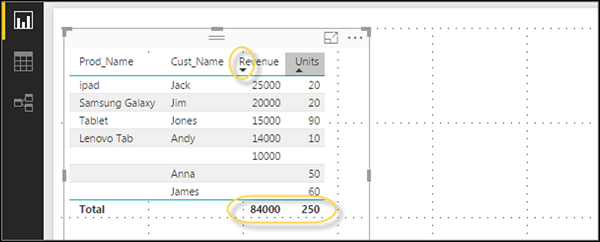
表中列的顺序由右侧值存储区中的顺序确定。如果要更改顺序,可以删除任何一列,然后添加另一列。
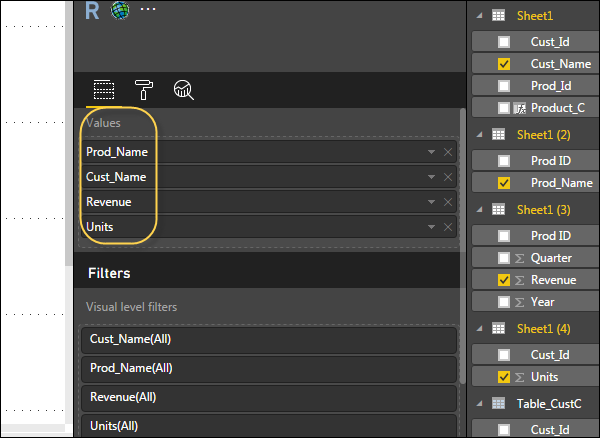
您还可以撤消汇总或对表中的数值应用不同的汇总函数。要更改聚合类型,请单击度量值前面的值存储桶中的箭头,您将看到可以使用的公式列表。
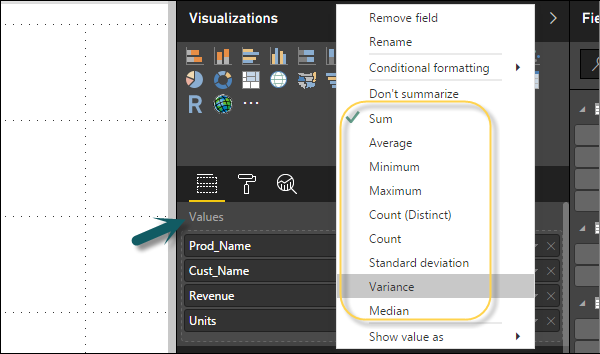
Power BI中的另一种表类型是矩阵表,它提供了很多功能,例如自动调整大小,列表和设置颜色等。
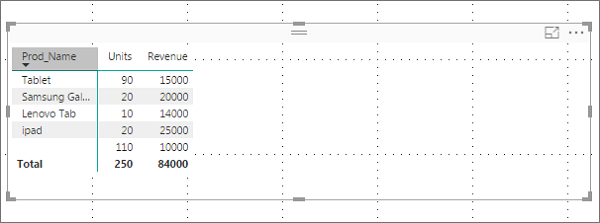
修改图表中的颜色
在Power BI中,您还可以修改图表中的颜色。选择任何可视化时,它都可以更改颜色。格式选项卡下提供以下选项-
- 传说
- 数据颜色
- 详细标签
- 标题
- 背景
- 锁定外观
- 边界
- 一般
要打开这些选项,请转到“格式”选项卡,如以下屏幕截图所示。单击后,您可以看到所有可用选项。
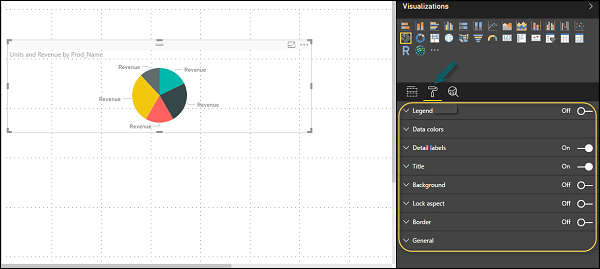
展开图例字段时,您可以在其中显示图例的选项。您可以选择-
- 位置
- 标题
- 图例名称
- 颜色
- 字体大小
- 字体系列
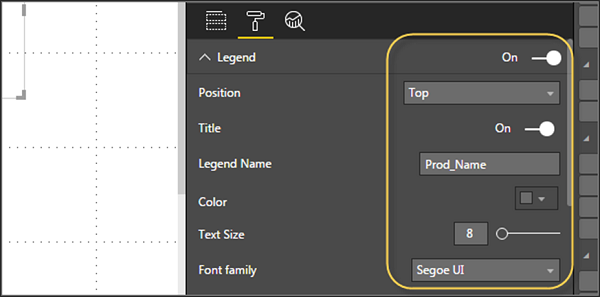
同样,您有数据颜色。万一您想更改任何数据字段的颜色,可以使用此选项。它在图表中显示所有对象及其相应的颜色。
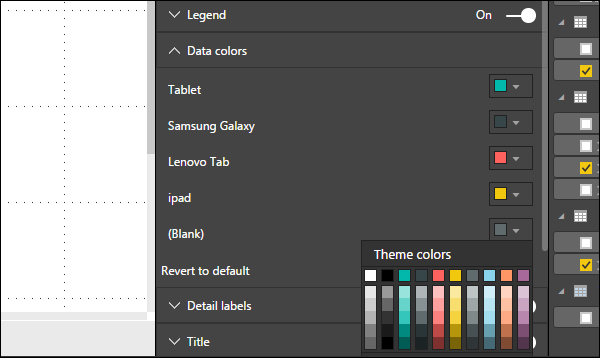
该工具中还具有Analytics(分析)功能,您可以在其中根据数据可视化的要求绘制线条。在数据可视化中,您具有以下线型-
- 恒定线
- 敏线
- 最大线
- 平均线
- 中线
- 百分线
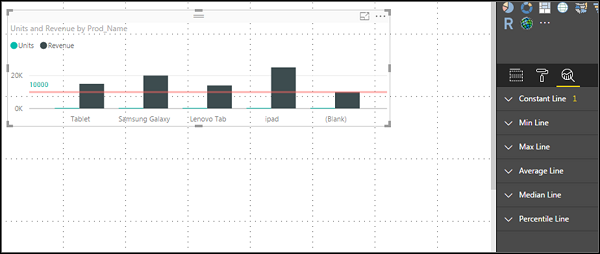
您可以选择虚线,虚线或实线。您可以选择透明度级别,颜色和线条的位置。您也可以打开/关闭此行的数据标签。
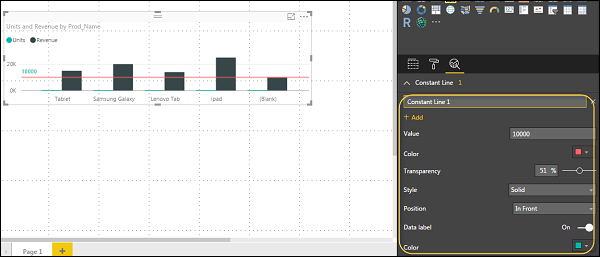
添加形状,图像和文本框
有时,需要将静态文本,图像或形状添加到可视化中。如果您要添加页眉/页脚或任何静态签名,则可以使用消息将数据可视化。
您也可以在文本框中添加URL,然后Power BI使用这些链接将其激活。
要添加形状,图像和文本框,请导航至“主页”选项卡,然后在顶部找到添加图像的选项。
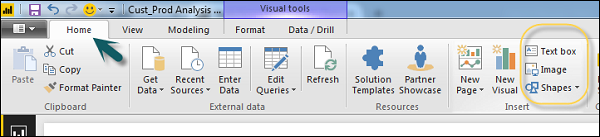
您可以在数据可视化中插入不同的形状。要查看可用的形状,请单击“形状”按钮旁边的箭头。
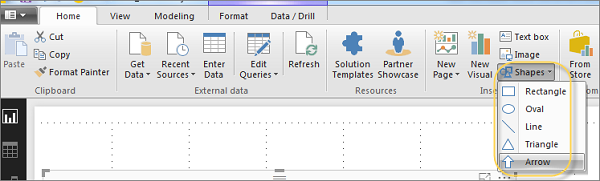
当您单击文本框时,它将在“报告”画布中添加一个文本框。您可以在文本框中输入任何文本,然后使用RTF编辑器进行格式更改。
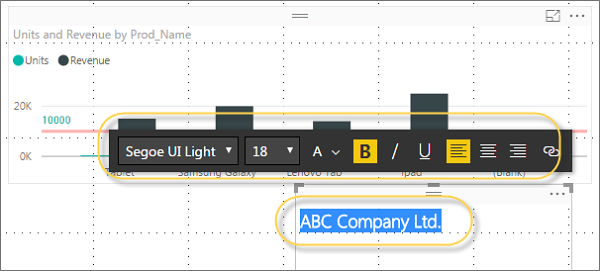
同样,可以将图像添加到数据可视化中,以将徽标或其他图像添加到数据可视化中。当您单击图像选项时,它会要求一个路径以传递图像文件。
您可以通过从下拉列表中选择任意形状来添加形状。您也可以使用其他选项调整其大小。
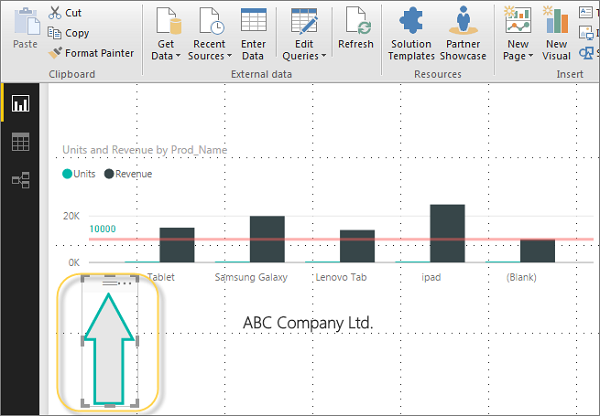
样式报告
在Power BI中,您具有灵活的选项来调整页面布局和格式,例如报告的方向和页面大小。从“主页”选项卡导航到“页面视图”菜单,并提供以下选项。
- 适合页面
- 适合宽度
- 真实大小
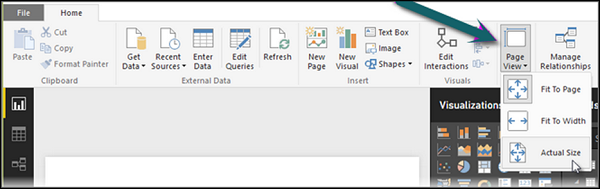
默认情况下,报告中的页面大小为16:9;但是,也可以更改报告的页面大小。要更改页面大小,请导航到“可视化”窗格,然后选择“画笔”。
注意-要更改页面大小,不应在报告画布上添加任何可视化内容。您可以在页面布局下使用以下选项-
- 页面信息
- 页面大小
- 页面背景
在页面信息下,您具有名称和问答。
在页面大小下,您可以从以下选项中选择-
- 类型
- 宽度
- 高度
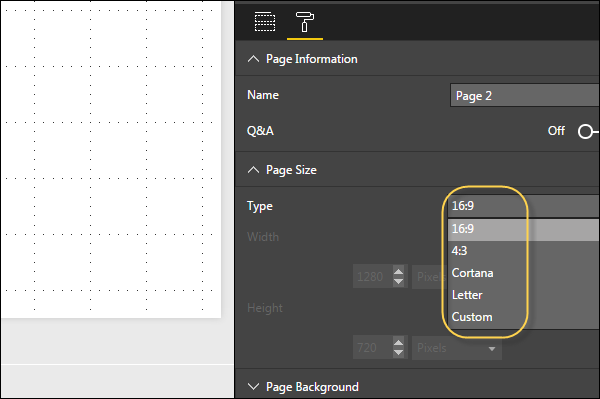
在页面背景下,您可以从以下选项中选择:
- 颜色
- 透明度
- 添加图片
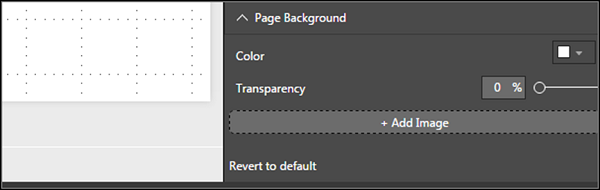
复制报告
在某些情况下,您可能希望对不同页面使用相同的布局和视觉效果。 Power BI提供了创建页面副本的选项。使用“复制页面”选项时,将添加一个具有相似布局和外观的新页面。
要复制页面,请右键单击页面,然后选择复制页面选项。这将创建同一页面的副本,其名称为-Page1的重复项。
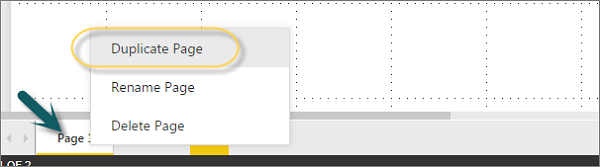
现在,如果要重命名现有页面或删除页面,则可以使用其他选项,如上面的屏幕截图所示。