- 共享Power BI仪表板(1)
- 共享Power BI仪表板
- Power BI – 交互式 BI 仪表板(1)
- Power BI – 交互式 BI 仪表板
- Power BI-可视化选项
- Power BI-可视化选项(1)
- power bi 连接 3 列 (1)
- Power BI教程(1)
- Power BI教程
- Power BI-简介
- Power BI-简介(1)
- 讨论Power BI
- 讨论Power BI(1)
- power bi 连接 3 列 - 任何代码示例
- 在 power bi 中计算字符串 - 任何代码示例
- 如何在 Windows 上安装 Power BI?(1)
- 如何在 Windows 上安装 Power BI?
- Power BI-体系结构
- Power BI-体系结构(1)
- Power BI-与其他BI工具的比较(1)
- Power BI-与其他BI工具的比较
- power bi 连接到 postgresql (1)
- power bi 不为空 (1)
- Power BI-安装步骤
- Power BI-安装步骤(1)
- Power BI 合并表相同的列 (1)
- Power BI – 工具和功能
- Power BI – 工具和功能(1)
- power bi 连接到 postgresql 代码示例
📅 最后修改于: 2020-11-29 07:14:53 🧑 作者: Mango
在本章中,您将了解Power BI中可用的各种仪表板选项。
探索不同的数据集
Power BI工具提供了许多探索数据集的选项。在处理BI报表或仪表板时,可以使用Power BI look快速了解。导航到工具UI左侧的数据集部分,单击3个点(…),然后单击“获取见解”。
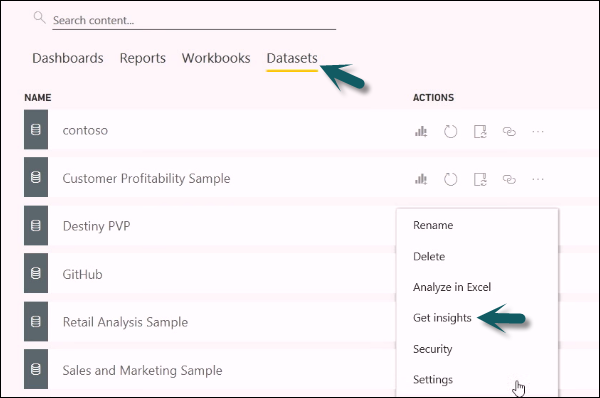
选择“获取见解”选项后,它将运行数据集中的所有算法,完成后,您会收到一条通知,告知您已为数据集准备好见解。

您可以单击“查看见解”选项,该工具将为您显示数据见解的所有图表表示形式。您可以随时转到此选项并检查数据集中的见解选项。
当您将报告发布到Power BI服务时,您还将在首页上获得Quick Insight选项。
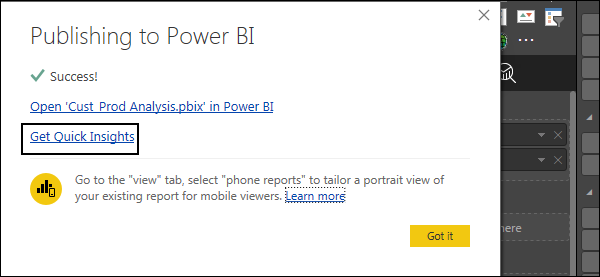
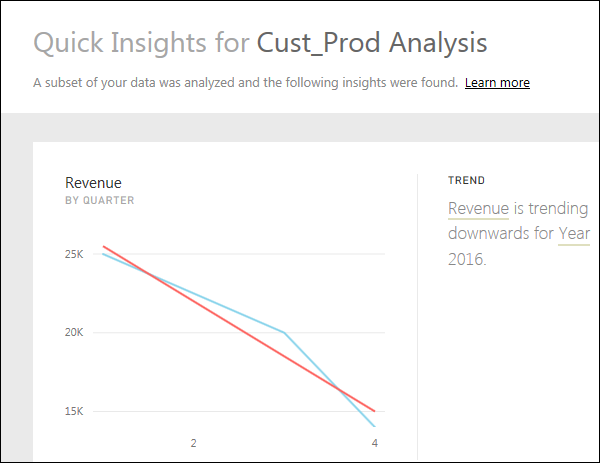
创建仪表板
在Power BI中,您可以通过固定使用Power BI桌面发布的BI报表中的可视化文件来创建仪表板。使用Power BI服务创建的所有可视化文件也可用于固定以创建仪表板。
在Power BI中,如果要固定视觉效果,请在Power BI服务上打开BI报表。在视觉效果的顶部,选择图钉图标。
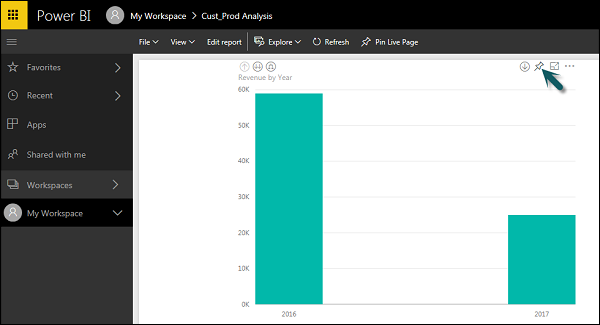
如上屏幕截图所示,使用Pin选项时,将出现一个新对话框,如以下屏幕截图所示。它要求您创建一个新的仪表板或选择一个现有的仪表板以从下拉列表中放置视觉效果。如果您没有现有的仪表板,则此选项为灰色。
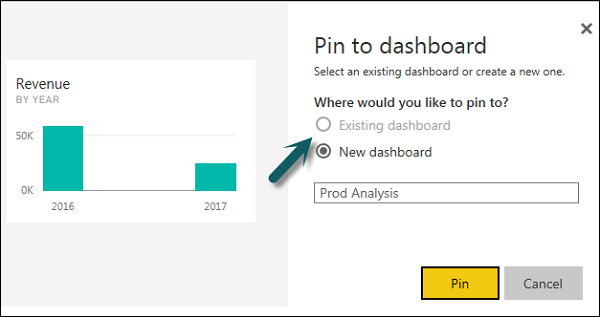
单击“固定”按钮后,您将确认可视化文件已“固定”在仪表板上。您可以单击我的工作区并检查仪表板。
创建仪表板后,您可以使用其他选项来配置仪表板。
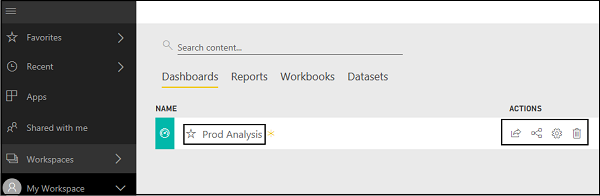
共享仪表盘
将BI报表发布到Power BI服务时,可以与组织中的其他用户共享报表和仪表板。在Power BI中,共享仪表板非常容易。
您必须在Power BI服务中打开仪表板,然后单击屏幕右上角的“共享”选项。
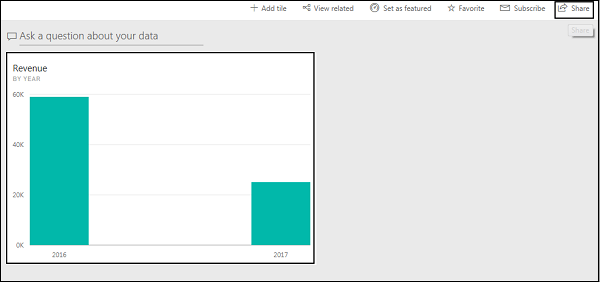
共享功能仅在Power BI Pro版本中可用。您还可以使用Power BI Pro的60天免费试用版,如以下屏幕截图所示。
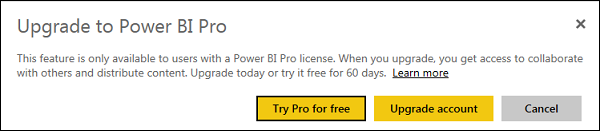
单击免费的Try Pro开始试用。选择“开始试用并完成”,您将确认已经开始60天试用。单击共享仪表板时,您将在新窗口中获得选项。您必须输入要与其共享此仪表板的用户的电子邮件ID。
您可以允许收件人与其他用户共享仪表板或发送电子邮件通知。您还可以向用户提供直接URL,他们可以直接访问仪表板。
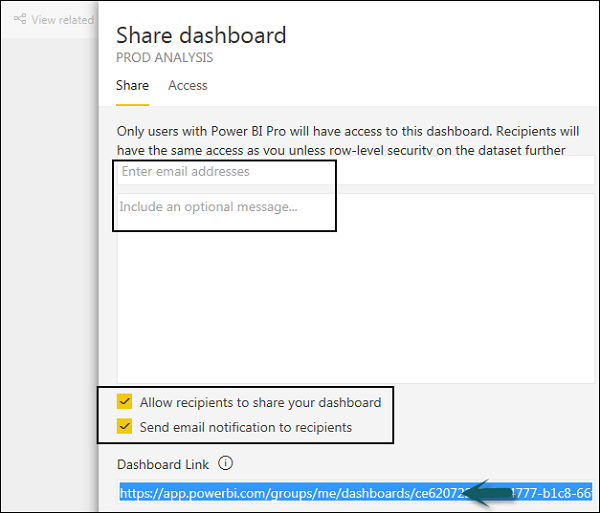
仪表板中的瓷砖
在仪表板中选中“更多选项”时,可以在仪表板中看到“聚焦模式”选项和其他不同选项。
聚焦模式用于仔细查看仪表盘数据。当仪表板中有多个值时,可以使用“聚焦模式”更好地查看仪表板中的对象。如果有任何列由于空间问题而未显示,您也可以使用“聚焦模式”查看这些列。
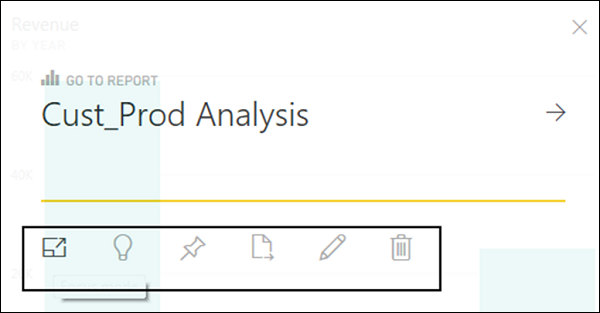
聚焦模式用于查看仪表板/报告中的所有数据。通过选择“固定”图标,也可以将视觉直接从“聚焦模式”固定到其他仪表板。
要退出聚焦模式,您可以选择退出聚焦模式选项。

您还可以使用“平铺详细信息”选项来编辑一些格式更改。该选项允许更改磁贴的标题,副标题,上次刷新时间和日期以及其他详细信息,例如为仪表板创建自定义链接。
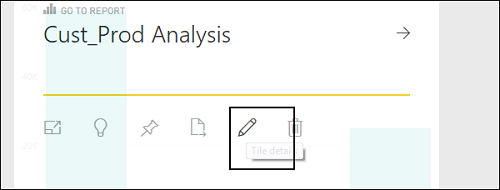
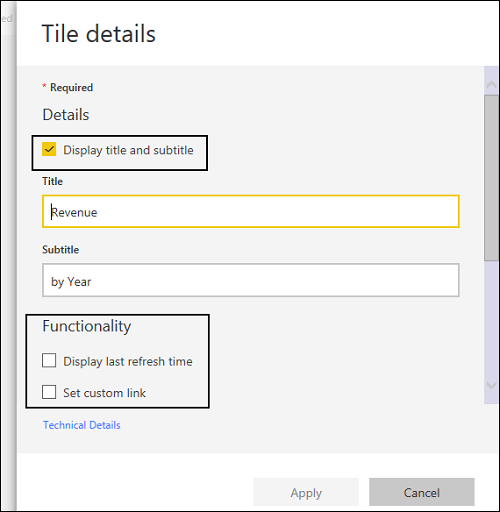
数据网关
您可以使用数据网关将本地数据源连接到Power BI服务。您也可以使用不包含任何管理配置的数据网关版本,称为个人网关。
您可以通过登录Power BI服务来设置Personal Gateway。您必须选择屏幕右上角的下载图标,然后单击数据网关。
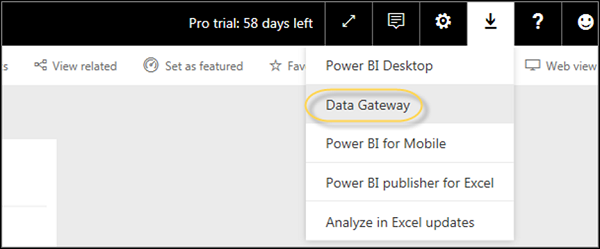
在Power BI官方网站上,通过将Data Gateway与本地网关结合使用,您可以通过连接到本地数据源来保持数据的新鲜度,而无需移动数据。查询大型数据集并从现有投资中受益。网关提供了满足个性化需求和组织需求所需的灵活性。
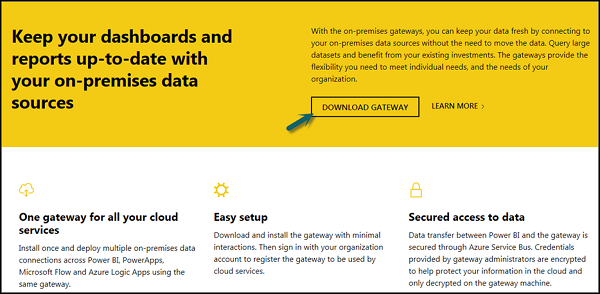
要设置下载网关,您必须运行安装程序直到下载完成并且安装向导完成。
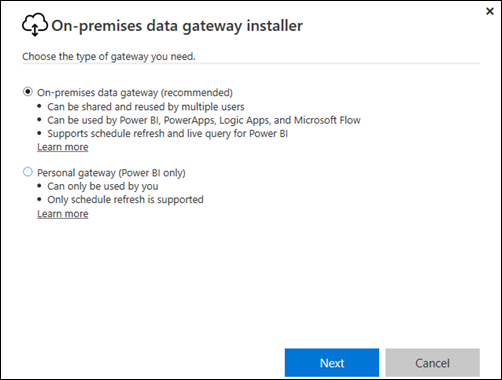
您可以选择以下任一选项:
- 本地数据网关或
- 个人网关(仅适用于Power BI)
启动Power BI Gateway后,您必须登录到Power BI Gateway服务。
您还可以通过导航到“计划刷新”和计划频率来启用自动更新。