- Power BI-仪表板选项
- Power BI-仪表板选项(1)
- Power BI – 交互式 BI 仪表板(1)
- Power BI – 交互式 BI 仪表板
- power bi 连接 3 列 (1)
- Power BI教程
- Power BI教程(1)
- Power BI-简介
- Power BI-简介(1)
- 讨论Power BI(1)
- 讨论Power BI
- power bi 连接 3 列 - 任何代码示例
- 在 power bi 中计算字符串 - 任何代码示例
- 如何在 Windows 上安装 Power BI?
- 如何在 Windows 上安装 Power BI?(1)
- Power BI-体系结构
- Power BI-体系结构(1)
- Power BI-与其他BI工具的比较(1)
- Power BI-与其他BI工具的比较
- power bi 连接到 postgresql (1)
- power bi 不为空 (1)
- Power BI-安装步骤
- Power BI-安装步骤(1)
- Power BI 合并表相同的列 (1)
- Power BI – 工具和功能
- Power BI – 工具和功能(1)
- power bi 连接到 postgresql 代码示例
- Power BI-有用的资源
- Power BI-有用的资源(1)
📅 最后修改于: 2020-11-29 07:17:19 🧑 作者: Mango
在本章中,您将学习如何共享Power BI仪表板以进行报告共享,打印,发布等。
使用Power BI Desktop进行报告共享
在Power BI桌面中创建BI报告后,您还可以与其他业务用户共享报告。可以与组织中的其他同事和业务用户共享所有BI报告,仪表板和数据。
您可以使用以下方法共享报告-
-
使用Power BI Service发布报告
-
内容包结合了BI桌面工具中获得的仪表板,报表和数据集
-
创建组并将特定权限分配给不同用户以进行报告共享
-
使用Power BI移动应用程序访问共享仪表板和报告
让我们看看如何使用Power BI桌面工具发布BI报表。
创建报告后,导航至Power BI桌面“主页”选项卡上的“发布”按钮。
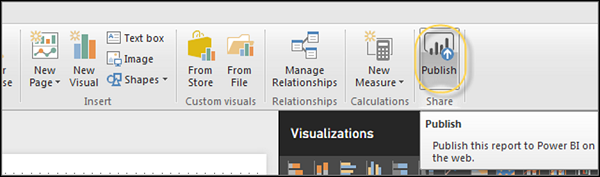
选择“发布”服务后,所有视觉效果,自定义度量和报告都将打包并发布到Power BI服务。 Power BI文件具有扩展名.pbix文件。在上载过程中,您将看到一个对话框,指出正在发布。
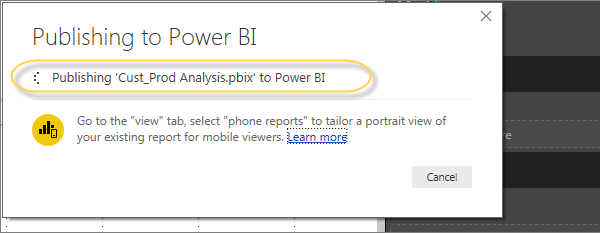
上传完成后,您将收到一条确认消息,宣布“成功”。您还可以查看“快速见解”并从对话框中打开共享的报告。
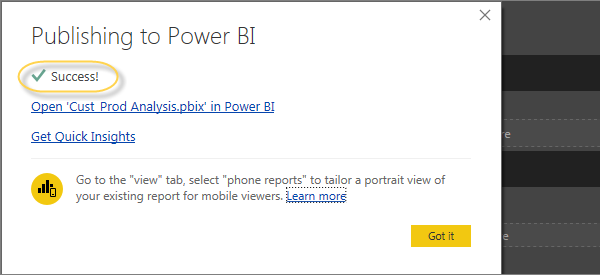
打印Power BI仪表板
有时还需要打印报告和仪表板。使用Power BI,您可以打印BI报告和仪表板。要打印报告,请导航至Power BI服务,然后单击“…”选项。
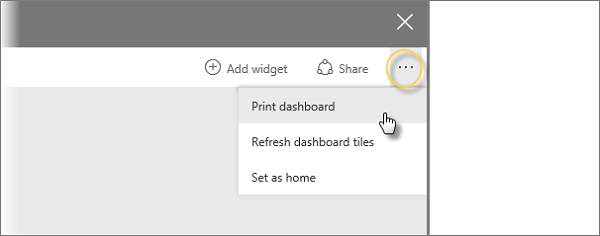
它将打开“打印”对话框。您可以选择要在其上打印报告的打印机。您还可以选择不同的打印选项,例如纵向/横向,边距,页眉或缩放。
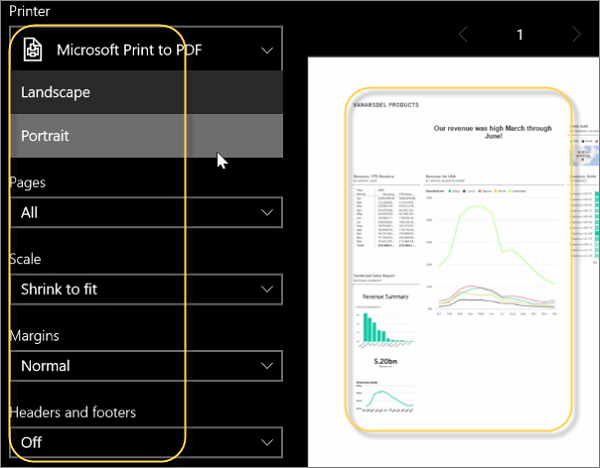
导出选项
在Power BI中,您还可以使用不同的“导出”选项从BI报表中导出数据。要使用导出选项,请导航至Power BI服务,然后选择要导出的BI报表。
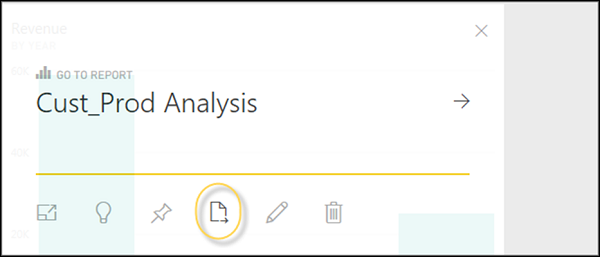
当您单击导出到选项时,它将生成一个CSV文件。在Power BI中,还可以通过导航到“文件”→“打印”选项直接导出/查看报告。

将报告发布到Web
在Power BI中,还可以将BI报告发布到Web或通过电子邮件共享。要将报告发布到Web,您必须导航到Power BI服务→我的工作区。
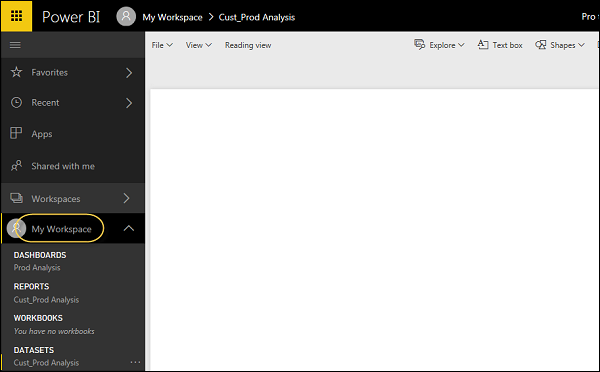
打开要发布的报告后,导航至“文件”选项卡→“发布到Web”。选择此选项后,它将打开一个新对话框,该对话框将为此报告创建嵌入代码以包含在网站或电子邮件中。
选项说:获取可以包含在公共网站上的链接或嵌入代码。您可以使用发布到Web功能来共享公共网站上的内容。您可能无法使用此功能在内部共享内容,包括通过电子邮件,内部网络或Intranet站点进行共享。发布实时版本,该版本将与Power BI中的源报告保持同步。您对报告所做的任何更改都会立即反映在已发布的公共版本中。
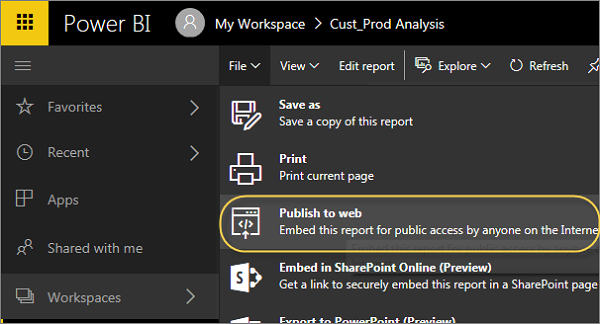
选择-创建嵌入代码时,Power BI会提示您要与Internet上的每个人共享数据。
显示以下消息:您将为此报告创建嵌入代码。发布后,Internet上的任何人都可以访问该报告及其包含的数据,Microsoft可以在公共网站或公共画廊上显示该报告。
在发布此报告之前,请确保您有权公开共享数据和可视化。请勿发布机密或专有信息,或个人的个人数据。如有疑问,请在发布前检查组织的策略。
注意-您可以将报告发布为网页,任何具有链接的用户都可以查看该报告。该链接可以通过电子邮件发送,也可以用作网页中的iframe。
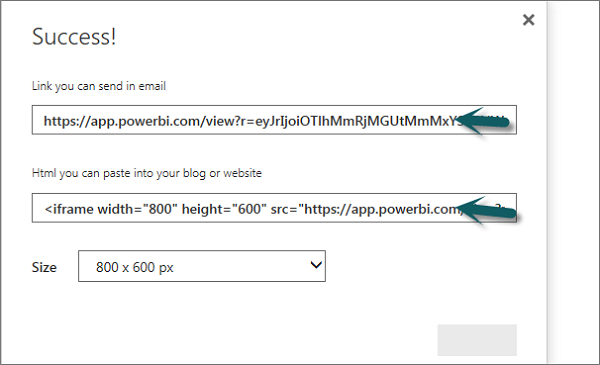
删除嵌入代码
假设您要删除嵌入代码。导航到屏幕顶部的Gear图标,如以下屏幕截图所示。然后转到管理嵌入代码。
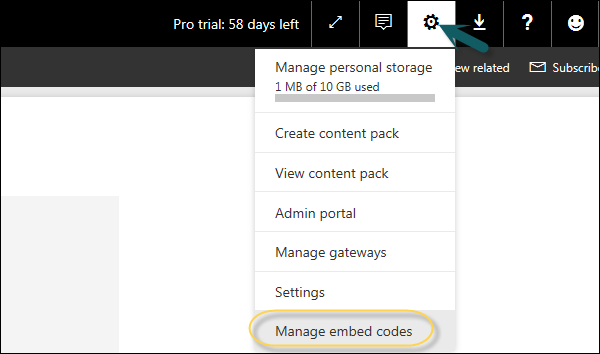
要删除嵌入代码,请单击报告名称前面的省略号(…),然后选择“删除”选项。
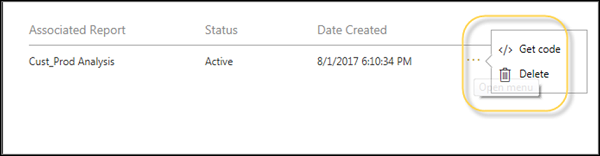
当您单击删除选项时,它将询问您是否要删除发布到Web代码。确定后,单击“删除”。
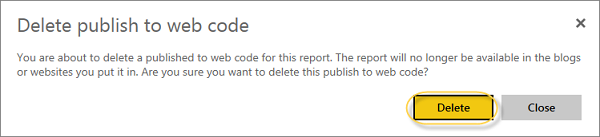
使用内容包
在Power BI中,您还可以与同事作为一个包共享仪表板,报告和数据集。要创建内容包,请在Power BI工作区中单击Gear box图标,如以下屏幕截图所示。
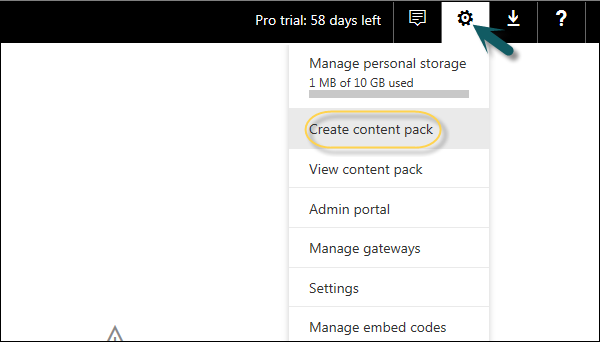
选择创建内容包后,将提示您一个新对话框。您可以选择是否要通过特定组或“我的整个组织”分发此内容包。
如果要与特定的人分享此信息,则必须输入电子邮件地址。您还可以添加内容包的标题和说明,如以下屏幕截图所示。
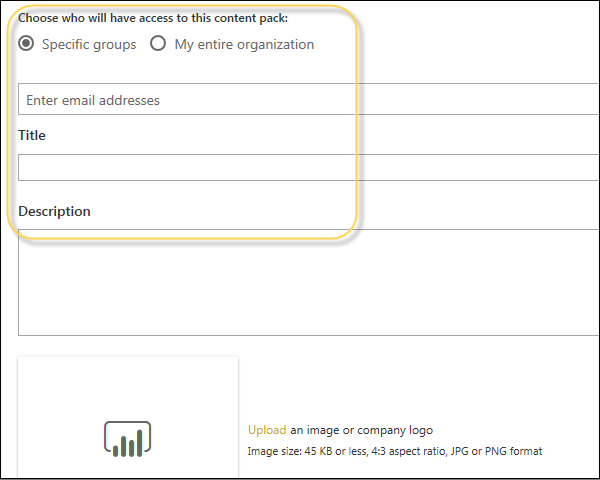
在页面底部,您可以选择要发布的组件。您可以从以下选项中进行选择-
- 仪表板
- 报告书
- 数据集
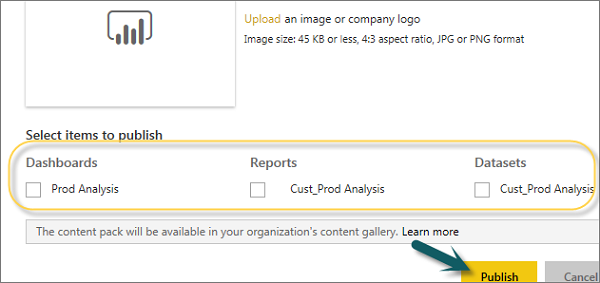
编辑内容包
创建内容包后,您还可以返回并编辑内容包的共享对象。每当您更新任何仪表板,BI报表时,都会提示您是否要更新共享内容。
单击我的工作区下的齿轮箱图标→查看内容包。
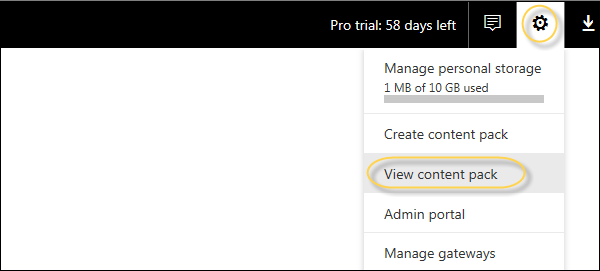
如果您在内容包名称前面看到一个小图标,则表明该内容包已更新。当选择编辑按钮时,您将进入主屏幕,可以在其中创建新的内容包。
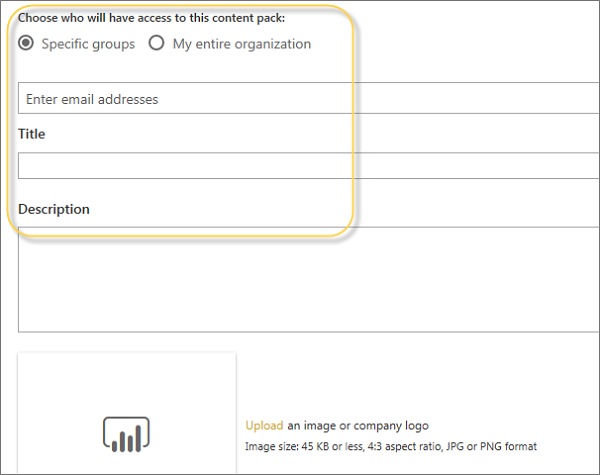
Power BI接受您对内容包所做的所有更改,并将更新的内容包发布到内容包库。