- Pentaho-报告元素(1)
- Pentaho-报告元素
- Pentaho-函数(1)
- Pentaho-函数
- Pentaho-安装
- Pentaho-安装(1)
- Pentaho教程(1)
- Pentaho教程
- Pentaho-导航(1)
- Pentaho-导航
- 讨论Pentaho(1)
- 讨论Pentaho
- Pentaho-概述
- Pentaho-概述(1)
- 报告字段
- 报告组
- Pentaho-页脚字段(1)
- Pentaho-页脚字段
- 图表中的饼图(1)
- 图表中的饼图
- Pentaho-有用的资源
- Pentaho-有用的资源(1)
- python中的图表(1)
- javascript中的图表(1)
- 项目报告与研究报告的区别
- Pentaho-数据源和查询(1)
- Pentaho-数据源和查询
- 图表 js 删除旧图表 - Javascript (1)
- Pentaho-群组(1)
📅 最后修改于: 2020-11-30 05:37:47 🧑 作者: Mango
图表(也称为图形)是数据的图形表示。 Pentaho Reporting Designer提供了多种图表类型。您可以使用Pentaho Reporting Designer面板中可用的“图表元素”选项设计图表。
创建图表有三个要求-
-
数据收集器,用于从数据源中提取图表数据。
-
图表表达式,用于从收集的数据中生成图表。
-
一个报告元素,用于显示结果图表对象。
现在让我们举一个例子,尝试理解在Pentaho中创建图表的过程。
下表包含有关三个汽车品牌特征的数据。我们将使用条形图来描述这些数据。
| Car | Speed | User Rating | Mileage | Safety |
|---|---|---|---|---|
| Fiat | 1 | 3 | 5 | 5 |
| Audi | 5 | 6 | 10 | 4 |
| Ford | 4 | 2 | 3 | 6 |
首先,根据给定的表数据创建一个名为car的表。我们正在使用MySQL数据库作为数据源。将该(数据源)添加到Pentaho Reporting Designer。我们已经在“ Pentaho –数据源和查询”一章中讨论了如何向Pentaho Reporting Designer添加数据源和查询。
在Pentaho中创建图表的步骤
现在,请按照以下给定的步骤根据给定的场景创建图表。
第1步-添加查询
该查询将从表car中检索所有记录。因此,查询应如下所示-
Select
car.id,
car.name,
car.speed,
car.user_rating,
car.millage,
car.safety
From
car
LIMIT
3
以下屏幕快照显示了如何将给定查询添加到数据源。
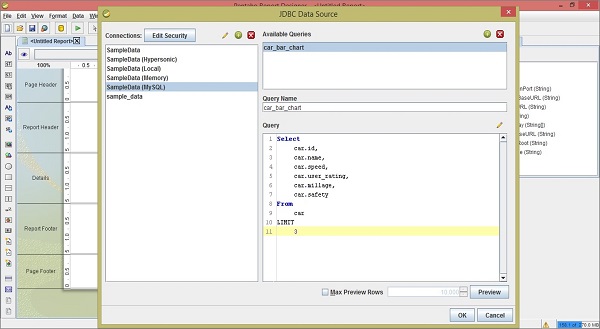
第2步-将图像添加到页面页眉
这是一个可选步骤,但是很重要,因为图像在改善报告的美观性方面起着重要作用。
看一下下面的截图。我们在这里重点介绍了以下五项活动-
-
添加查询后,您将在“结构”窗格中找到查询字段。在“结构”窗格中,选择相应的字段,然后将其拖放到报表工作区的“详细信息”选项卡中。
-
“详细信息”选项卡仅显示字段值。通过从调色板中选择标签字段,将那些相应的标题标签添加到“报告标题”选项卡中。
-
添加从调色板中获取的图像并将其放置在“页眉”选项卡上。在报表标题的页面标题中添加另一个标签,并使用合适的标题(例如CAR – CHART )进行有效显示。双击图像元素–您会发现一个对话框,称为编辑内容。
-
您有两个插入图像的选项。将图像URL链接到报告或将图像嵌入到报告中。我们选择通过选择“嵌入报表”选项来嵌入图像。
-
从Internet下载一些示例汽车图像以放入Page Header中。单击按钮以找到带有位置URL的样本汽车图像。单击确定按钮进行确认。
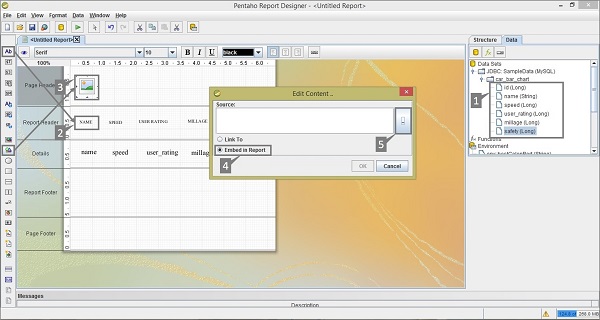
步骤3-将图表添加到报表页脚
通过单击“选择”并将其从左侧面板拖到“报告”中来添加图表。在以下屏幕截图中,它标记为“ 1”。双击报表页脚上的条形图元素。
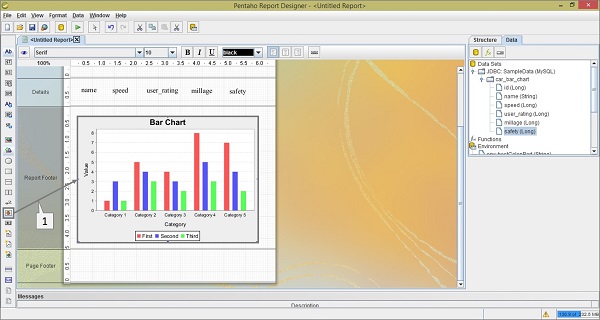
第4步-添加图表属性
双击图表元素后,您将找到一个对话框,您必须在其中提供收集的数据详细信息和图表表达详细信息。
看一下下面的截图。选项卡主要数据源包含两个标记-
-
标记“ 1 ”是一个下拉列表,您必须在其中选择类别集数据收集器。
-
标记“ 2 ”也是类别列的下拉列表,您必须在其中选择名称字段。
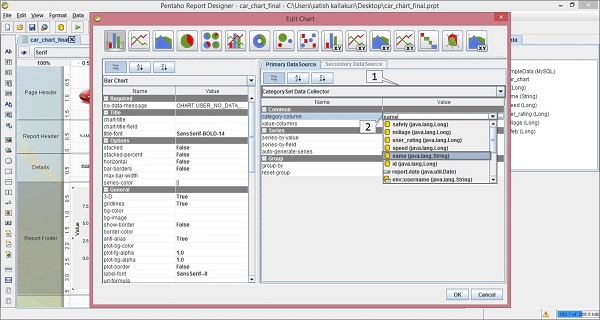
主数据源中有三个部分-Common , Series和Group 。在这里,我们不需要在“组”部分添加任何内容,因为我们在查询中没有使用任何组。
常见-本节中有两个字段-category-column和value-column 。在上一节中,我们已经用名称字段填充了类别列值。第二个是值列。
单击空值;您将找到一个对话框,如以下屏幕截图所示。其中标记了两个活动(1和2)。
-
单击(+)按钮以将值字段添加到该列中。
-
通过单击空值,您将找到一个下拉列表,您需要从中选择速度字段。
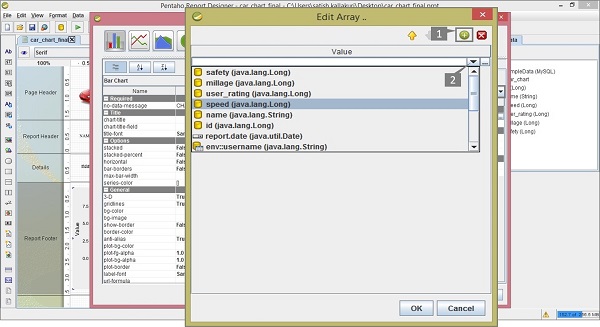
重复上述两个活动,以将user_rating,mileage和safety字段添加到该列中。添加所有这些字段后,将显示如下屏幕。单击确定进行确认。
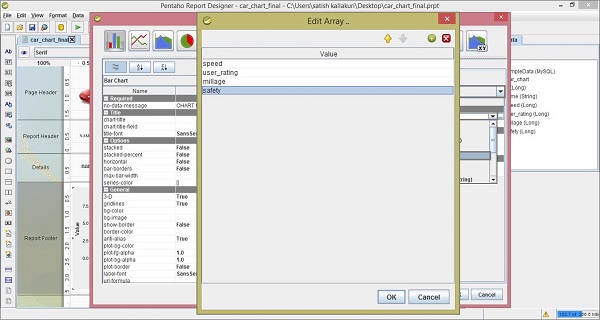
“主要数据源”部分的下一列是“系列”部分。
系列-在“系列”字段中,单击“按值排序”选项。您将找到一个对话框,如以下屏幕截图所示。其中有两个标记(1和2)。
- 单击(+)按钮以在列中添加一个新字段。
- 通过双击它,您可以编辑该字段。
重复这两个活动以添加字段名称,例如速度,用户评分,里程和安全性。
这些是用户定义的名称,用于在报表图表的特定部分中显示。但是,这里您遵循的是“公共”部分中“值”列字段上给出的相同顺序。添加所有字段后,单击“确定”,如下所示。
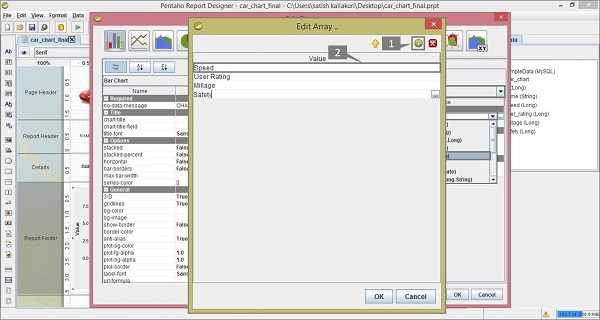
添加所有部分后,您将获得“编辑图表”对话框,如以下屏幕截图所示。 “条形图”窗格包含用于更改图表格式的不同属性。
在条形图的“常规”部分中,我们将3-D值更改为true (标记为“ 1”)。单击确定以确认图表属性。
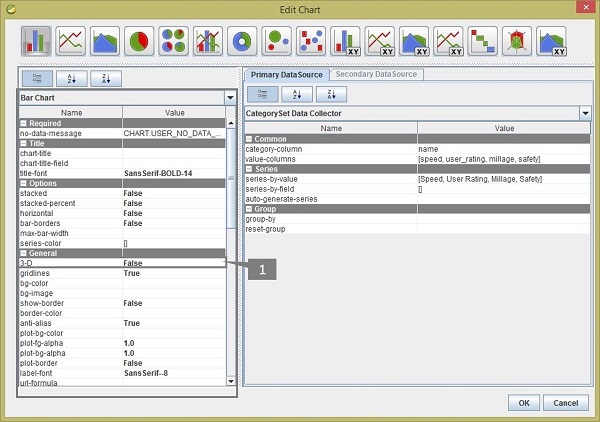
单击格式工具栏上的预览按钮以查看报告的预览。它将如以下屏幕截图所示-
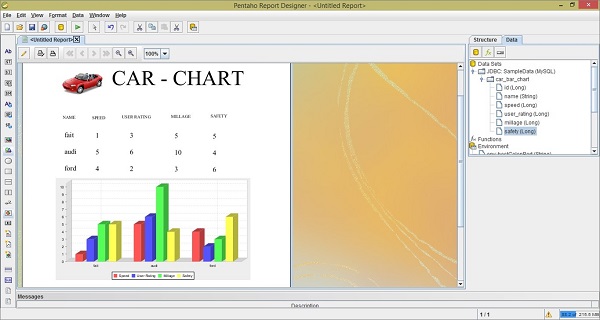
您可以通过使用不同类型的数据模型并为图表属性提供不同的值来在报表中实现不同类型的图表。 Pentaho在报表设计器中提供了近18种图表类型。