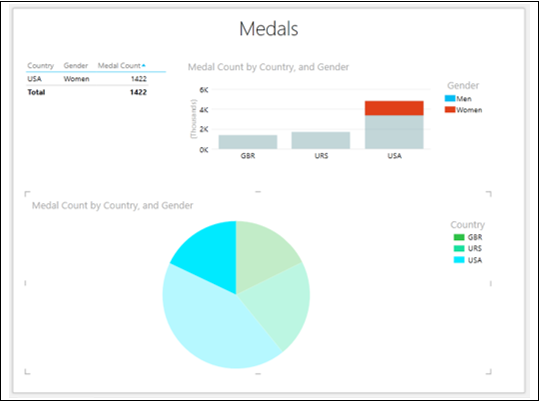- Excel Power View-可视化
- Excel Power View-表可视化
- Excel Power View-可视化(1)
- Excel Power View-饼图可视化(1)
- Excel Power View-矩阵可视化
- Excel Power View-地图可视化
- Excel Power View-地图可视化(1)
- Excel Power View-图表可视化(1)
- Excel Power View-图表可视化
- Excel Power View-条形图可视化(1)
- Excel Power View-条形图可视化
- Excel Power View-卡片可视化
- Excel Power View-卡片可视化(1)
- Excel Power View-折线图可视化
- Excel Power View-折线图可视化(1)
- Excel Power View-多种可视化
- Excel Power View-多种可视化(1)
- Excel Power View-创建(1)
- Excel Power View-创建
- Excel Power View-Tiles可视化(1)
- Excel Power View-Tiles可视化
- Excel Power View-工作表(1)
- Excel Power View-工作表
- Excel Power View教程(1)
- Excel Power View教程
- 讨论Excel Power View(1)
- 讨论Excel Power View
- Excel Power View-概述
- Excel Power View-概述(1)
📅 最后修改于: 2020-12-01 05:12:16 🧑 作者: Mango
Power View中的饼图可以是简单的也可以是复杂的。您将在本章中了解这两种类型的Power View可视化以及数据浏览和饼图可视化。
如您所知,您需要从表格开始,然后将其转换为饼图可视化。
-
选择字段-国家和奖牌数量。默认情况下,将显示表。
-
使用相同的字段将两个以上的表添加到Power View。
-
调整可视化文件的大小以显示如下。
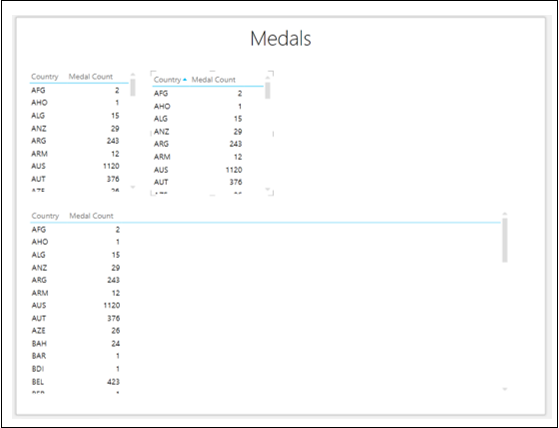
- 单击Power View右上方的表格。
- 单击功能区上的“设计”选项卡。
- 单击“切换可视化”组中的“柱形图”。
- 单击堆积列。该表将转换为柱形图。
- 调整柱状图的大小以显示更多的“国家/地区”值。
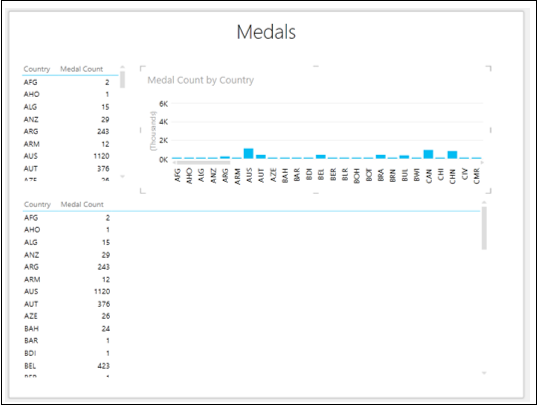
切换到饼图可视化
将Power View下部的表转换为饼图,如下所示-
-
点击表格。
-
单击设计选项卡。
-
单击“交换机可视化”组中的“其他图表”。
-
从下拉列表中选择“派”。
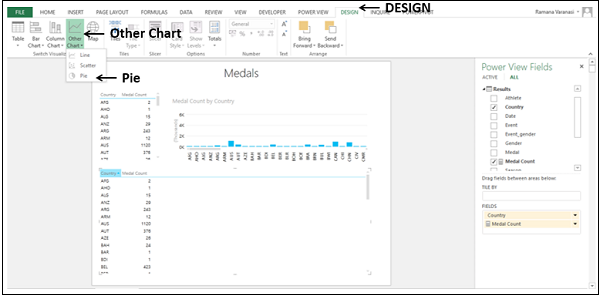
表可视化将转换为饼图可视化。图表顶部将显示一条警告消息-太多“Çountry”值。不显示所有数据。过滤数据或选择另一个字段。
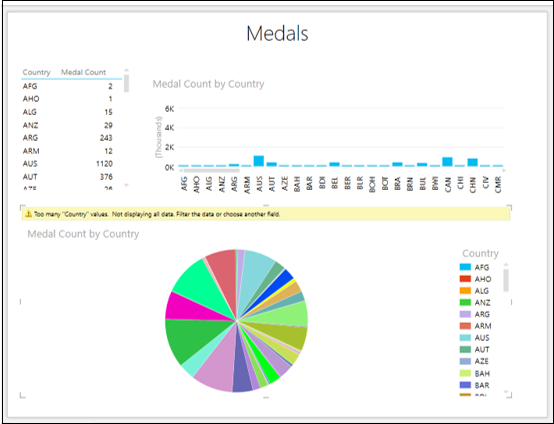
您会看到,由于国家/地区值过多,因此饼图中的切片过多。请注意,饼图仅在类别数为8以下时才能正常工作。
您可以通过过滤值来减少类别的数量,如下所示:
在Power View中的所有可视化中,将过滤条件设置为“奖牌数”大于或等于1300。
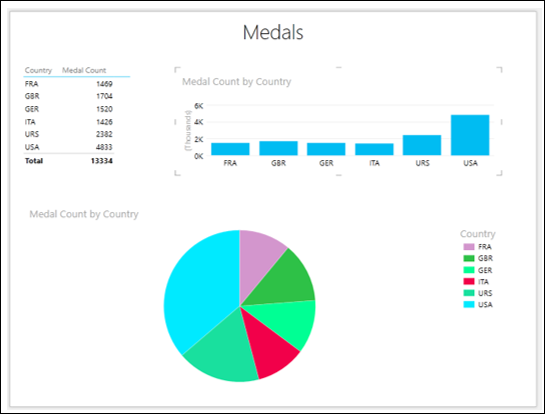
您有一个简单的饼图可视化,其中奖牌计数值由饼图大小显示,国家/地区值由颜色显示,如图例所示。
通过简单的饼图可视化浏览数据
您可以使用“简单饼图”以交互方式浏览数据,如下所示:
-
单击一个馅饼切片。该部分将突出显示,其他部分将处于非活动状态。柱形图中相应的柱也将突出显示。在表中,将仅显示与突出显示的饼图切片相对应的值。
-
将光标放在突出显示的饼图切片上。将显示与该饼图切片相对应的数据值。
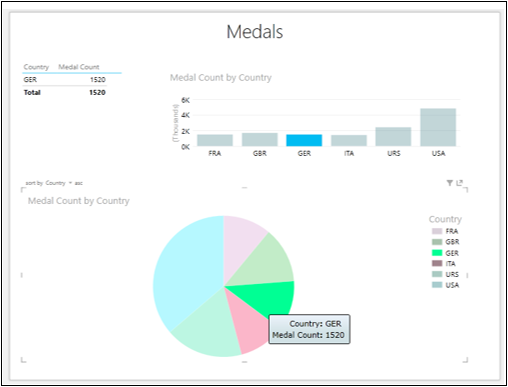
复杂的饼图可视化
您可以使饼图可视化变得复杂,以添加更强大的数据浏览功能。您有两种复杂的饼图可视化形式-
- 双击饼图切片时向下钻取的饼图。
- 饼图,显示较大的饼图中的子切片。
通过复杂的饼图可视化来探索数据
使用饼图探索数据
-
单击饼图。
-
将“性别到颜色”字段拖到“ Power View字段”窗格中“国家/地区”下方。这意味着您有两个类别。
-
在表中,将“性别”添加到FIELDS。
-
在柱形图中,将“性别”添加到“图例”区域。
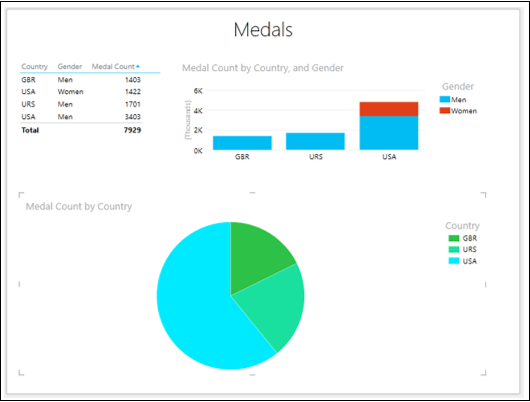
在饼形图中,只有一个切片,每个类别-国家(地区)都有一种颜色。
双击USA切片。 Power View中的饼图将更改为按性别显示值,这是第二个类别,是选定的第一个类别(美国)。饼图的颜色现在显示第二个字段的百分比,即“性别”,与“国家/地区”相对应。换句话说,“饼图”已深化。
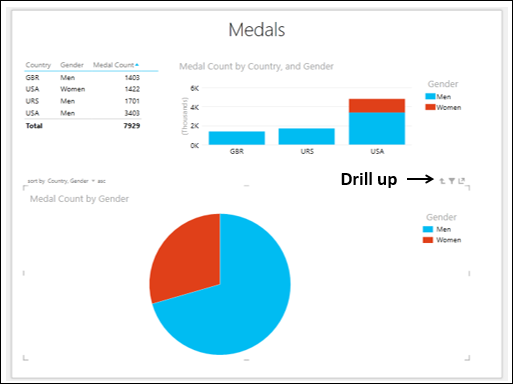
饼图的右上角会出现一个小箭头-向上钻取。
单击一个馅饼切片。该Pie切片将突出显示,而另一个将变为非活动状态。
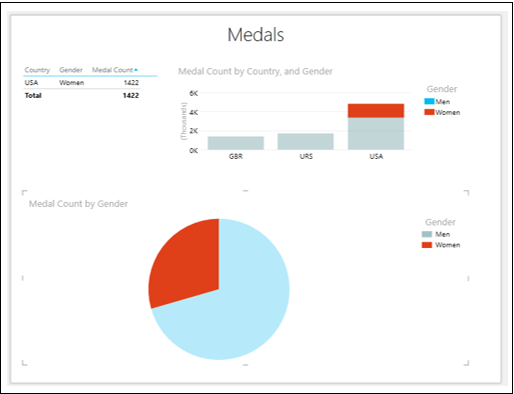
表格被过滤,仅显示与突出显示的饼图切片相对应的值。在柱形图中,对应于突出显示的饼图切片的柱形部分将突出显示,其余部分变为非活动状态。
- 单击向上箭头。饼形图返回其先前状态。
- 点击饼图–美国
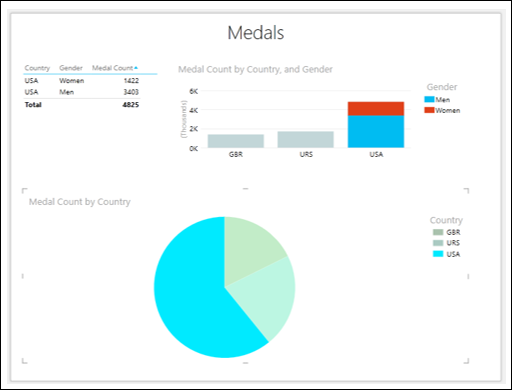
饼图切片将突出显示。表格被过滤以仅显示那些值。在柱形图中,对应于饼图切片的列将突出显示。
使用饼图浏览显示子切片的数据
要使用显示子切片的饼图浏览数据,请按照下列步骤操作:
-
单击饼图。
-
将“性别”字段从“颜色”区域拖到“ Power View字段”窗格中的“幻灯片”区域。
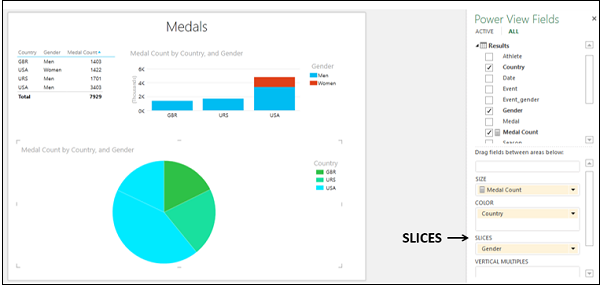
在饼图中,有两个相同的饼图切片用于“国家/地区”值-美国。单击这些饼图切片之一。
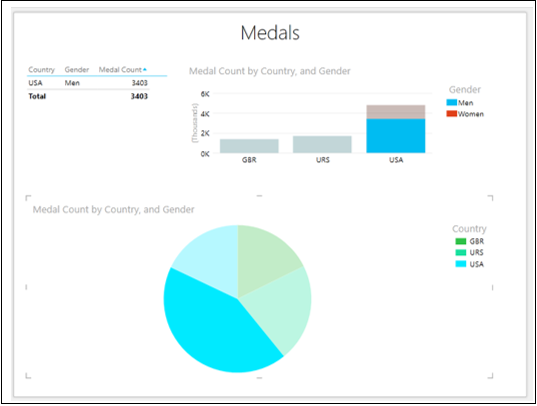
您将在Power View中观察到以下更改-
-
在饼图中,突出显示所选的饼图切片,其他切片显示为灰色。
-
在“柱形图”中,“国家/地区”值“美国”的列突出显示了所选饼图切片的奖牌数。
-
该表仅显示与所选饼图切片相对应的值。
单击“国家/地区”值“ USA”的另一个Pie切片。您将观察到此选定的Pie切片的上述更改。