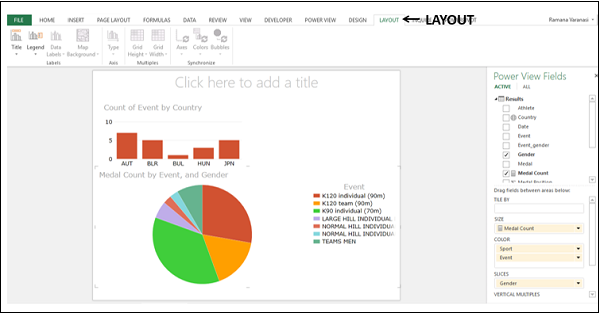- Excel Power View-创建
- Excel Power View-创建(1)
- Excel Power View教程(1)
- Excel Power View教程
- 讨论Excel Power View
- 讨论Excel Power View(1)
- Excel Power View-概述
- Excel Power View-概述(1)
- 高级Excel-Power View(1)
- 高级Excel-Power View
- Excel Power View-饼图可视化(1)
- Excel Power View-表可视化(1)
- Excel Power View-可视化
- Excel Power View-饼图可视化
- Excel Power View-可视化(1)
- Excel Power View-表可视化
- Excel Power View-共享(1)
- Excel Power View-共享
- Excel Power View和数据模型(1)
- Excel Power View和数据模型
- Excel Power View-层次结构(1)
- Excel Power View-层次结构
- Excel Power View-有用的资源
- Excel Power View-有用的资源(1)
- Excel Power View-矩阵可视化
- Excel Power View-高级功能
- Excel Power View-高级功能(1)
- 高级Excel-服务中的Power View(1)
- 高级Excel-服务中的Power View
📅 最后修改于: 2020-12-01 05:06:47 🧑 作者: Mango
在上一章中,您已经创建了Power View表和Power View表上的Power View。请注意,您可以在Power View图纸上创建多个Power View。它们被称为可视化。在随后的章节中,您将了解可以在Power View图纸上创建的各种不同的可视化效果。在学习不同的可视化效果之前,您需要了解Power View工作表的各个部分。
Power View工作表布局
Power View工作表布局如下所示-
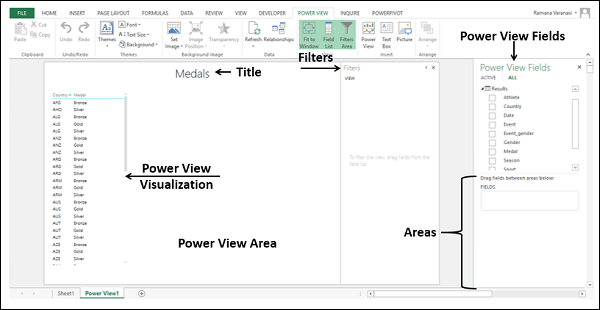
您可以在Power View工作表中找到以下不同部分。
- 电源查看区域。
- Power View可视化。
- Power View标题。
- Power View字段列表。
- 筛选器。
超级视野区
Power View区域就像一个画布,您可以在其上基于数据模型中的数据创建多个不同的可视化文件。您可以在Power View区域中拥有多个可视化效果,然后共同或分别进行处理。要创建新的可视化,您需要单击Power View区域的空白部分,然后选择要在可视化中显示的字段。
Power View可视化
Power View提供的各种可视化效果是Power View的优势。您可以在Power View区域上具有任意数量的可视化,并且每种可视化具有不同的大小和布局。例如,您可以在单个Power View上具有“表格”可视化,“图表”可视化和“地图”可视化。可视化中显示的字段可以单独选择。
可视化的大小可以不同。
要调整可视化文件的大小,请执行以下操作-
-
点击符号
 在右上角,或
在右上角,或 -
点击符号
 在右下角,然后拉出出现的箭头
在右下角,然后拉出出现的箭头
弹出并弹出
您可以使用弹出按钮进行可视化以占据整个Power View区域 出现在可视化效果的右上角。
出现在可视化效果的右上角。
-
将光标移动到表格可视化。
-
移动到表格可视化的右上角。弹出按钮突出显示。
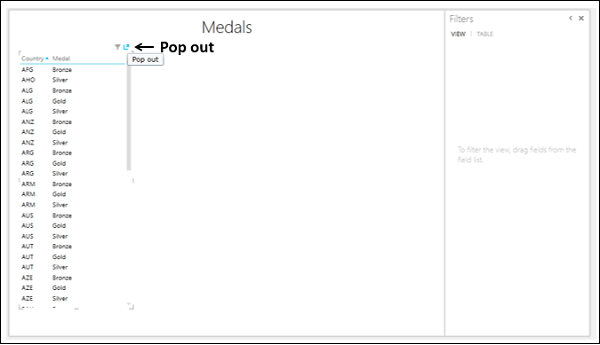
-
单击弹出按钮。表可视化弹出到整个Power View区域。
-
弹出按钮变为弹出按钮。
-
单击弹出按钮。
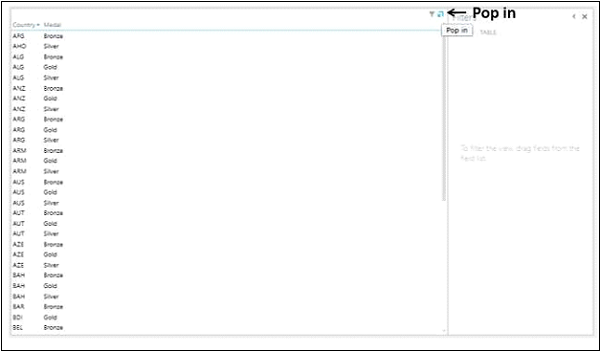
表可视化将恢复为原始大小。
Power View字段列表
Power View字段列表显示数据模型中的所有表以及相应的字段。通过选择字段,可以在可视化中显示所需的数据。请注意,您可以为Power View图纸上的不同可视化选择不同的字段。这使Power View成为一种通用的集体工具,可以可视化数据模型中数据的不同方面。
当“高级视图字段”列表中的选定字段确定要在可视化文件中显示的数据时,“字段”列表下方的区域确定了如何显示数据。例如,您可以选择在可视化中显示字段-“国家/地区”,“运动”,“性别”和“奖牌数量”。将这些字段放置在区域中时,您可以选择将性别显示为图例。在随后的章节中,您将学习不同类型的区域以及它们如何更改可视化布局。
标题
Power View工作表中的标题适用于整个工作表。因此,在给出标题的同时,请确保其符合整个Power View报告的目标。
筛选器
过滤器区域使您可以过滤要显示的特定数据的字段。您可以选择将过滤器应用于整个视图,即所有可视化或仅应用于选定的可视化。
单击表可视化。
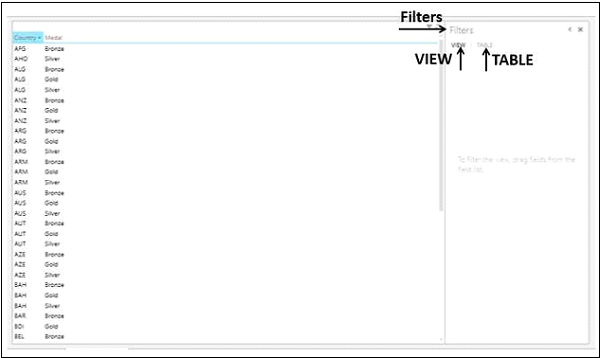
如您所见,“过滤器”区域具有两个选项卡-“视图”和“表”。
-
如果单击TABLE选项卡并将过滤器应用于字段,则仅过滤选定TABLE可视化文件中的数据。
-
如果单击“查看”选项卡,并将过滤器应用于字段,则会过滤Power View工作表中所有可视化文件中的数据。
如果可视化不是表格,例如矩阵,则“过滤器”区域中的选项卡将为VIEW和MATRIX 。
您将在“ Power View可视化的组合”一章中详细了解过滤器。
功能区上的Power View选项卡
Power View在功能区上具有三个选项卡-Power View,设计和布局。
创建Power View图纸时,选项卡– POWER VIEW将添加到功能区。
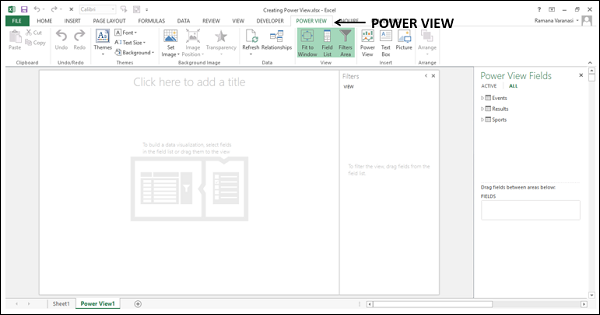
当创建Power View(可视化)(例如“表格”可视化)并单击它时,选项卡– DESIGN将添加到功能区。
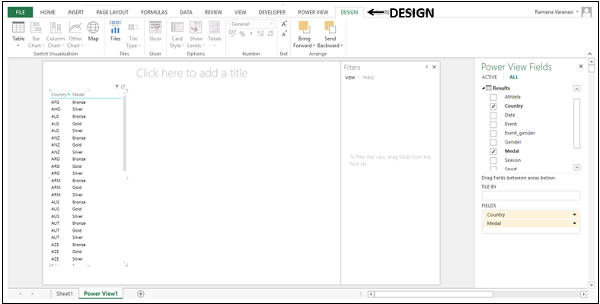
当您将可视化切换到图表或地图时,选项卡–布局将添加到功能区。