- Excel Power View-可视化
- Excel Power View-表可视化(1)
- Excel Power View-饼图可视化(1)
- Excel Power View-可视化(1)
- Excel Power View-表可视化
- Excel Power View-饼图可视化
- Excel Power View-矩阵可视化
- Excel Power View-地图可视化
- Excel Power View-地图可视化(1)
- Excel Power View-图表可视化(1)
- Excel Power View-图表可视化
- Excel Power View-条形图可视化
- Excel Power View-条形图可视化(1)
- Excel Power View-卡片可视化(1)
- Excel Power View-卡片可视化
- Excel Power View-折线图可视化
- Excel Power View-折线图可视化(1)
- Excel Power View-多种可视化(1)
- Excel Power View-多种可视化
- Excel Power View-创建
- Excel Power View-创建(1)
- Excel Power View-工作表
- Excel Power View-工作表(1)
- Excel Power View教程(1)
- Excel Power View教程
- 讨论Excel Power View(1)
- 讨论Excel Power View
- Excel Power View-概述(1)
- Excel Power View-概述
📅 最后修改于: 2020-12-01 05:14:17 🧑 作者: Mango
如果要在不同位置显示大量数据和重要数据点,则可能必须经常在Power View可视化文件中滚动以查找所需的数据。当您呈现结果时,这将很繁琐,也可能会不顺利。
您可以使用Power View中的“图块”功能克服这种麻烦。借助Tiles,您可以更快地从数据中获取见解。切片充当导航条,每个可能的字段值都有一个“切片”。当您单击图块时,仅显示与该字段值相关的数据。由于很容易滚动导航条中的值,从而可以动态更改可视化文件中的相应值,因此Tiles成为您易于使用的工具。
您可以在表格,矩阵,卡片和图表或地图可视化中使用图块。您可以在Power View中将这些可视化与单个Tile Navigation Strip结合使用,并使用Tile过滤它们。 Tile可以是简单的文本或图像。
表格可视化
从表可视化开始,如下所示:
将“国家/地区”,“体育”和“奖牌计数”字段拖到Power View。默认情况下将显示一个表格。
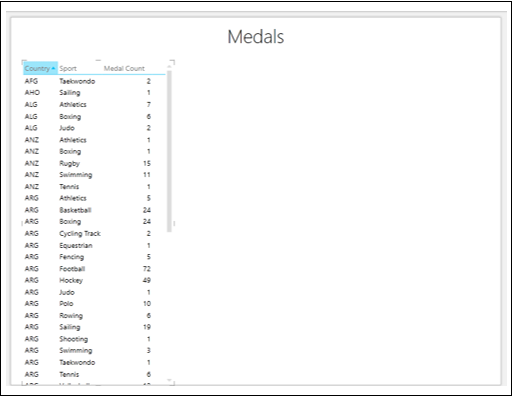
您会看到,由于行数很大,因此很难上下滚动以突出显示所需和/或重要值。
将“运动”字段从“字段”区域拖到“ Power View字段”窗格中的“平铺”区域。磁贴作为导航条显示在表格的顶部。
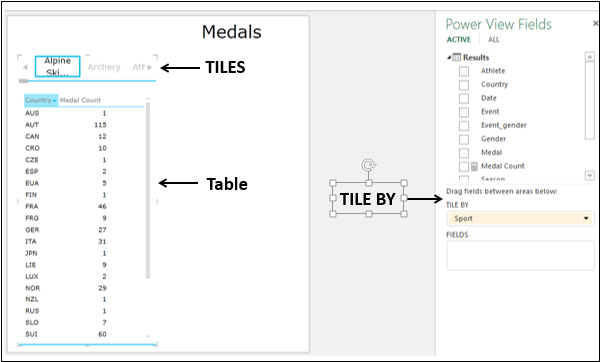
您将观察到以下内容-
-
默认情况下,导航条中的第一个图块处于选中状态。
-
在表中,值将过滤为所选图块的值。在这种情况下,将选择运动。
-
导航条的左边缘和右边缘有箭头按钮,可以进行滚动。
-
导航条下方有一个滚动条。
使用表格图块可视化来探索数据
您可以选择一个不同的图块,如下所示:
-
滚动导航条以显示代表您正在寻找的运动(例如Polo)的图块。
-
单击平铺–马球。表中的值被过滤为Polo的值。
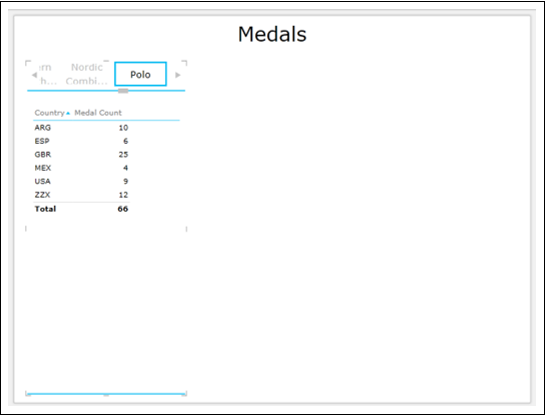
您可以看到显示了总计行。您可以选择打开或关闭总计。
- 点击表格。
- 单击功能区上的“设计”选项卡。
- 单击选项组中的总计。
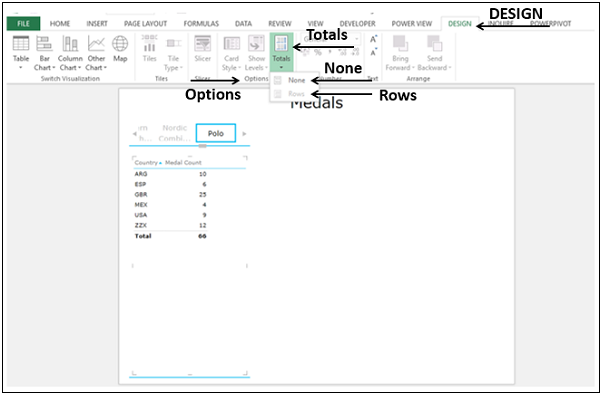
-
从下拉列表中选择无。 “总计”行将不会显示。
-
从下拉列表中选择行。将显示–总计行。
通过使用图像而不是文本,可以使图块更具吸引力和意义。
将字段SportImage从SportPics表拖到TILE BY。您将获得图块作为图像,描绘每个运动。
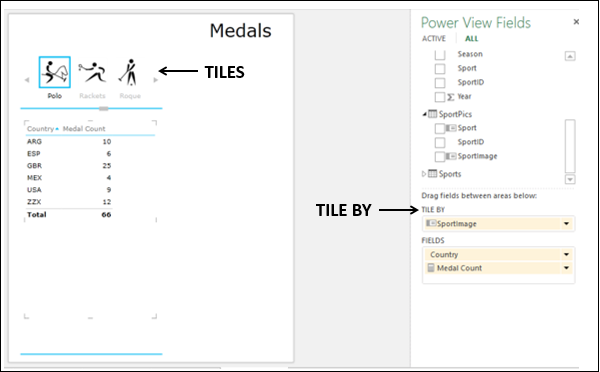
Tiles中的图像是数据绑定的。如果单击任何图像图块,则表格将被过滤为该运动值。
磁贴导航条-标签条
在Power View中有两种导航条类型:“ Tile Flow”和“ Tab Strip”。
上面创建的是标签栏。
- 调整“标签条”的大小,以使其跨Power View的宽度。
- 单击平铺–跳台滑雪。
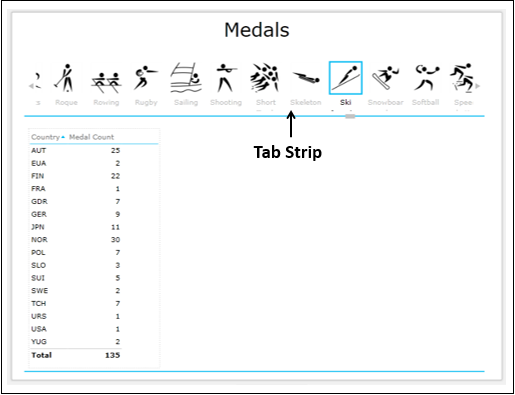
您将观察到以下内容-
-
当您将一个字段添加到“平铺”区域时,默认情况下会显示“标签栏” 。
-
“标签栏”显示在Power View的顶部。
-
标签“运动名称”显示在每个图像下方。
-
默认情况下,选项卡条中的第一个图块处于选中状态。
-
在“标签栏”的左右边缘有箭头按钮,可以进行滚动。
-
您可以向左或向右滚动以显示图块。
-
滚动“标签栏”时,突出显示的“图块”将向左或向右移动。在滚动时,它也可能不可见。
-
您可以单击图块将其选中。磁贴在与以前相同的位置突出显示。
-
在表中,值将过滤为所选图块的值。
磁贴导航条-磁贴流
您可以按如下方式将导航条从“标签条”转换为“平铺流程”-
-
单击选项卡条上的图块。
-
单击功能区上的“设计”选项卡。
-
单击“图块”组中的“图块类型”。
-
从下拉列表中选择“平铺流”。
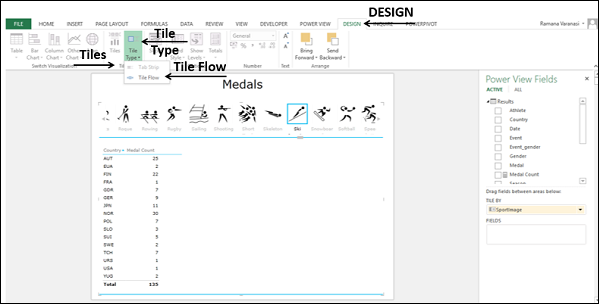
导航条移到Power View的底部。这是平铺流程。
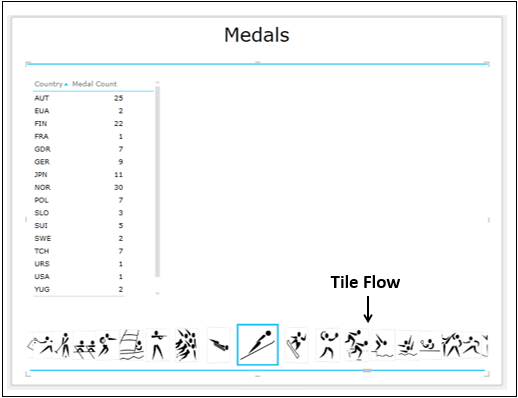
您将观察到以下内容-
-
“平铺流”显示在Power View的底部。
-
默认情况下,在“图块流”中选择第一个“图块”。它将显示在“平铺流程”的中心。
-
没有用于滚动的箭头按钮。
-
没有标签出现。
-
您可以通过单击中心图块左侧或右侧的任何图块来向左或向右滚动。
-
磁贴向左或向右流动,中间的磁贴将始终突出显示。
-
您可以单击图块将其选中。磁贴将突出显示,并移至“磁贴流”的中心。
-
由于选择的图块始终是中心图块,因此会发生以下情况:
-
所选图块不会消失。
-
当您向左或向右滚动时,位于中心位置的图块将被自动选择并突出显示。
-
先前的选择消失。
-
该表格将自动更新为与“平铺流程”中心的“平铺”相对应的值。
-
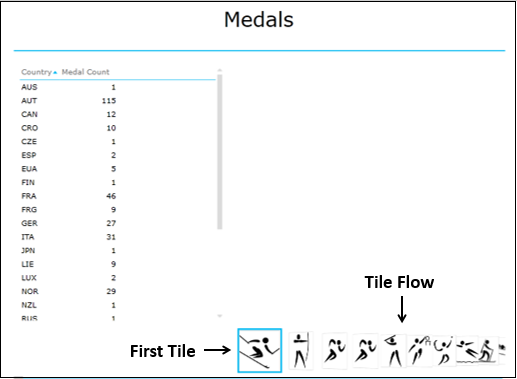
将图块类型转换为标签条。
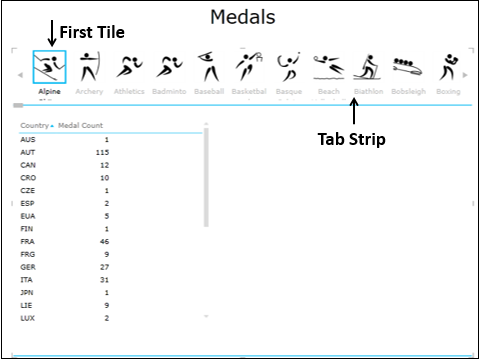
矩阵图块可视化
假设您想要按奖牌类型(金,银和铜牌)获得奖牌计数,还需要按国家(地区)选择某项运动的总奖牌计数。您可以在矩阵图块可视化中显示结果。
- 点击表格。
- 将可视化切换到Matrix。
- 将字段Medal添加到Matrix。
- 单击平铺–软球。
您将获得期望的结果,如下所示:
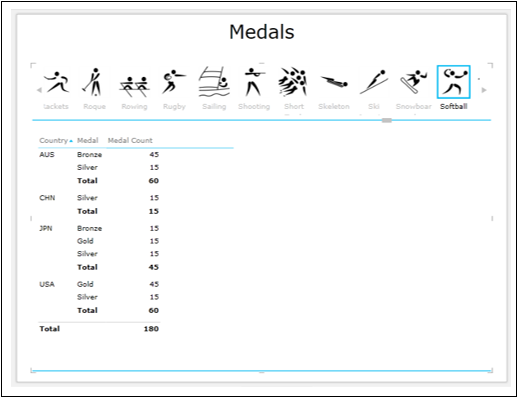
卡牌可视化
您可以使用Card Tiles可视化来显示特定数据。
-
单击矩阵。
-
将可视化切换到Card。
-
过滤卡片可视化以显示奖牌数大于或等于100的数据
-
将SportPics表中的字段SportImage添加到Matrix。
-
单击平铺–游泳。
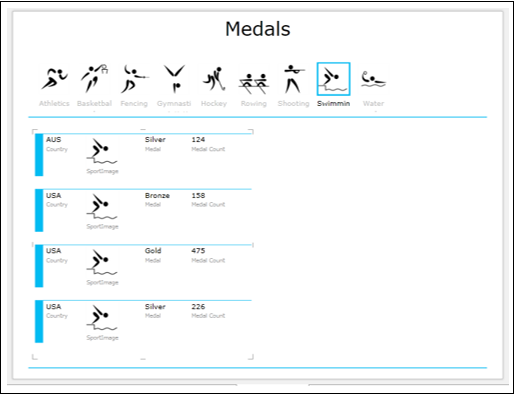
您将观察到以下内容-
-
对选项卡条进行了过滤以仅显示奖牌数大于或等于100的图块。
-
与所选图块对应的图像也会出现在卡上。
堆叠的条形图拼贴可视化
通过将可视化切换为堆积条形图磁贴可视化,您可以使探索的结果更加显眼-
- 单击卡片可视化。
- 清除过滤器。
- 从Card移除字段SportImage。
- 将可视化切换到堆积条形图。
- 单击平铺–跳台滑雪。
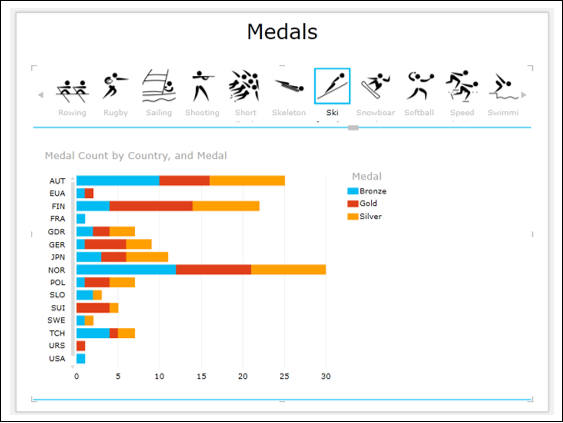
地图图块可视化
由于您的数据包含地理位置,因此您还可以切换到Map Tiles可视化-
- 单击堆积的条形图。
- 将可视化切换到地图。
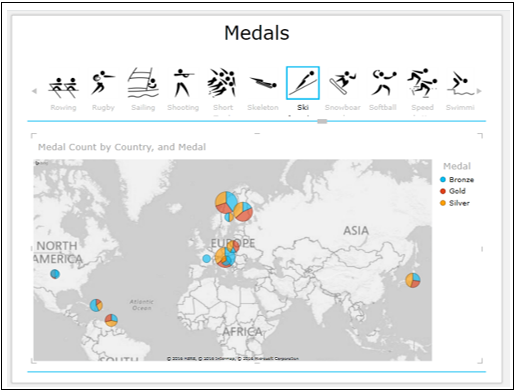
Power View Tile可视化的组合
您可以在Power View上将可视化与相同的Tile Navigation Strip结合使用。
-
添加带有字段的表格-国家,奖牌和奖牌数。
-
添加带有字段的表格-国家,性别和奖牌数。将其转换为堆积的条形图。
-
单击平铺–软球。
-
调整地图,表格和条形图的大小以显示醒目。
您将获得过滤到平铺(运动)-软球的三个可视化效果。
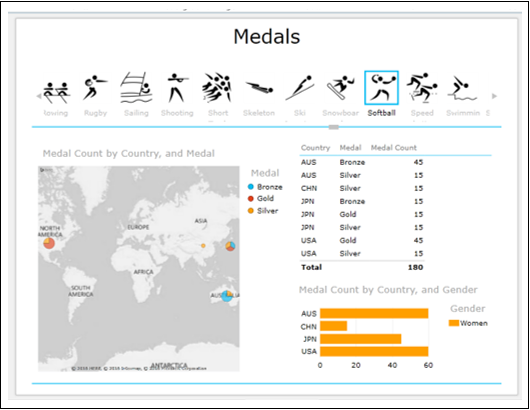
使用图块可视化来探索数据
要使用Tiles Visualization探索数据,请按以下步骤操作-
- 单击堆积条形图中的“美国条形图”。
- 平移和缩放地图。
- 将光标放在饼图–美国上。
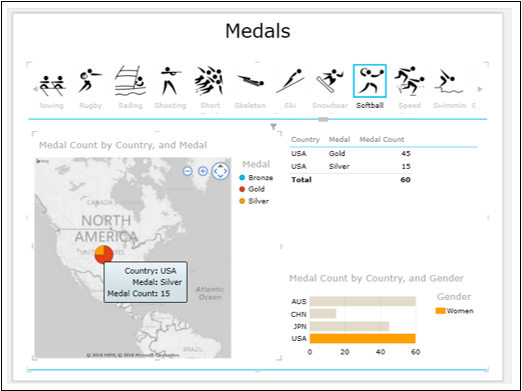
您将观察到以下内容-
- 条形图中所选的条形突出显示。
- 该表将过滤为相应的值。
- 美国饼图突出显示,其他饼图显示为灰色。
- 美国饼图的数据值突出显示。
这是Power View可视化功能的强大功能,因为您可以在演示过程中即时显示所需的结果。