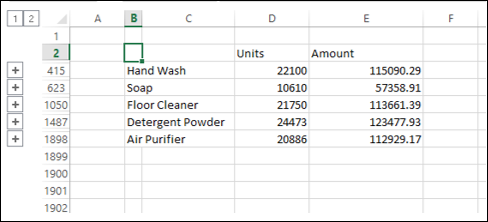- 高级数据分析-概述
- 高级数据分析-数据模型(1)
- 高级数据分析-数据模型
- 大数据与数据分析之间的区别(1)
- 大数据和数据分析之间的区别(1)
- 大数据与数据分析之间的区别
- 大数据和数据分析之间的区别(1)
- 大数据和数据分析之间的区别
- 大数据和数据分析之间的区别
- 数据分析和数据分析的区别(1)
- 数据分析和数据分析的区别
- 高级Excel-即时数据分析(1)
- 高级Excel-即时数据分析
- 合并数据框 - Python (1)
- 如何合并 R 中的数据帧?
- 如何合并 R 中的数据帧?(1)
- 大数据分析-数据分析工具(1)
- 大数据分析-数据分析工具
- 高级数据分析-假设分析
- 高级数据分析-假设分析(1)
- 大数据分析-数据可视化(1)
- 大数据分析-数据可视化
- 数据分析的使用(1)
- 数据分析的使用
- 大数据分析-数据收集(1)
- 大数据分析-数据收集
- 合并数据框 - Python 代码示例
- 大数据分析-数据分析师
- 大数据分析-数据生命周期(1)
📅 最后修改于: 2020-12-01 06:04:38 🧑 作者: Mango
您可能遇到了必须提供合并数据的不同情况。数据源可能来自一个地方,也可能来自多个地方。另一个挑战可能是其他人可能会不时更新数据。
您需要知道如何设置摘要工作表,以便在需要时合并来自所设置源的数据。在Excel中,您可以使用“数据工具-整合”轻松地通过几个步骤执行此任务。
准备要合并的数据
在开始合并数据之前,请确保各个数据源之间的一致性。这意味着数据安排如下-
-
每个数据范围都在单独的工作表上。
-
每个数据范围均为列表格式,第一行带有标签。
-
此外,如果适用,您可以在第一列中包含类别的标签。
-
所有数据范围都具有相同的布局。
-
所有数据范围都包含相似的事实。
-
每个范围内没有空白行或列。
如果数据源是外部的,请确保使用Excel模板形式的预定义布局。
假设您具有来自每个地区(东部,北部,南部和西部)的各种商品的销售数据。您可能需要合并这些数据,并不时提供明智的产品销售摘要。准备包括以下内容-
-
每个区域一个工作表–即四个名称分别为East,North,South和West的工作表。这些可以在同一工作簿中,也可以在不同的工作簿中。
-
每个工作表都有相同的布局,分别表示产品,单位数量和数量的详细信息。
-
您需要明智地整合数据产品。因此,确保带有标签Product的列是第一列,并且包含Product标签。
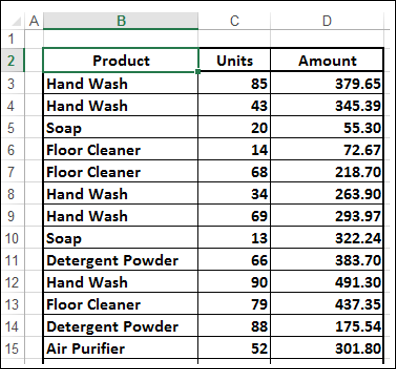
在同一工作簿中合并数据
如果您拥有必须合并的所有数据,请在同一工作簿中进行以下操作:
步骤1-确保每个区域的数据在单独的工作表上。
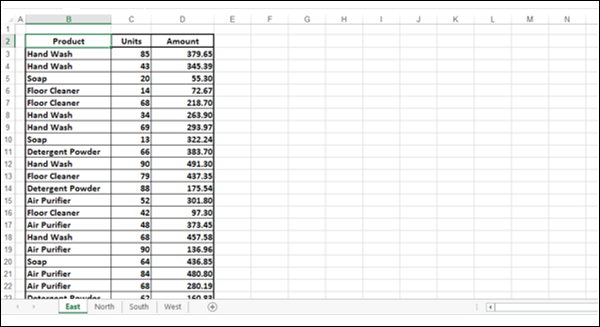
步骤2-添加一个新的工作表并将其命名为摘要。
步骤3-单击摘要工作表。
步骤4-单击要在其中放置汇总结果的单元格。
步骤5-单击功能区上的“数据”选项卡。
步骤6-单击“数据工具”组中的“合并”按钮。
出现合并对话框。
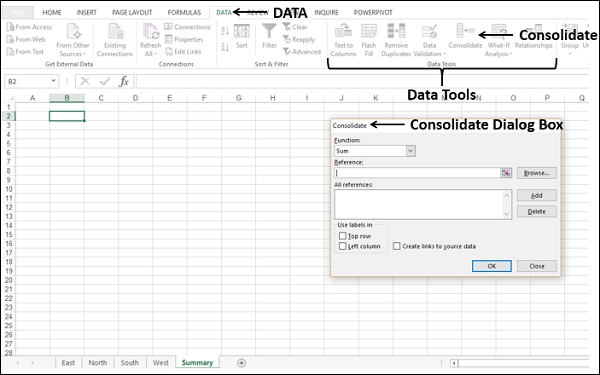
步骤7-从Function下的下拉列表中选择Sum 。
步骤8-从每个工作表中选择数据,如下所示。
- 单击参考下框中的图标。
- 选择工作表-东。
- 选择数据范围。
- 再次,单击“引用”下框中的图标。
所选范围出现在“参考”框中-
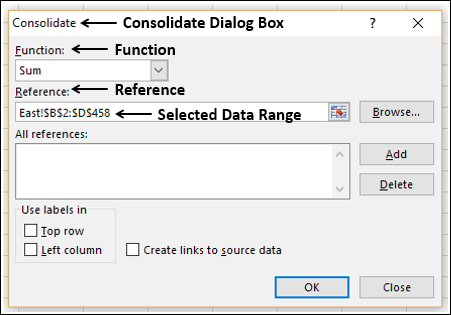
步骤9-单击框右侧的添加按钮。所选数据范围出现在“所有引用”下的框中。
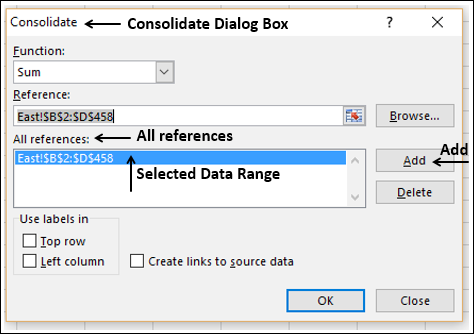
步骤10-对其余数据工作表(北,南和西)重复步骤1-5。 “合并”对话框如下所示。
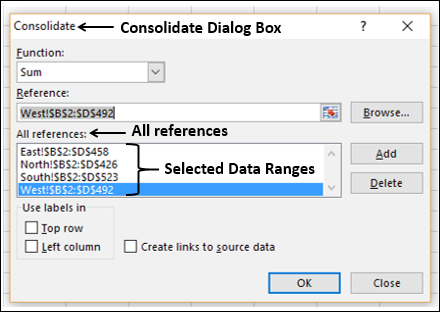
您会看到在“所有引用”下的框中,数据范围按字母顺序在工作表中显示为明智。
步骤11-选中“使用标签”下的顶行和左列。单击确定。
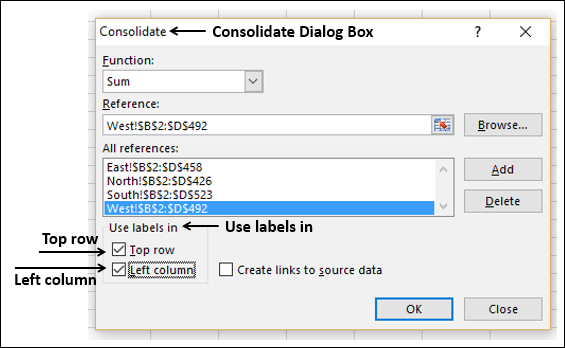
您的数据是按地区,东部,北部,南部和西部汇总的明智产品。
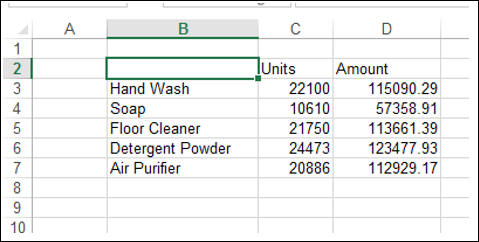
您可以在需要时重复上述步骤以手动刷新摘要结果。
自动合并数据
假设您希望摘要表在数据发生变化时自动更新。为此,您需要具有到源数据的链接。
步骤1-选中框-在“合并”对话框中创建到源数据的链接,然后单击“确定”。
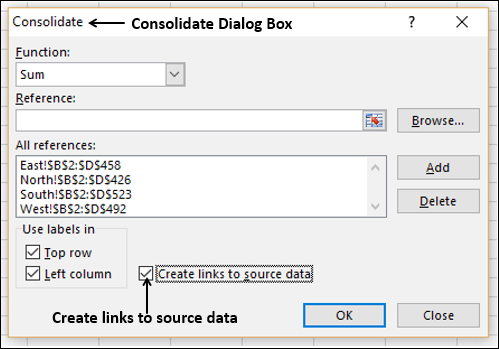
您的摘要结果显示为带有如下轮廓:
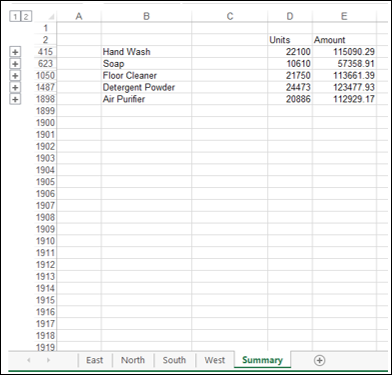
您将看到一个新列插入到名为Product的列的右侧。
步骤2-单击+。在包含“肥皂”的“产品”值的行中的轮廓上签名。您可以看到新列包含每个产品值集的合并值(按区域划分)。
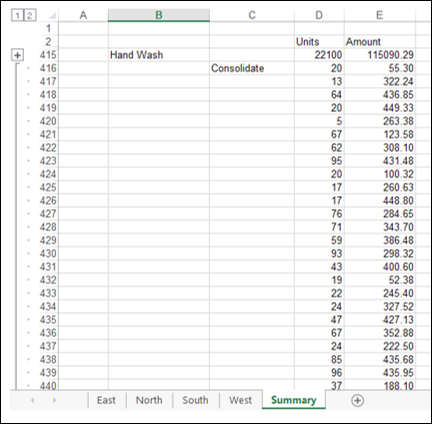
合并来自不同工作簿的数据
在前面的示例中,您需要汇总的所有数据都在同一工作簿中。但是,很可能为每个区域分别维护数据并逐区域更新数据。在这种情况下,您可以按以下方式合并数据-
步骤1-打开包含数据的工作簿,例如,工作簿-东销售,北销售,南销售和西销售。
步骤2-打开一个新的工作簿。
步骤3-在新的工作表上,单击要在其中显示摘要的单元格。
步骤4-单击功能区上的“数据”选项卡。
步骤5-在“数据工具”框中单击合并。
出现“合并”对话框。在合并对话框中-
- 从“功能”下框中的下拉列表中选择“求和”。
- 单击“参考”下框中的图标。
- 选择工作簿– East-Sales.xlsx。
- 选择数据范围。
- 再次,单击“引用”下框中的图标。
- 单击右侧的添加按钮。
“合并”对话框如下所示:
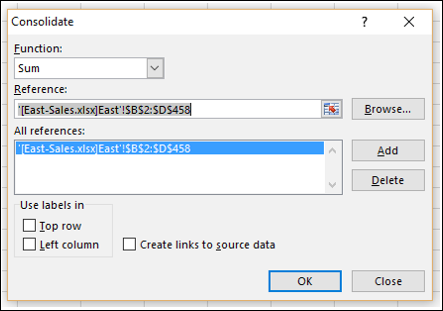
- 单击“引用”下框右侧的图标。
- 选择工作簿– North-Sales.xlsx。
- 选择数据范围。
- 再次,单击“引用”下框右侧的图标。
- 单击添加。
步骤6-重复步骤1-6,以添加工作簿中的数据范围– South-Sales.xlsx和West-Sales.xlsx。
步骤7-在中的使用标签下,选中以下框。
- 第一排。
- 左栏。
步骤8-选中“创建到源数据的链接”框。
您的合并对话框如下所示:
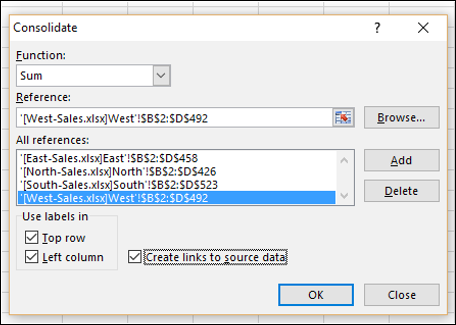
您的数据汇总在您的工作簿中。